
前のステップをすばやく繰り返すにはどうすればよいですか? Word 文書を編集するときは、前の手順を繰り返すことが一般的です。手動での繰り返しは時間がかかり、エラーが発生しやすくなりますが、PHP エディター Xiaoxin では、簡単に操作をすばやく繰り返すことができる 3 つの方法をここで共有します。この記事では、時間とエネルギーを大幅に節約できるように、各方法の手順を詳しく説明します。 Word 文書をより効率的に操作する方法については、この記事を読んでください。
方法 1:「書式ペイント」機能を使用する
テキストや段落の書式設定を繰り返す必要がある場合、Word 文書の「書式ブラシ」機能を使用できることは多くの人が知っています。
ただし、「フォーマットの更新」を一度クリックした後は、コンテンツが多い場合は一度しか更新できません。非常に時間がかかります。実際、「フォーマット ペインター」をダブルクリックする限り、繰り返しクリックすることなく、何度でも「フォーマット ペインター」を実行できます。
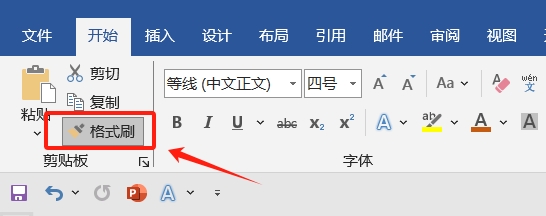
方法 2: ショートカット キー「Ctrl Y」を使用します
Word で操作を行った後は、操作を繰り返す必要がある場所を選択し、ショートカット キー「Ctrl Y」を押して前の手順を繰り返すだけです。
たとえば、画像内のテキストを選択し、その色を赤に設定します。
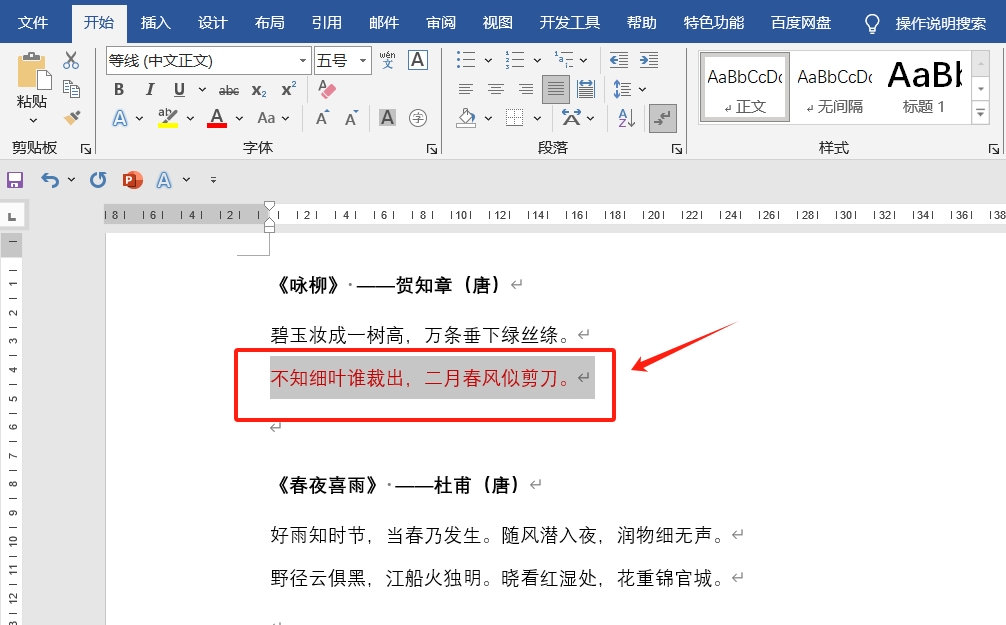
次に、他のテキストに対してこの操作を繰り返す必要があります。設定する必要があるテキスト部分を選択し、ショートカット キー「Ctrl Y」を押して赤に設定するだけです。
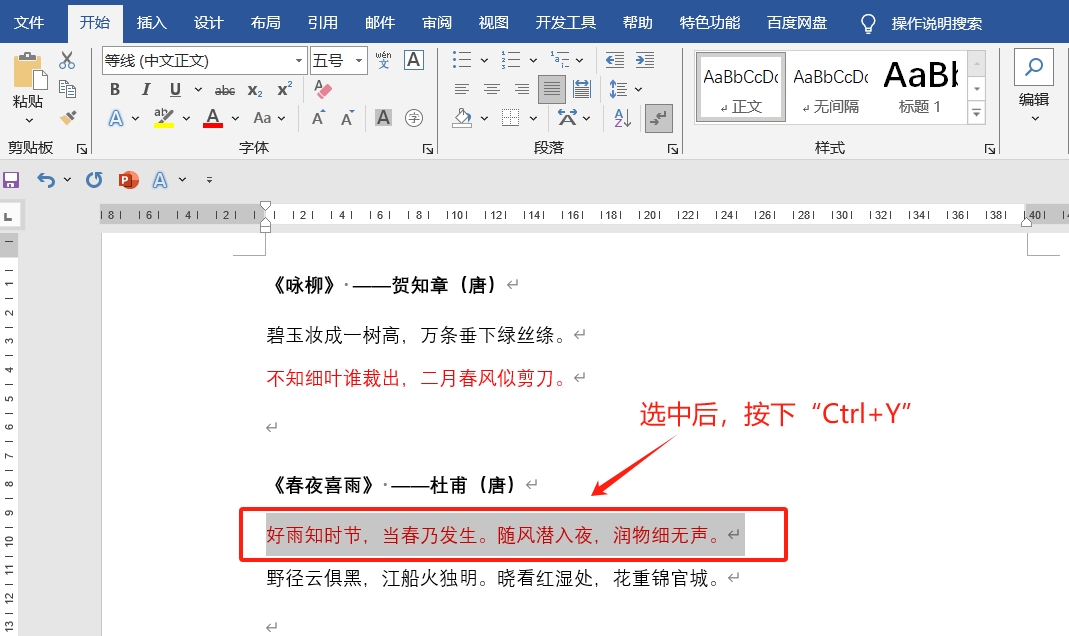
方法 3: ショートカット キー「F4」を使用します
ショートカット キー「F4」と「Ctrl Y」は同じ機能を持ち、どちらも Word 文書内で前の操作を繰り返します。
上記の例に加えて、これら 2 つのショートカット キーを使用して実行できる繰り返しの操作が多数あります。たとえば、Word 文書に複数の画像を挿入した後、ショートカット キーを使用してすべての画像のサイズをすばやく統一できます。
最初の画像を選択し、メニュータブの「画像形式」インターフェースの「サイズ」領域にある「矢印」アイコンをクリックするだけです。「レイアウト」ダイアログボックスが表示されます。画像のサイズを設定します。

最初の画像のサイズ設定が完了したら、画像を選択するたびにショートカットキー「F4」を押すと、前のステップの操作が繰り返されます。画像は元の設定値に従って調整されます。このようにして、すべての画像を均一なサイズにすばやく調整できます。
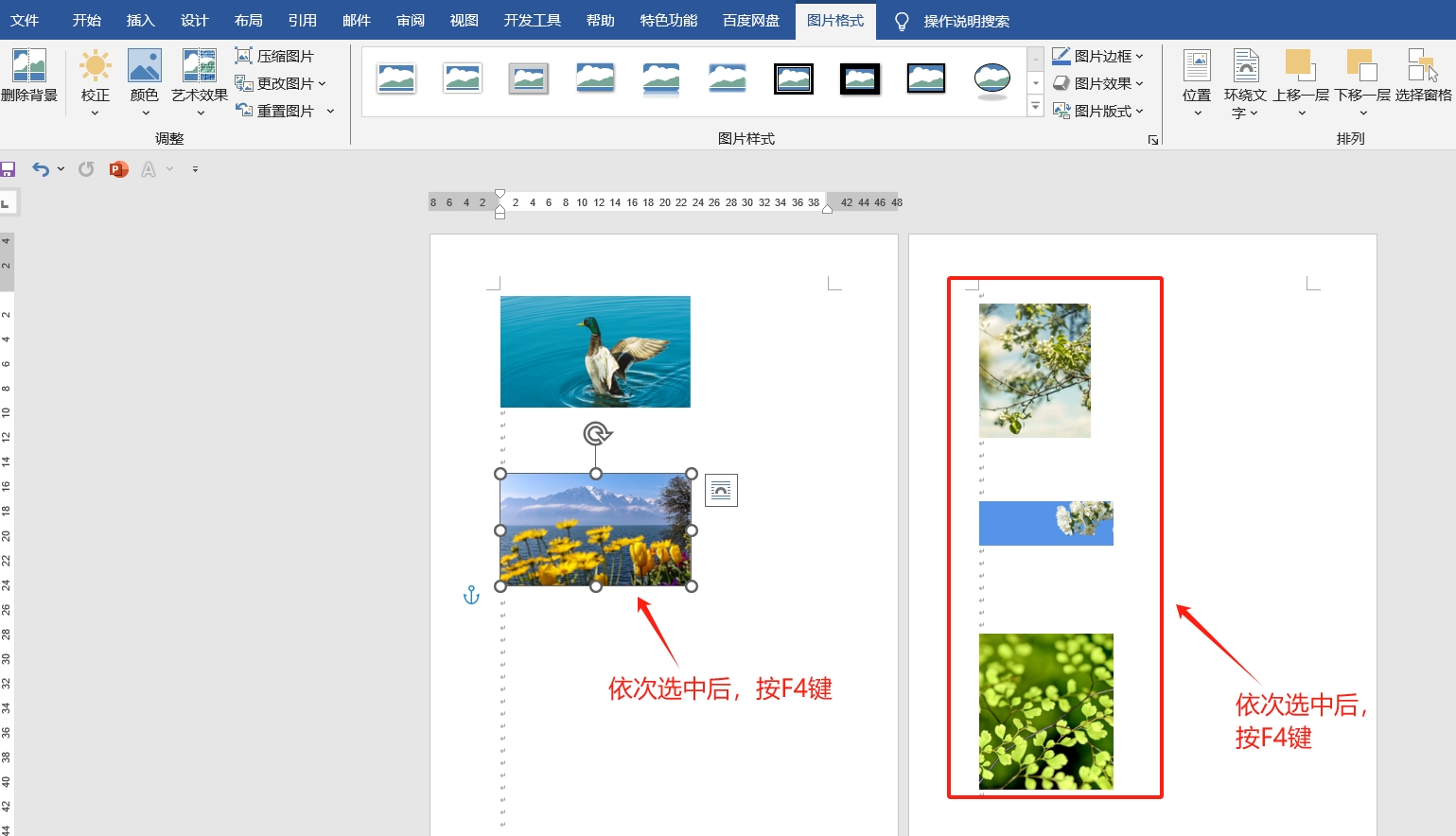
以上がWord のヒント: 前のステップをすばやく繰り返す 3 つの方法の詳細内容です。詳細については、PHP 中国語 Web サイトの他の関連記事を参照してください。