
Win10システムに入ると画面が真っ暗になるのが困ります。この問題は、グラフィックス カード ドライバーの問題、システム ファイルの破損、ハードウェアの障害など、さまざまな理由で発生する可能性があります。この問題を解決するには、次のことを調べてみましょう: 原因分析: Win10 でブラック スクリーンが発生する一般的な原因を詳しく調べます。トラブルシューティング方法: 考えられるあらゆるシナリオをカバーする、段階的なトラブルシューティング ガイダンスを提供します。高度な修復テクニック: より複雑なシナリオを解決するために、セーフ モードの使用やシステムの再インストールなど、より高度なテクニックを紹介します。
直接再起動し、セーフ モードに入るまで F8 キーを押し続けます
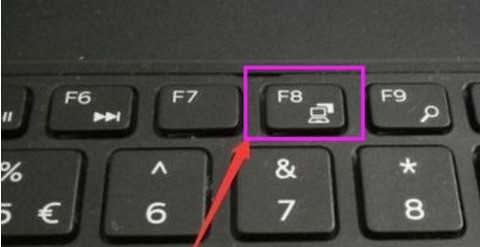
セーフ モードに入ります。
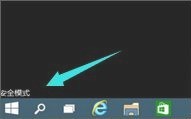 #次に、この場所に入ります#f
#次に、この場所に入ります#f
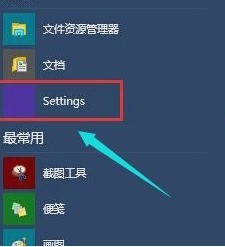 #ショートカット キー [win R] を押して、ファイル名を指定して実行入力ボックスを開き、「cmd」と入力します。
#ショートカット キー [win R] を押して、ファイル名を指定して実行入力ボックスを開き、「cmd」と入力します。
#このインターフェイスで、msconfig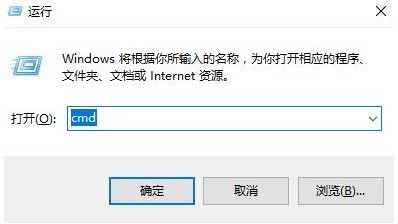
と入力してこのルーチンを見つけ、スタートアップ項目の読み込みをクリアします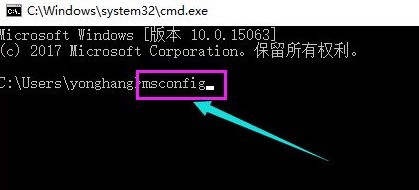
[開始]インターフェイスをクリックします。 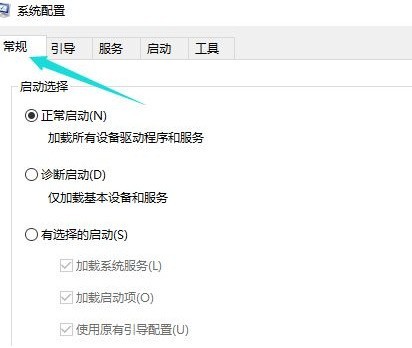
タスク マネージャーの起動を無効にするボックスをオンにして、Enter キーを押します。システムを再起動します。 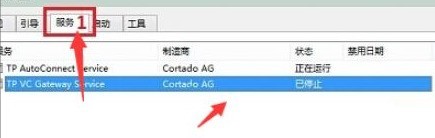
上記の方法でも起動の問題を解決できない場合は、USB フラッシュ ドライブを介してシステムを再インストールし、システムの問題を完全に解決できます。 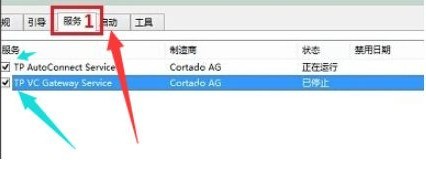
以上がWin10 がシステムに入った後、画面が真っ暗になった場合の対処方法_Win10 がシステムに入った後に黒い画面に対処する方法の詳細内容です。詳細については、PHP 中国語 Web サイトの他の関連記事を参照してください。