
データのフィルタリングは Excel でよく使用される機能ですが、パーセンテージをフィルタリングする方法をご存知ですか?この問題に対応して、PHP エディターの Yuzai が、Excel でパーセンテージ フィルター データを設定するためのステップバイステップのチュートリアルを紹介します。このチュートリアルでは、特定の割合の範囲を満たすデータを簡単にフィルタリングして除外し、必要な重要な情報を素早く見つける方法を学びます。
1. Excel ファイルを開き、値をフィルターする必要がある領域を選択し、リボンの [開始] をクリックして、スタイル ツールバーを見つけます。
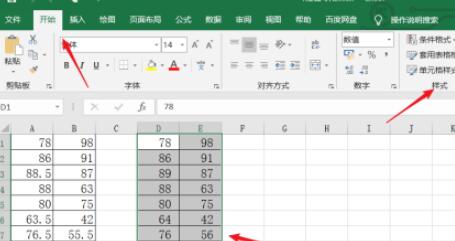
2. スタイルツールバーで、条件付き書式設定ツールが表示され、バーパターンをクリックすると、一連のオプションが表示されます。
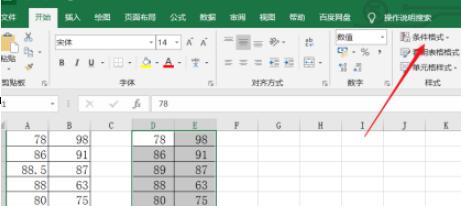
3. 図に示すように、展開されたオプションで、マウスを先頭/最後のルールに移動します。これは、下の図に示されている先頭と最後のルールです。
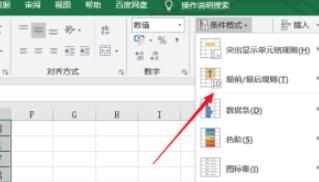
4. 図に示すように、矢印で示された上位 10% のオプションをクリックして、ダイアログ ボックスを開きます。
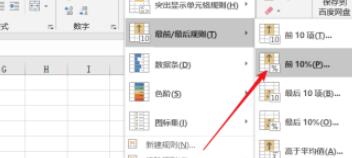
5. 下のダイアログ ボックスで、必要に応じてフィルタリングの割合を入力し、フィルタリングの割合を希望の色に設定して、[OK] をクリックします。
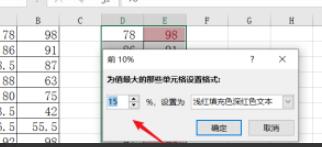
6. フィルタリングが完了したら、Excel ページに戻ると、データの最初の 15% がフィルタリングされ、フィルタリングされた値が赤いフォントで表示されていることがわかります。
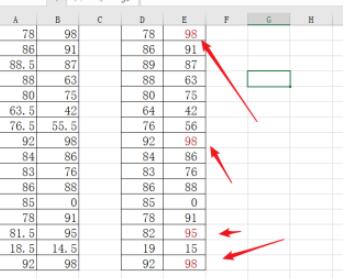
以上がExcel でパーセンテージ フィルター データを設定する方法_Excel でパーセンテージ フィルター データを設定するチュートリアルの詳細内容です。詳細については、PHP 中国語 Web サイトの他の関連記事を参照してください。