
画像レベル調整は画像内の色の分布を最適化するための重要なテクニックですが、Photoshop を使用して画像レベルを調整する方法をご存知ですか? PHP エディターの Youzi が、レベル ツールの使用、カーブ調整テクニック、カラー バランスの最適化など、Photoshop で画像レベルを調整する方法を詳しく紹介します。この記事を読むことで、Photoshop で画像レベルを簡単に調整し、画像全体の色の効果を改善する方法を学びます。
1. まず、Photoshop ソフトウェアを開き、開いたページの左上隅にある [ファイル] オプションをクリックし、次の図に示すように、開くサブオプションで [開く] を選択します。
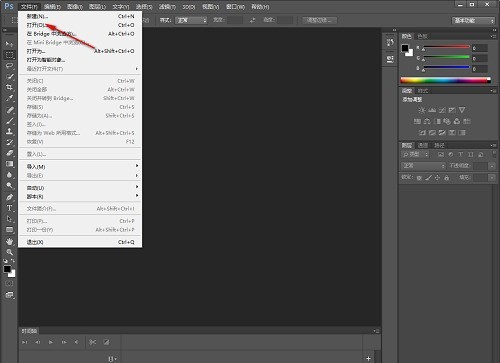
2. その後、必要な写真を追加し、下の図に示すように、メニューバーの[画像]位置にマウスを移動してクリックします。
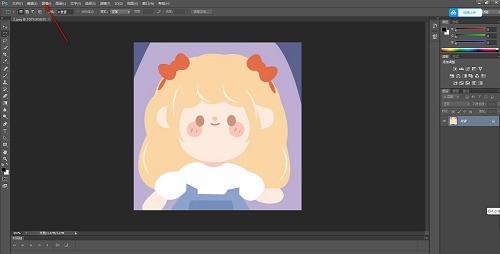
3. サブオプションが表示されるので、下の図に示すように、サブオプションの[調整]オプションと[カラーレベル]オプションをクリックします。
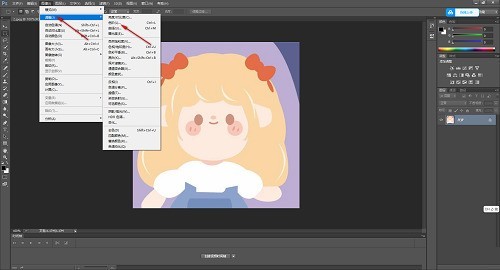
4. カラースケールを開いた後、開いたウィンドウで、マウスの左ボタンで三角形のスライドボタンを移動してパラメータを調整するか、対応するボックスに特定のパラメータを直接入力してクリックすることもできます。以下に示すように [OK] ボタンを押します。
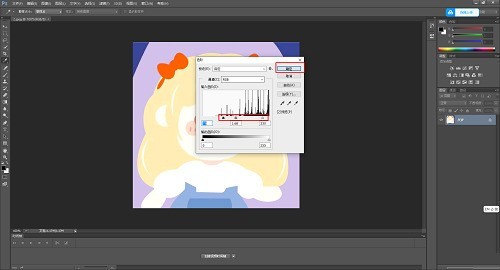
5. ページに戻ると、下の図に示すように、調整された画像の色が変化していることがわかります。
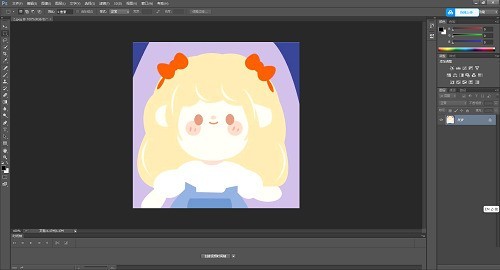
以上がPhotoshop で画像のカラー レベルを調整する方法_Photoshop で画像のカラー レベルを調整する方法の詳細内容です。詳細については、PHP 中国語 Web サイトの他の関連記事を参照してください。