
ステップ 1: まず、画像として変換する PPT を保存します。操作: オフィス ボタン -- 名前を付けて保存 -- PNG の種類で保存 -- 各スライド -- OK
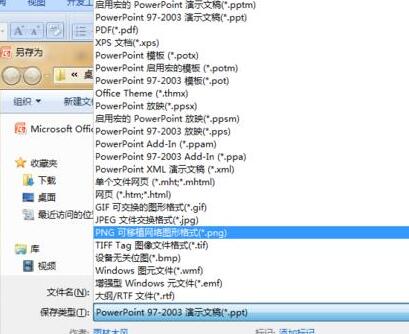

 ##ステップ 2: 新しい PPT を開き、新しいスライドを追加し、今作成したすべての画像を挿入します。操作: 挿入 -- 画像 -- 先ほど画像が保存されたフォルダーを検索 -- すべての画像を選択 (Ctrl a) -- 挿入
##ステップ 2: 新しい PPT を開き、新しいスライドを追加し、今作成したすべての画像を挿入します。操作: 挿入 -- 画像 -- 先ほど画像が保存されたフォルダーを検索 -- すべての画像を選択 (Ctrl a) -- 挿入
 ステップ 3: すべての画像を選択 (Ctrl) a) )、右上隅で画像サイズを変更します。ここでは例として、高さ 7.5、幅 10
ステップ 3: すべての画像を選択 (Ctrl) a) )、右上隅で画像サイズを変更します。ここでは例として、高さ 7.5、幅 10
 ステップ 4: 新しい Word を開いてコピーします。PPT 内のすべての画像を Word に貼り付けると、図のように表示されます。
ステップ 4: 新しい Word を開いてコピーします。PPT 内のすべての画像を Word に貼り付けると、図のように表示されます。
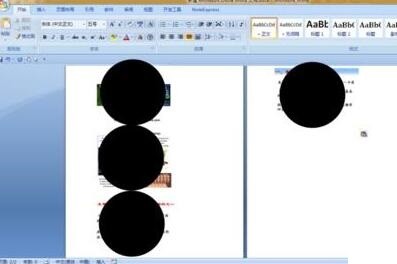 ステップ 5: 保存します。 PDF として操作: Office ボタン -- 名前を付けて保存 -- PDF または XPS。
ステップ 5: 保存します。 PDF として操作: Office ボタン -- 名前を付けて保存 -- PDF または XPS。
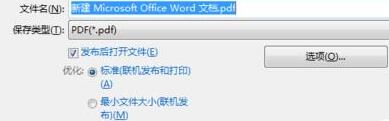 注意
注意
以上が複数ページの PPT を 1 ページの PDF ファイルに保存する方法のチュートリアルの詳細内容です。詳細については、PHP 中国語 Web サイトの他の関連記事を参照してください。