
WIN10 オペレーティング システムでは、タスク ビューはユーザーが複数のデスクトップを簡単に管理できる非常に実用的な機能です。タスク ビューを通じて、ユーザーはさまざまな作業スペースをすばやく切り替えることができ、作業効率が向上します。この記事では、WIN10のタスクビューを使って自由にデスクトップを切り替え、この機能をより有効に活用するための簡単な方法を紹介します。一緒に調べてみましょう!
1. タスクバー上でマウスを右クリックし、[タスク ビュー ボタンの表示]を選択し、[タスク ビュー]ボタンを表示し、[タスク ビュー]ボタンをクリックするか、[Win タブ]タスク ビューを押します。タスク ビュー (マルチ デスクトップ ビュー) を直接開くショートカット キー。
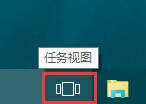
2. タスク ビュー インターフェイスの右下隅にある [デスクトップの追加] をクリックして複数のデスクトップを追加します。新しく作成されたデスクトップをクリックして、別のプログラムを実行することを選択します。デスクトップを切り替えるには、タスクビューを直接開き、対応するデスクトップを選択して並べ替えます。
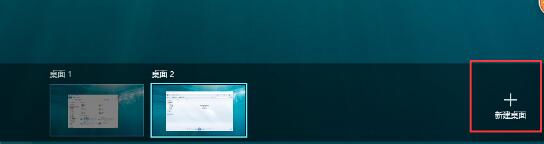
3. アプリケーションウィンドウを別のデスクトップに移動したい場合は、タスクビューでアプリケーションウィンドウを右クリックして[移動→デスクトップX]を選択するか、マウスを使用します。デスクトップは現実的なものにすることができます。
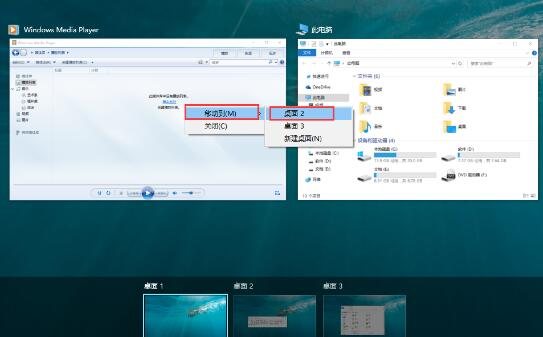
4. タスク ビューで該当するデスクトップの右上隅にある [X] をクリックしてデスクトップを削除すると、アプリケーションは閉じずに前のウィンドウに移動します。 。
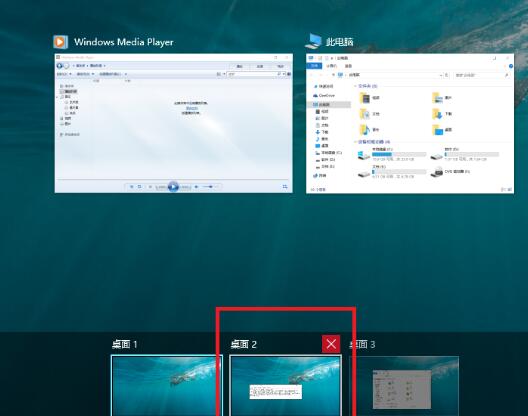
以上がWIN10タスクビューを使ってデスクトップを自由に切り替える簡単な方法の詳細内容です。詳細については、PHP 中国語 Web サイトの他の関連記事を参照してください。