
WPS ドキュメントにヒストグラムを挿入する場合は、いくつかの簡単な手順で簡単に完了できます。まず、ドキュメント内のヒストグラムに挿入するデータを選択し、次にメニューバーの「挿入」オプションをクリックし、「グラフ」を選択してポップアップウィンドウで「ヒストグラム」タイプを選択し、最後にグラフを調整します。ニーズに応じてスタイルとデータ ソースを選択し、必要なヒストグラムを生成できます。上記の内容がお役に立てば幸いです。
使用している WPS ソフトウェアを開くと、WPS のバージョンによってインターフェイスが異なりますが、動作に影響はありません。次に、メイン メニュー バーの [挿入] オプションを見つけて開くと、グラフ オプションが表示されます。

グラフを開いた後、最初に表示されるのはいわゆる縦棒グラフです。実際、縦棒グラフには集合縦棒グラフと積み上げ縦棒グラフの 3 種類があります。棒グラフとパーセント積み上げ縦棒グラフ、必要なものを選択できます。まず、この集合縦棒グラフの使い方を紹介します。
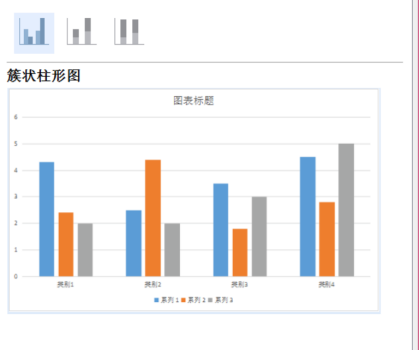
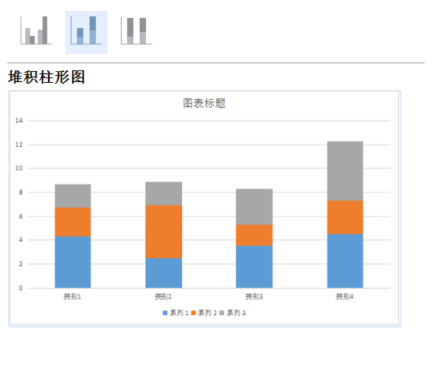
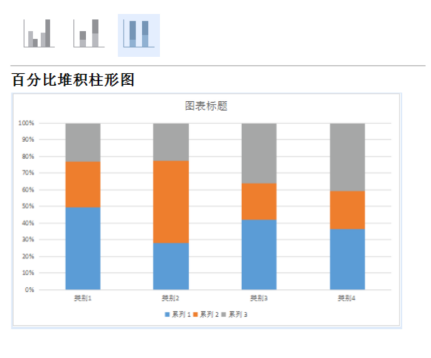
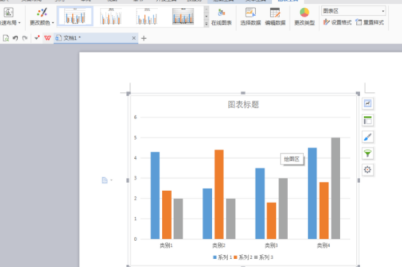
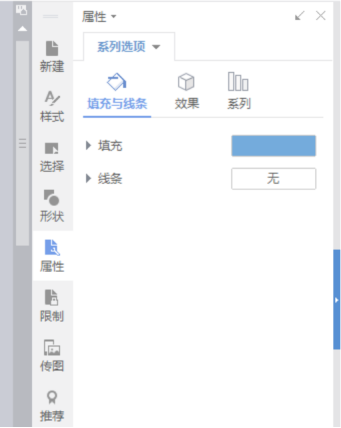
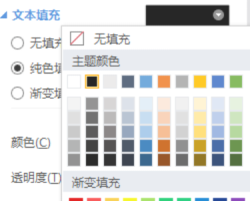 #マウスの左ボタンをクリックして右側にオプションを表示し、グラフ フィルターを選択してカテゴリと名前を変更することもできます。図に示すように、チャートのタイトル、値など。
#マウスの左ボタンをクリックして右側にオプションを表示し、グラフ フィルターを選択してカテゴリと名前を変更することもできます。図に示すように、チャートのタイトル、値など。
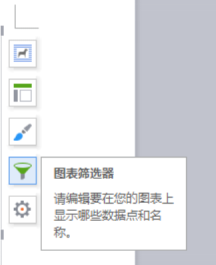
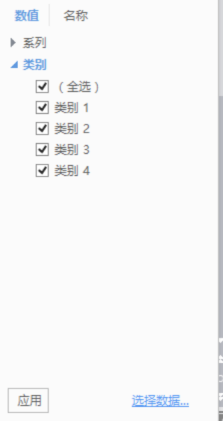
[グラフ要素] オプションをクリックして、このグラフィックのグラフ要素を変更することもできます。チャート この要素では、図に示すように、クイック レイアウトのほか、座標軸、誤差範囲などの一連の属性を選択できます。 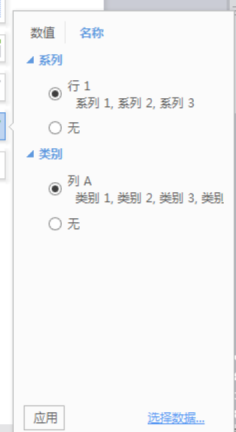
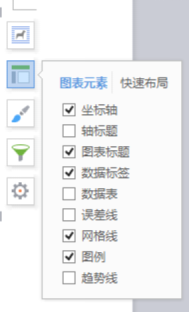
最後に、このアイコンの形式を見てみましょう。アイコンを開いた後、このグラフのいくつかの形式を選択できます。右の効果やサイズ、プロパティなどは図のようになります。 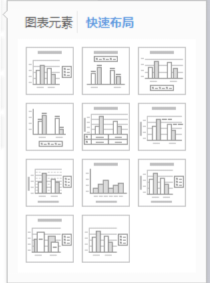
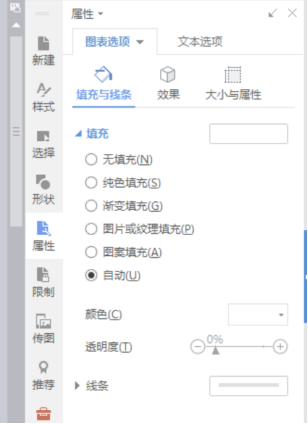
WPS ヒストグラムの作成方法について、編集者がここで紹介していますので、お友達はよく見てカラムの操作方法を覚えていただければ幸いです。本当に必要なときに、今日編集者が話した内容をできるだけ早く思い出していただければと思います。
以上がWPSドキュメントでヒストグラムを作成する方法の詳細内容です。詳細については、PHP 中国語 Web サイトの他の関連記事を参照してください。