
Edge ブラウザでインターネット オプションを有効にする方法がわかりませんか?このソフトウェア チュートリアルでは、この問題の解決に役立つ詳細な開封方法を説明します。 PHP エディター Zimo が丁寧にまとめたステップバイステップのガイダンスで、必要な操作をすぐにマスターし、Edge ブラウザーの便利な機能と豊富な拡張機能を楽しむことができます。
1. Edge ブラウザを起動し、右上隅の [.] をクリックしてメニューの設定機能を開きます。
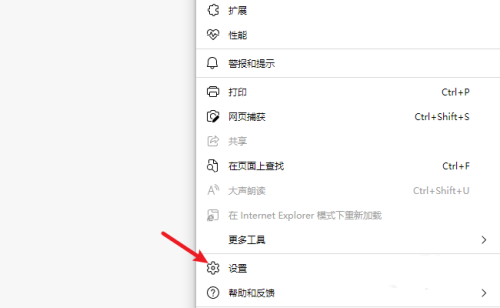
2. 設定インターフェイスに入り、左側のナビゲーション メニューをクリックしてデフォルトのブラウザに入ります。
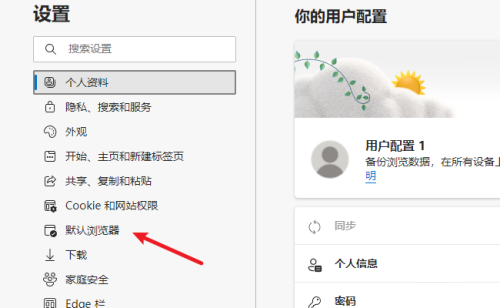
3. 図に示すように、Internet Explorer の互換性には 2 つのオプションがあります。

4. ナビゲーション メニューを再度クリックして外観インターフェイスに入り、内部の Internet Explorer モード ボタンを有効にすると、ツールバーに E の付いたボタンが表示されます。
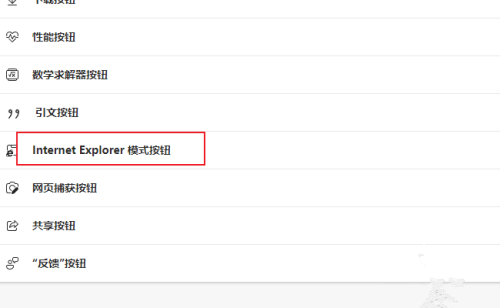
5. Internet Explorer モードでアクセスする Web ページを開き、ツールバーの E アイコン ボタンをクリックします。
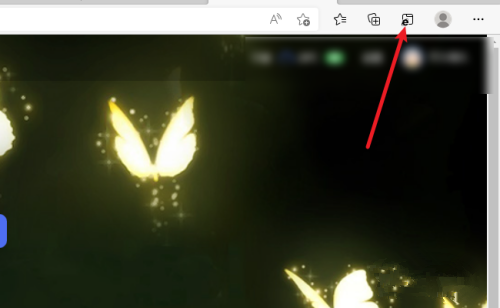
6. このようにして、終了するときに [戻る] をクリックするだけで、現在の Web ページが Internet Explorer モードで開きます。
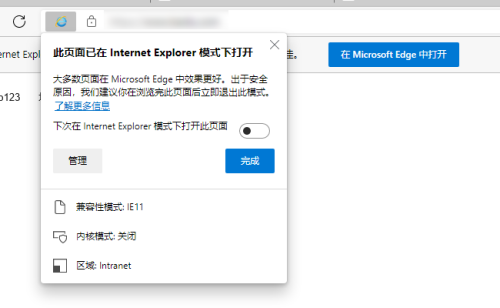
7. インターネット オプション機能は引き続き古い Internet Explorer で開く必要があります。検索ボックスで直接検索するだけです。
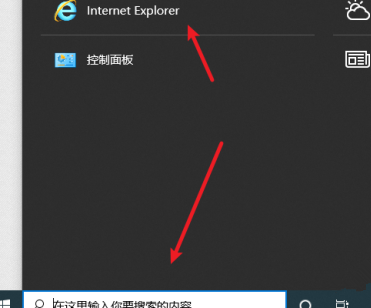
以上がEdge ブラウザでインターネット オプションを開く方法 インターネット オプションを開くチュートリアルの詳細内容です。詳細については、PHP 中国語 Web サイトの他の関連記事を参照してください。