
php 今日はXiaobian YuzaiがExcelで条件付き書式を使用する方法を紹介します。条件付き書式は Excel の非常に実用的な機能で、設定した条件に従ってセルを自動的に書式設定し、データをより直感的かつ明確にすることができます。条件付き書式を適切に使用すると、データを理解し、分析しやすくなります。次に、データ処理とプレゼンテーションに Excel をより効果的に使用するのに役立つ条件付き書式の使用方法を詳しく紹介します。
1. このレッスンでは Excel の条件付き書式の導入について説明します

2. ここでは、図に示すように、このレッスンの主な内容を説明します。 。
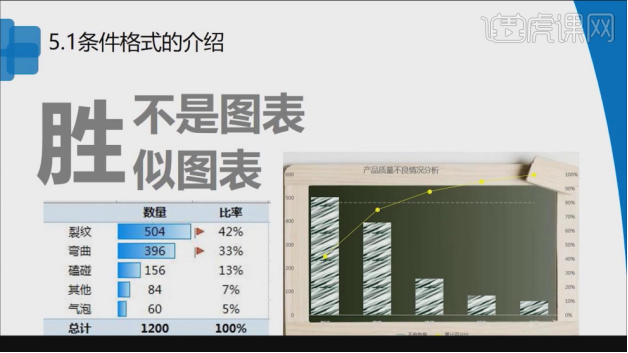
3. 図に示すように、このレッスンのプロジェクト ファイルを開いてプレビューを実行します。
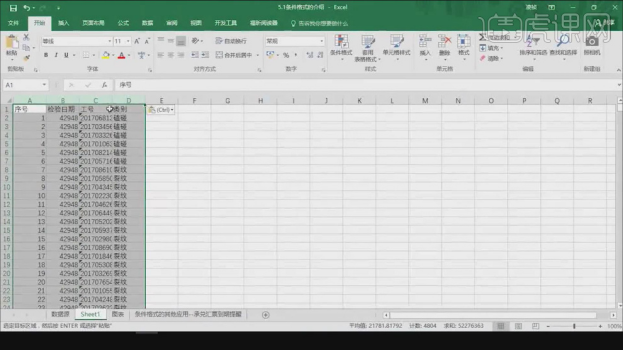
#4. 図に示すように、[テーブル形式の適用] でテーブルのデフォルトを見つけます。
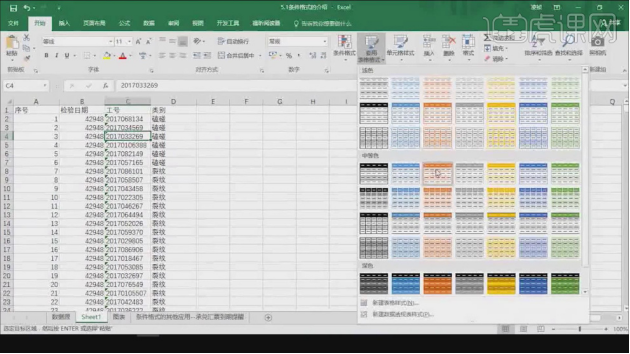
#5. 次に、図に示すように、テーブル内のコンテンツを選択します。
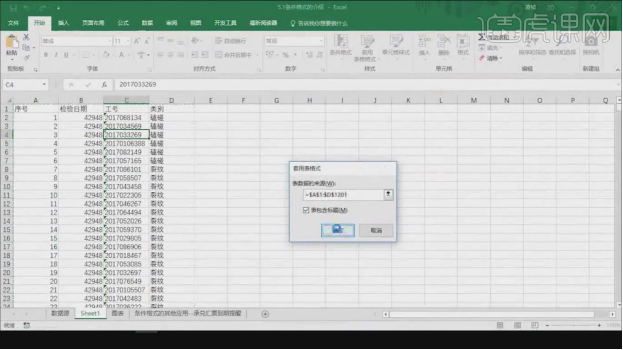
#6. 図のようにコンテンツを選択し、[ピボットテーブルの作成]を開きます。
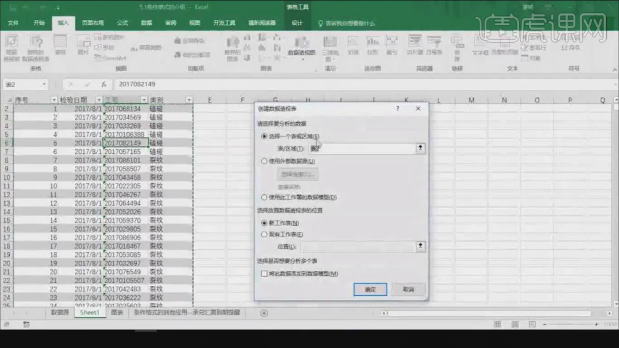
#7. 図に示すように、右側のプリセットのコンテンツの一部を確認します。
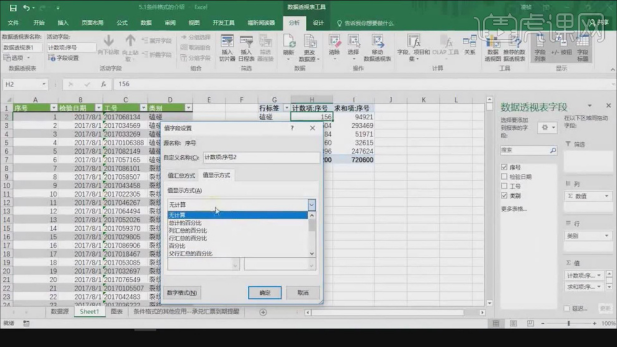
#8. 次に、[条件付き書式]をクリックして図のように設定します。
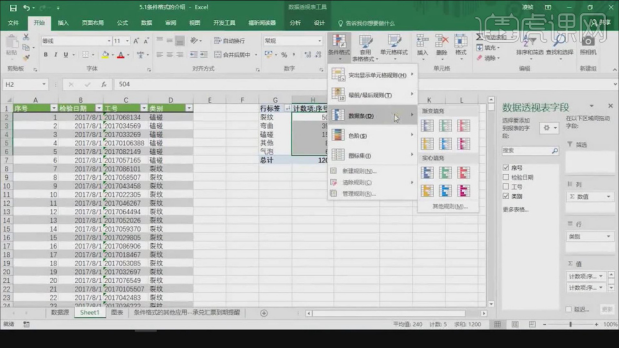
9. [均等]設定では、図に示すように設定を調整します。
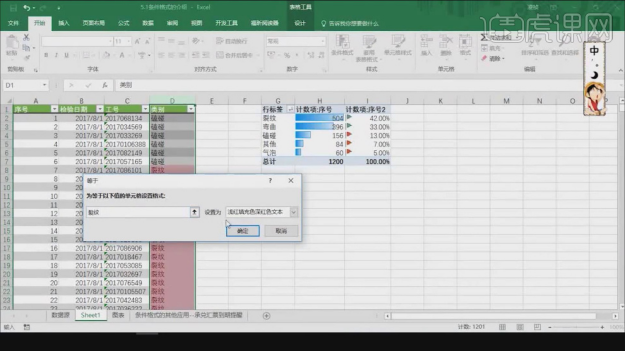
10. 図に示すように、[フォーマット ルールの編集] でコンテンツを選択します。
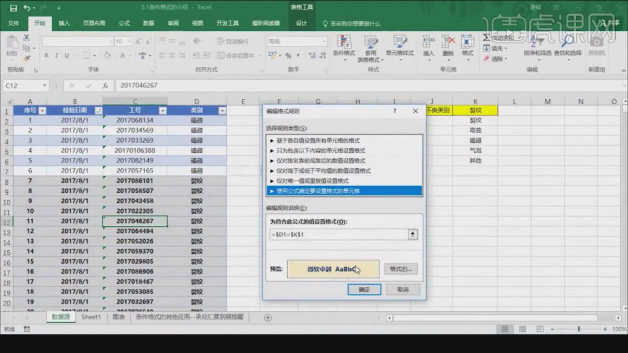
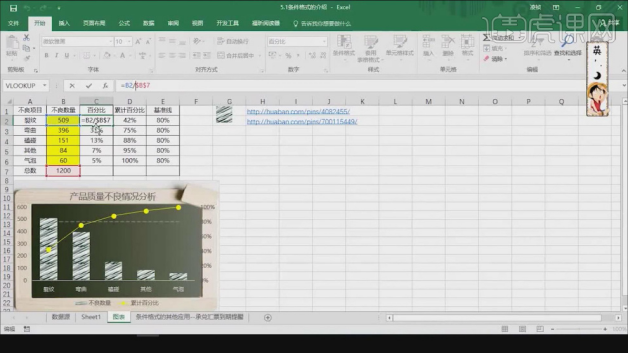
#12. 列の 1 つをダブルクリックすると、図に示すように、内部の関数が表示され、説明が表示されます。 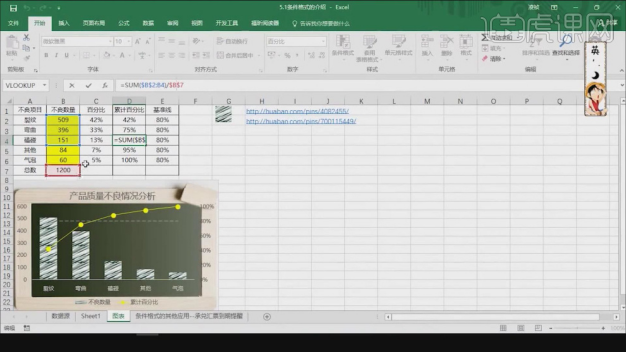
13. 上の [デザイン] で、図に示すように、グラフ タイトルのプリセットを開きます。 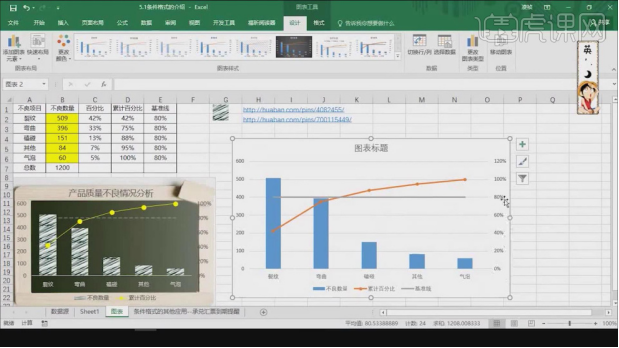
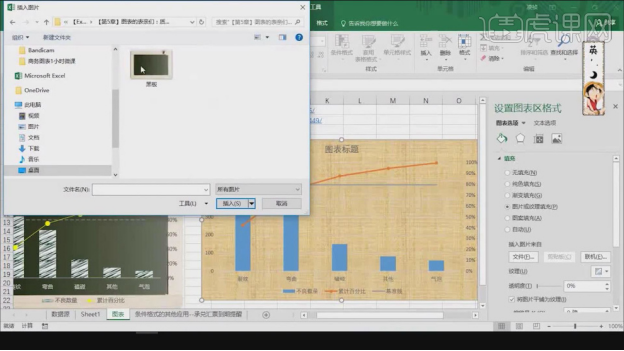 14. 次に、図に示すように、画像プリセットを読み込みます。
14. 次に、図に示すように、画像プリセットを読み込みます。
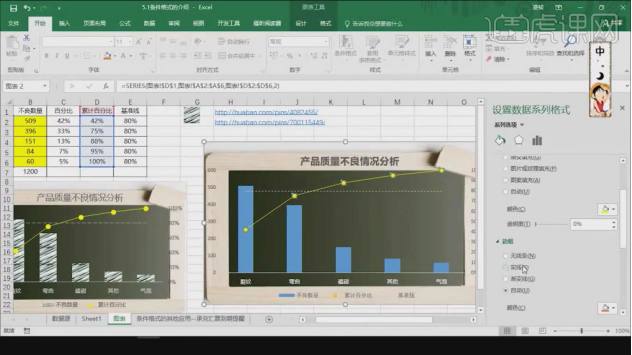
16. 図に示すように、次の表をクリックすると説明が始まります。
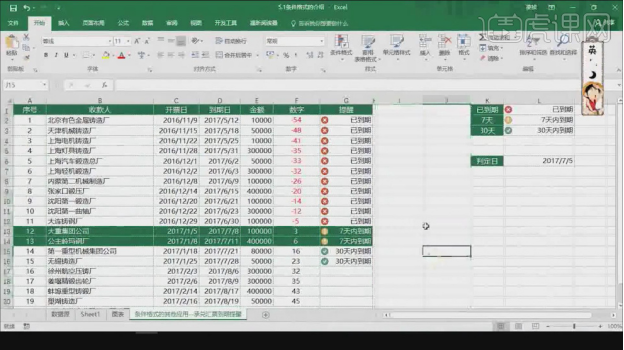
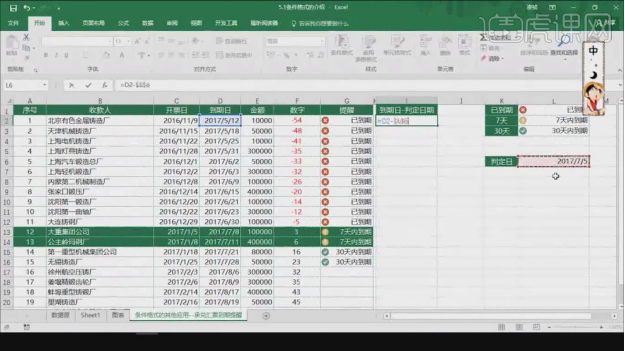
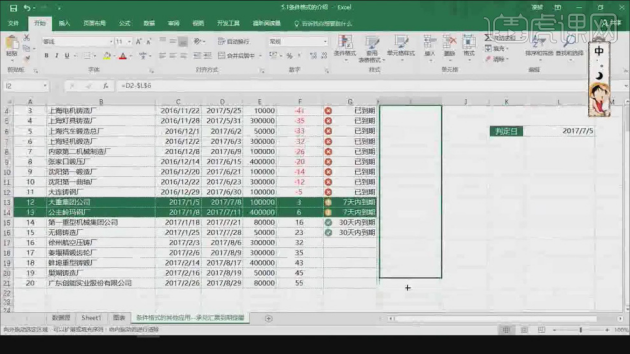
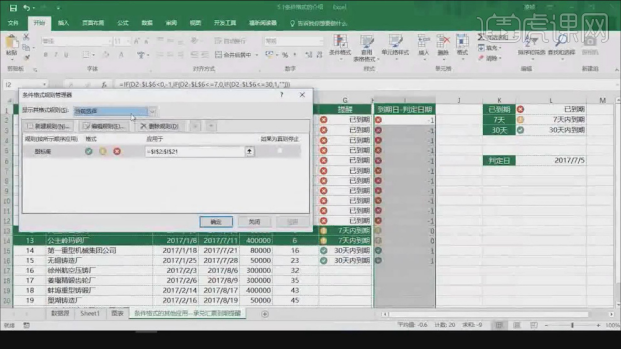
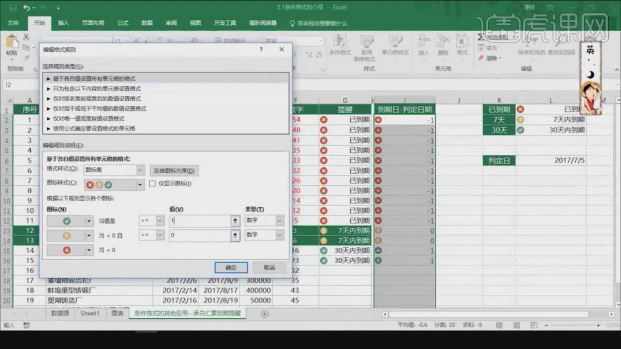
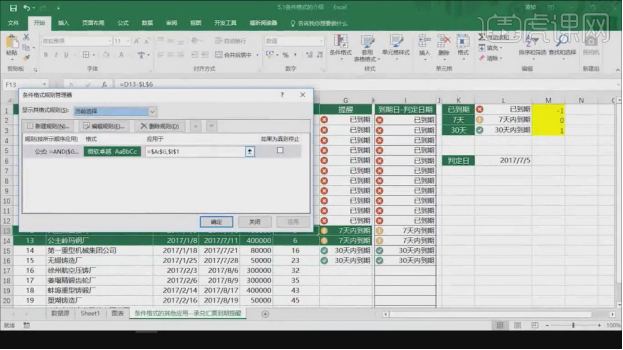
以上がExcelで条件付き書式を使用する方法の詳細内容です。詳細については、PHP 中国語 Web サイトの他の関連記事を参照してください。