
php エディター Baicao は、プレゼンテーションをより明確で鮮やかにするために、PPT で回転矢印フローチャートを描く方法を教えます。簡単な手順で、視聴者がコンテンツを理解しやすくする本格的なフローチャートを簡単に作成できます。編集者から学びましょう!
下の図に示すように、回転矢印を描画する ppt を見つけて、ダブルクリックして ppt を開きます。
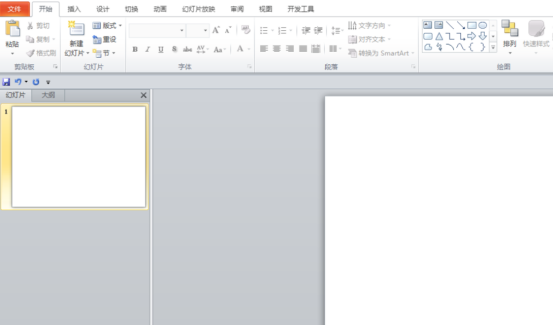
次に、下図に示すように、[スタート] メニューの [図面] にある小さな下三角をクリックします。
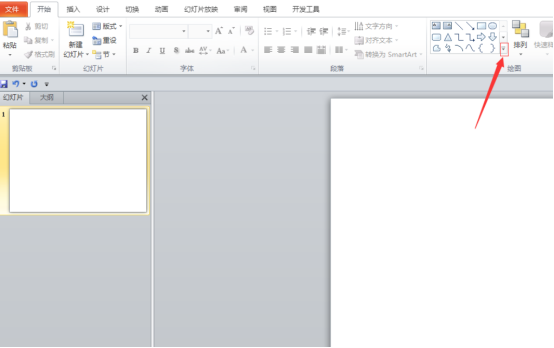
次に、次の図に示すように、グラフィック内で [Arc] グラフィックを選択します。
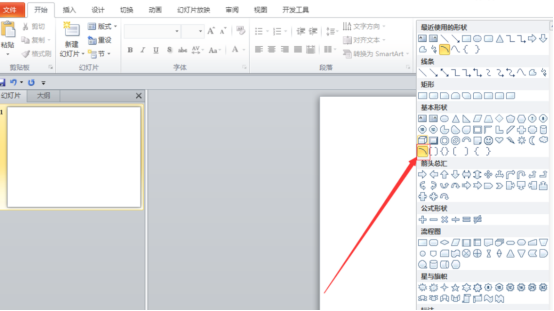
次に、下の図に示すように、スライド上に直接 [円弧] を描きます。
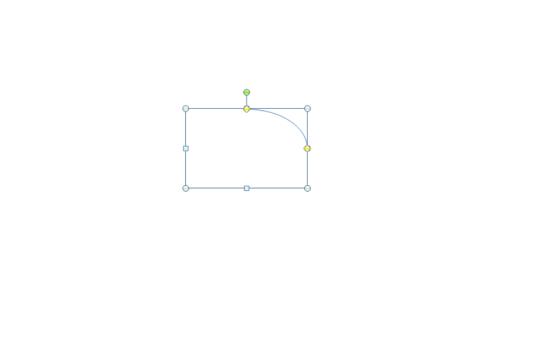
次に、下の図に示すように、上のメニュー バーの [書式] メニューをクリックします。
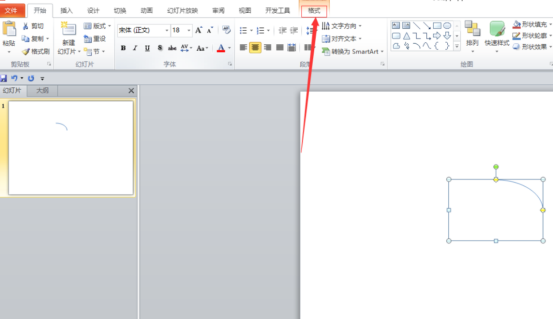
次に、下図のように[書式]の[図形の輪郭]をクリックします。
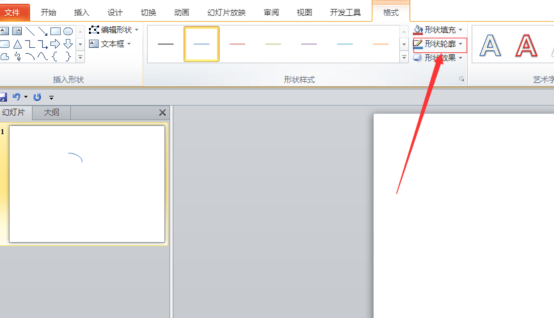
次に、以下の図に示すように、表示されるインターフェイスの [矢印] オプションをクリックして、必要な矢印を選択します。
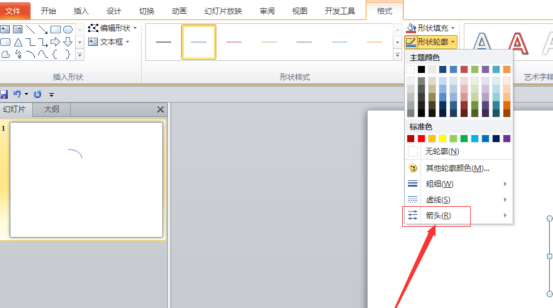
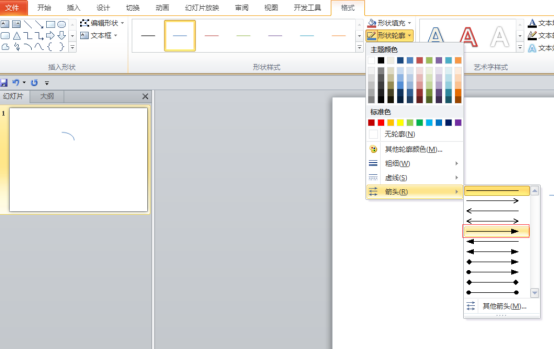
次に、スライド上の黄色の点をクリックして、下の図に示すように矢印の方向を変更します。
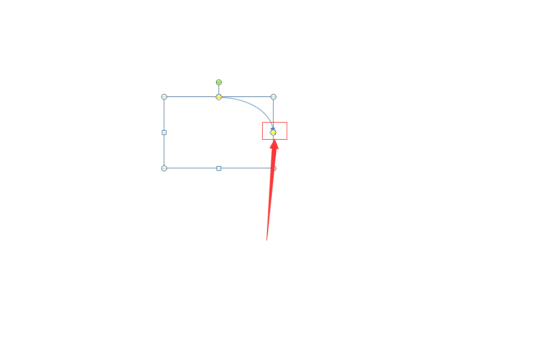
ついに、下の図に示すように、目的の回転矢印が表示されます。
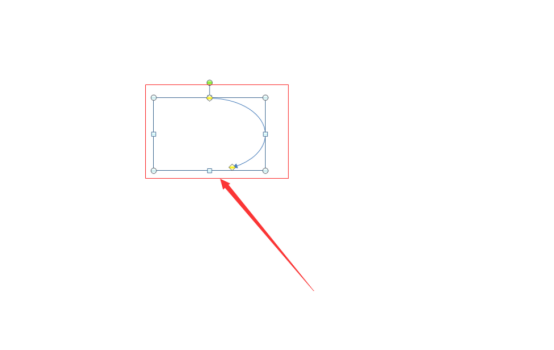
そこで、編集者がpptフローチャートで回転矢印を描く方法を紹介します。他に質問がある場合は、いつでも編集者に相談に来てください。
手元にコンピューターがある場合は、ppt を開いて試してみることもできます。実際、オフィス ソフトウェアを学習する過程で難しいのは、ソフトウェア自体ではなく、問題に遭遇するのではないかという恐怖です。ですから皆さん、理解できない問題に出会っても諦めずに、一生懸命解決していれば必ず何かを得られます。
以上がPPTフローチャートで回転矢印を描く方法の詳細内容です。詳細については、PHP 中国語 Web サイトの他の関連記事を参照してください。