
php エディター Youzi が NVIDIA グラフィック カード ドライバーのインストールに失敗した場合の解決策を詳しく説明します。 NVIDIA グラフィック カードを使用している場合、ソフトウェアの競合やドライバーの非互換性などが原因で、ドライバーのインストールに失敗することがあります。この記事では、インストールが失敗する一般的な理由を紹介し、NVIDIA グラフィックス カード ドライバーを正常にインストールし、グラフィックス カードを正常に実行し続けるための解決策を紹介します。
ステップ 1: 最新のグラフィックス カード ドライバーをダウンロードします
NVIDIA 公式 Web サイトにアクセスして、グラフィック カードの最新ドライバーをダウンロードする必要があります。ドライバー ページに移動したら、製品タイプ、製品シリーズ、製品ファミリー、オペレーティング システム、ダウンロード タイプ、および言語を選択します。 「検索」をクリックすると、Web サイトは適切なドライバーのバージョンを自動的に照会します。
GeForce RTX 4090 を搭載した Win10 コンピューターを例として、製品タイプとして GeForce を選択し、製品シリーズとして GeForce RTX 40 シリーズを選択し、製品ファミリーとして NVIDIA GeForce RTX 4090 を選択し、オペレーティング システムとして Windows 10 64 ビットを選択します。 、ダウンロードの種類として Game Ready Driver (GRD) を選択し、(主に特殊効果の制作やレンダリングなどにコンピュータを使用する場合は、Studio ドライバを選択してください)、言語として簡体字中国語を選択してください。 「検索」をクリックすると、ドライバー情報の紹介とダウンロードのボタンが表示されます。
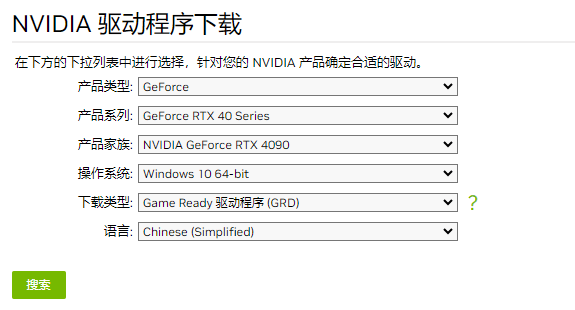
ステップ 2: コンピューターを再起動し、プログラムを終了します
インストールを開始する前に、コンピュータを再起動して、インストールと競合するプログラムをすべて閉じる必要があります。これらのプログラムには、グラフィック カード監視ソフトウェア、ウイルス対策ソフトウェアなどが含まれますが、これらに限定されません。
ステップ 3: インストールの開始
1. ダウンロードしたドライバー インストール パッケージを右クリックし、[管理者として実行] を選択します。このアプリによるデバイスへの変更を許可するかどうかを確認するメッセージが表示されたら、[はい] を選択します。
2. 次のインストール プログラムでは、ドライバーをインストールする場所を尋ねられますが、デフォルトのパスを使用することをお勧めします。
3. インストールするコンポーネントを選択し、「次へ」をクリックします。
4. カスタム インストールを選択し、カスタム インストール選択インターフェイスでクリーン インストールを選択します。
5. コンピュータを再起動して、インストールを完了します。
以上がNVIDIA グラフィックス カード ドライバーのインストールに失敗した場合の対処方法の詳細な説明の詳細内容です。詳細については、PHP 中国語 Web サイトの他の関連記事を参照してください。