
php編集者シンイチがAdobe PhotoShop CS6で写真を線画に変換する方法を紹介します。線画効果は写真をより芸術的でユニークなものにすることができ、イラストや漫画などのデザインに適しています。この記事の詳細なステップバイステップのガイダンスを通じて、PhotoShop CS6 で線画効果を実現するテクニックと方法を簡単にマスターし、作品をより鮮やかで魅力的なものにすることができます。
1. 以下の図に示すように、まず Adobe PhotoShop CS6 を開き、画像をドラッグします。
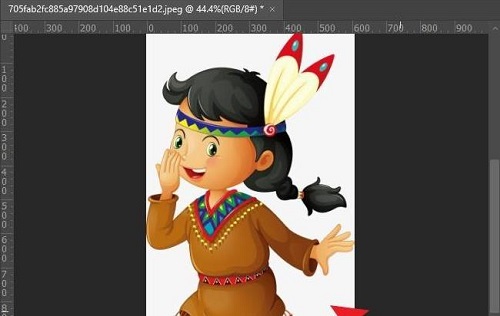
2. 次に、下図に示すように、ショートカット キー「ctrl Shift u」を押して色を削除します。

3. 以下の図に示すように、レイヤーパネルを開き、ショートカットキー「ctrl j」を押して画像をコピーします。
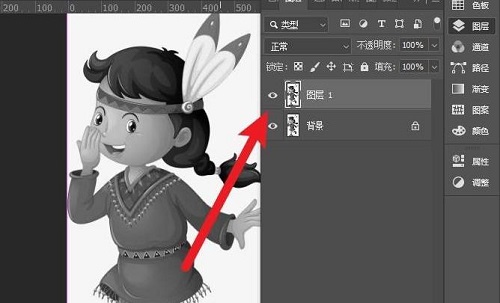
4. もう一度「ctrl i」を押すと、下の図に示すように画像が反転します。
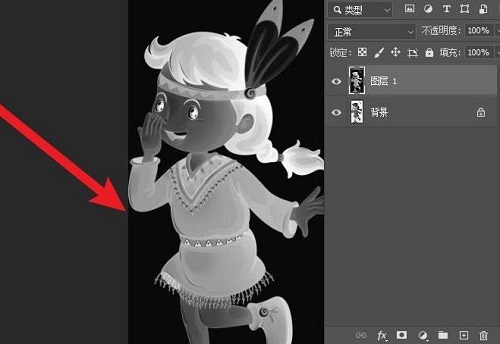
5. 次に、下の図に示すように、この画像を「カラー覆い焼き」に設定します。
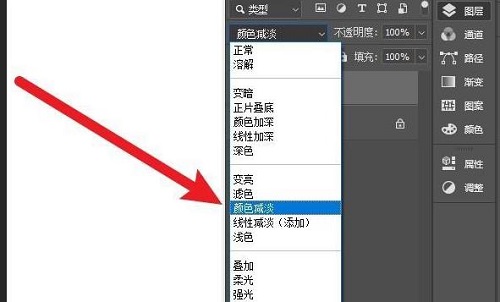
6. 下図に示すように、タスクバーの「フィルタ」をクリックし、「その他」→「最小値」をクリックします。
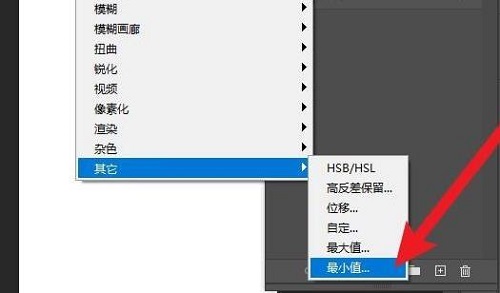
7. 以下の図に示すように、半径のパラメータを 1 に設定します。
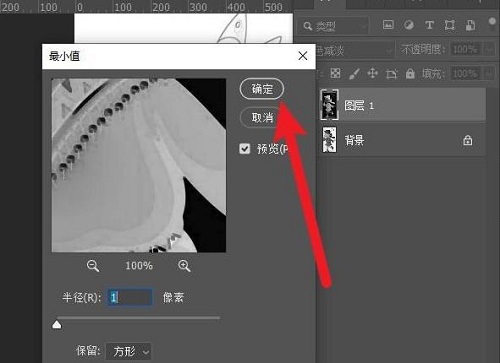
8. 最後に、「OK」をクリックすると、下の図に示すように、線画に変わります。
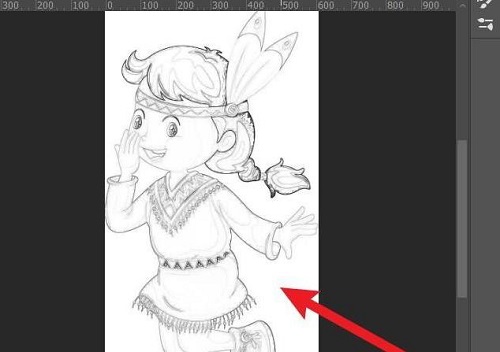
以上がAdobe PhotoShop CS6で写真を線画化する方法の編集者がお届けする全内容ですので、ご参考になれば幸いです。
以上がAdobe PhotoShop CS6 で写真を線画に変換する方法 - Adobe PhotoShop CS6 で写真を線画に変換する方法の詳細内容です。詳細については、PHP 中国語 Web サイトの他の関連記事を参照してください。