
php editor Strawberryでは、Win10オペレーティングシステムで使用中のファイルを削除する方法と、使用中のファイルを強制的に削除するテクニックを紹介します。 Win10 システムは使用中のファイルの削除に関してより厳密ですが、いくつかのトリックを使用することでこれを実現できます。次に、この問題を簡単に解決できるように、Win10で使用中のファイルを削除する方法と、使用中のファイルを強制的に削除するテクニックを詳しく紹介します。
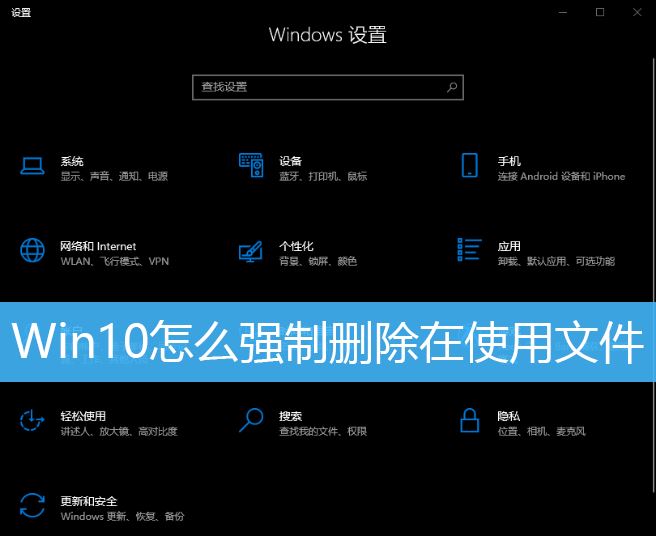
フォルダーを削除すると、「フォルダーは使用中です。フォルダーまたはフォルダー内のファイルが別のプログラムで開かれているため、操作を完了できません。閉じてください。」というメッセージが表示されます。フォルダー。」フォルダーまたはファイルを選択して、もう一度お試しください。
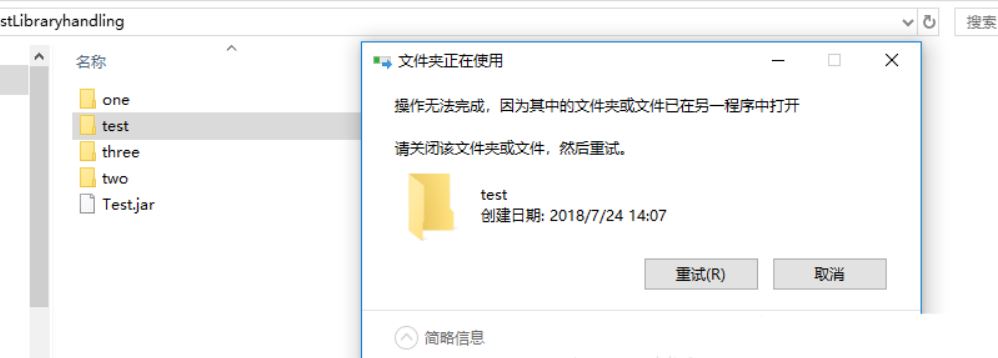
#1. リソース モニターを開きます
まず、Ctrl Shift Esc キーの組み合わせを押して、リソース モニターを開きます。タスクマネージャー。次に、[パフォーマンス] タブに切り替え、下部をクリックしてリソース モニターを開きます。
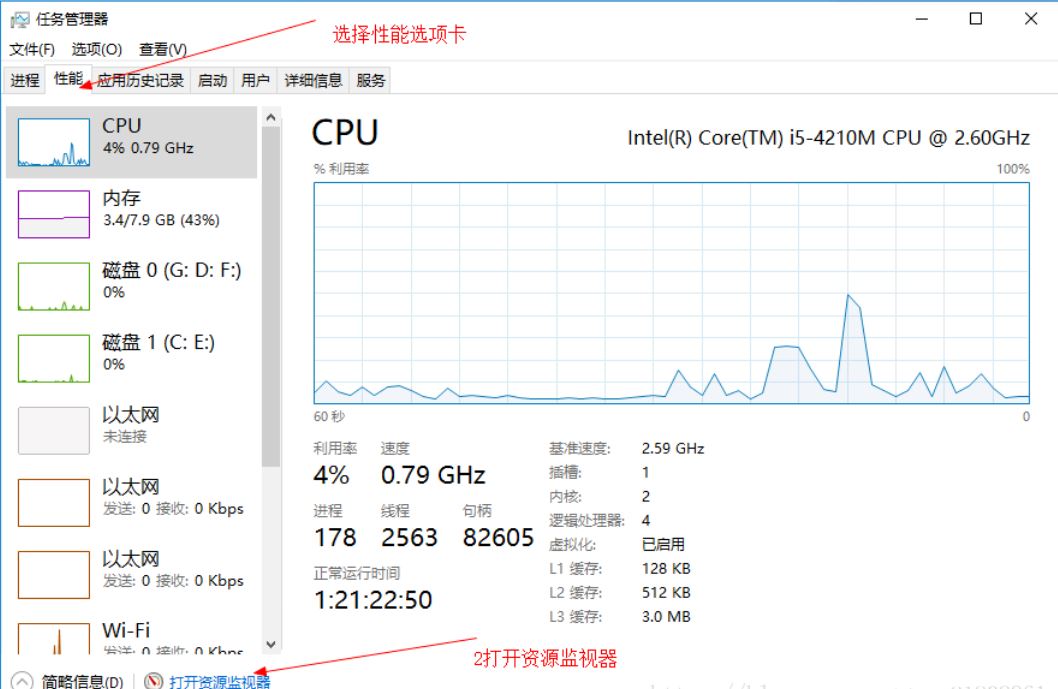
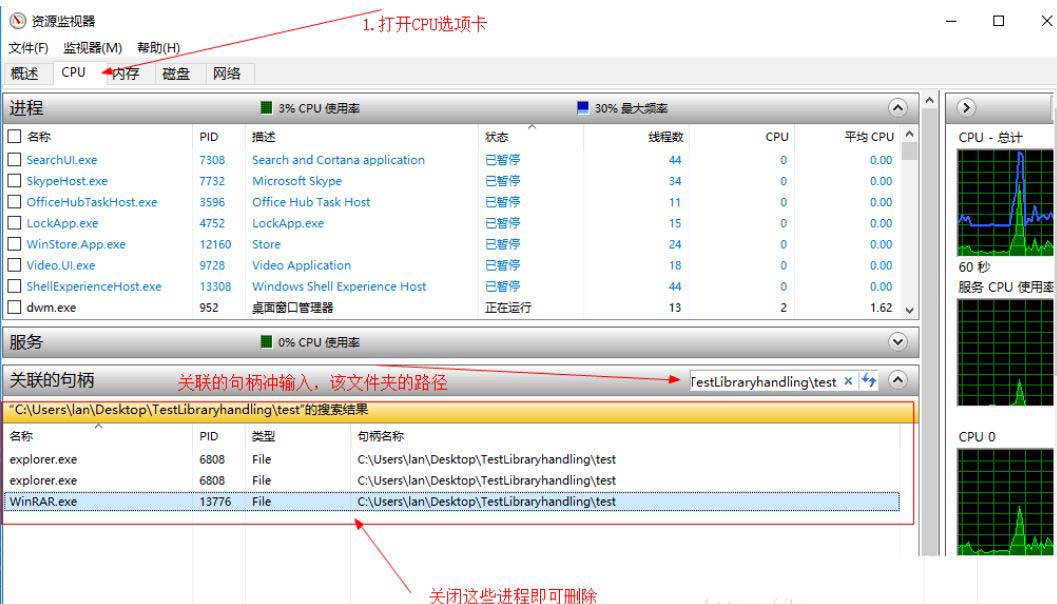
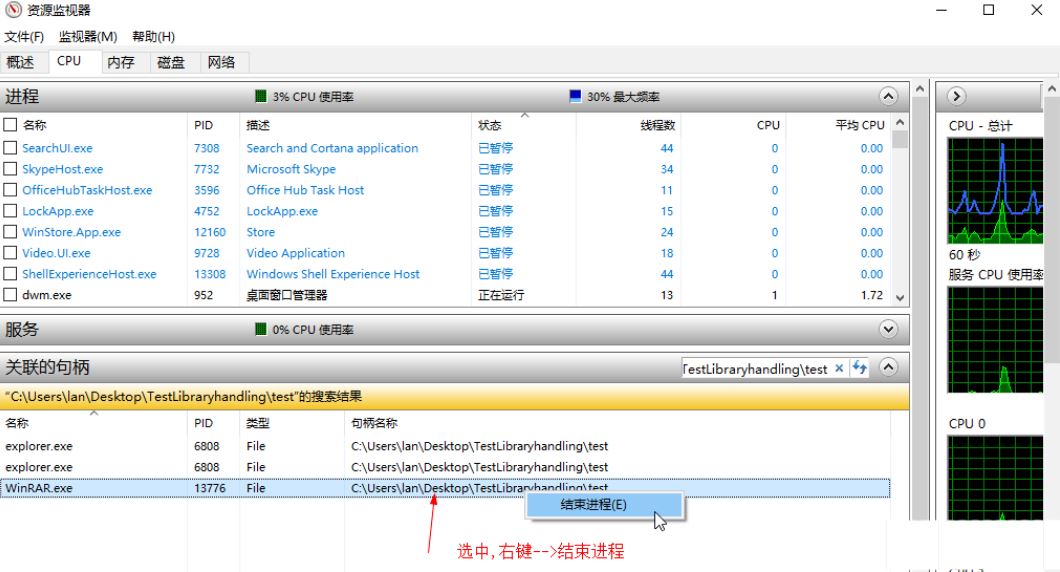
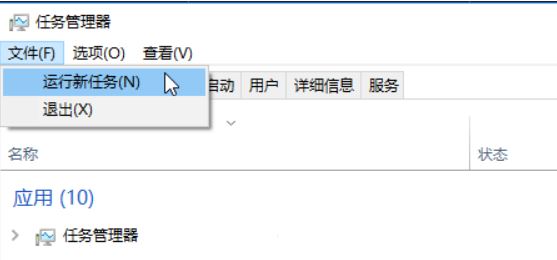
##5 を選択します。新しいタスク ウィンドウを作成し、explorer.exe と入力して、ファイル エクスプローラーを再度開きます
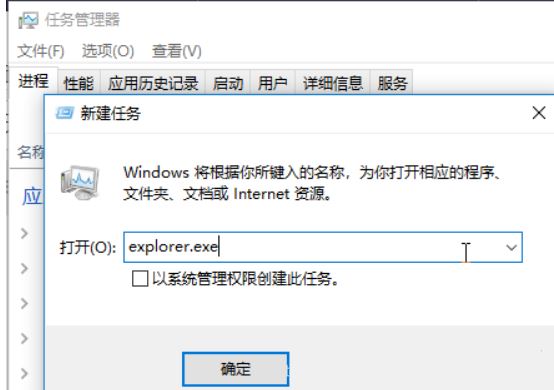
以上がWin10 で使用中のファイルを削除する方法 Win10 で使用中のファイルを強制的に削除するためのヒントの詳細内容です。詳細については、PHP 中国語 Web サイトの他の関連記事を参照してください。