
多くのユーザーにとって、PDF ファイルの保護設定を解除する必要があることがよくある問題かもしれません。実際には、この問題を解決するためのシンプルで簡単な方法がいくつかあります。 PHPエディターのStrawberryでは、PDF文書の編集、コピー、印刷を簡単に行えるように、PDFファイルの保護設定を解除する方法を詳しく紹介します。
これらの保護が不要になった場合、どのようにキャンセルすればよいですか?ここでの解除とは、パスワードが分かっていればPDFファイルを保護する必要がなくなり、ファイルを開いたり編集したりするたびに「パスワードを入力」する必要がなくなるという意味で、 「パスワードの入力」を削除しました。
PDFの保護モードの設定と同様に、保護設定を解除する場合もPDFエディタが必要です。
「パスワードを開く」のみを解除する場合は、パスワードが設定された PDF ファイルを開いた後、メニューの [保護] オプションの下にある [セキュリティ設定の削除] を見つけてください。
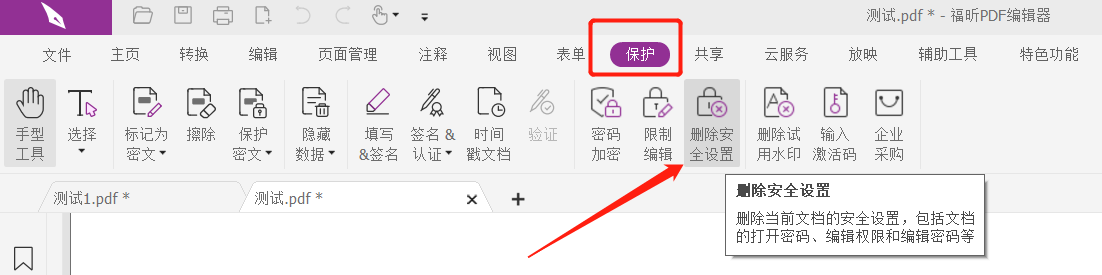
次に、[ドキュメントのセキュリティ設定を削除してもよろしいですか?] というダイアログ ボックスが表示されます。 ]を選択し、[OK]をクリックすると、PDFファイルの「開くパスワード」が解除されます。
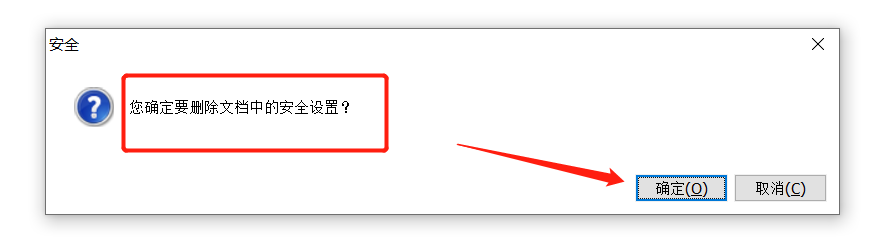
「パスワード制限」を解除したい場合も、メニューの「保護」の「セキュリティ設定の削除」をクリックすると、「文書の編集パスワードを入力してください」というダイアログが表示されますので、パスワード欄に入力する 当初設定されていたパスワード、PDFファイルの「パスワード制限」が解除され、「編集制限」が解除されます。
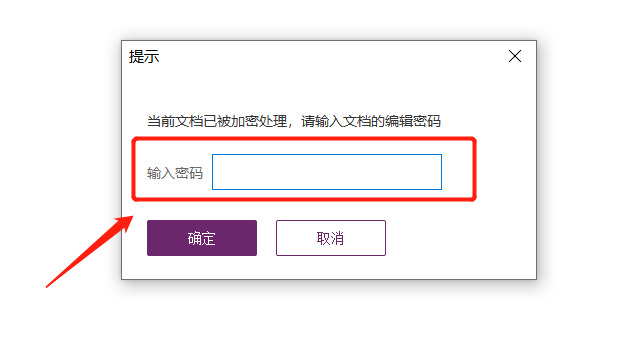
なお、「公開パスワード」と「制限パスワード」を同時に設定した場合、「制限パスワード」を入力しても両方のパスワードが同時に解除されてしまいます。
エディタがない場合は、Pepsi Niu PDF Password Recovery Tool など、PDF ファイルに関連するパスワードの問題を解決できる他の PDF ツールを使用することもできます。
PDF ファイルを開くためのパスワードを削除するには、ツールの [パスワードの削除] モジュールを選択します。
ツールリンク: Pepsi Niu PDFパスワード回復ツール
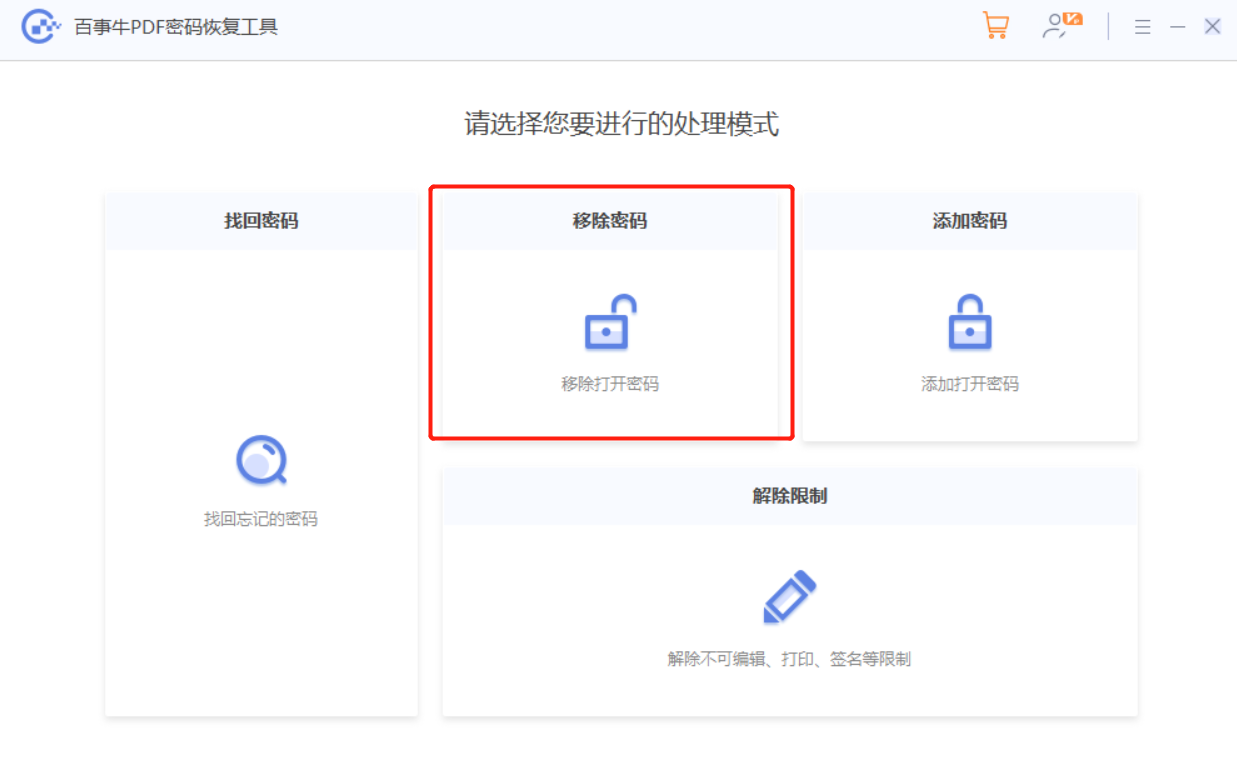
PDF ファイルをインポートした後、PDF エディターと同様に、最初に設定されていた「開くパスワード」を入力して解除します。
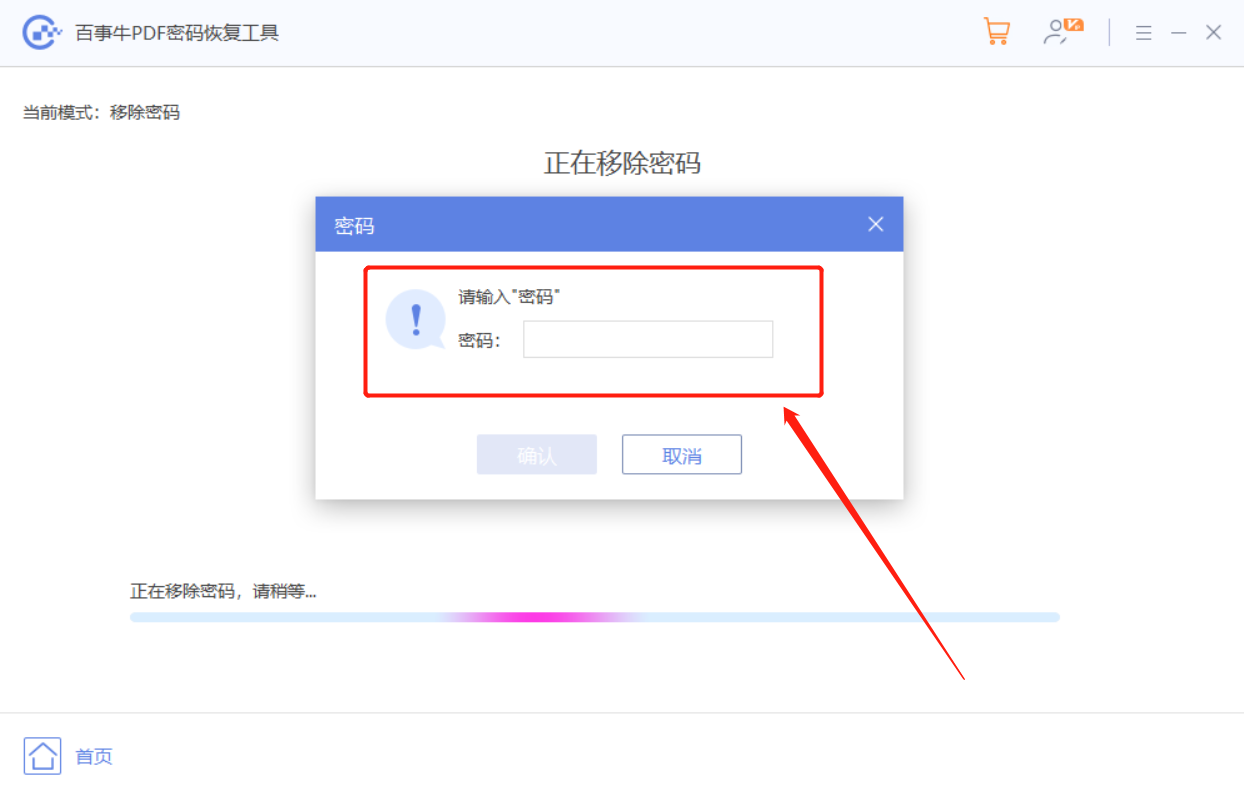
「開くパスワード」を忘れてしまい、PDF エディターで直接パスワードを削除できない場合は、ツールの [パスワードの取得] モジュールを試してください。パスワードを取得した後、上記の方法でパスワードをキャンセルできます。
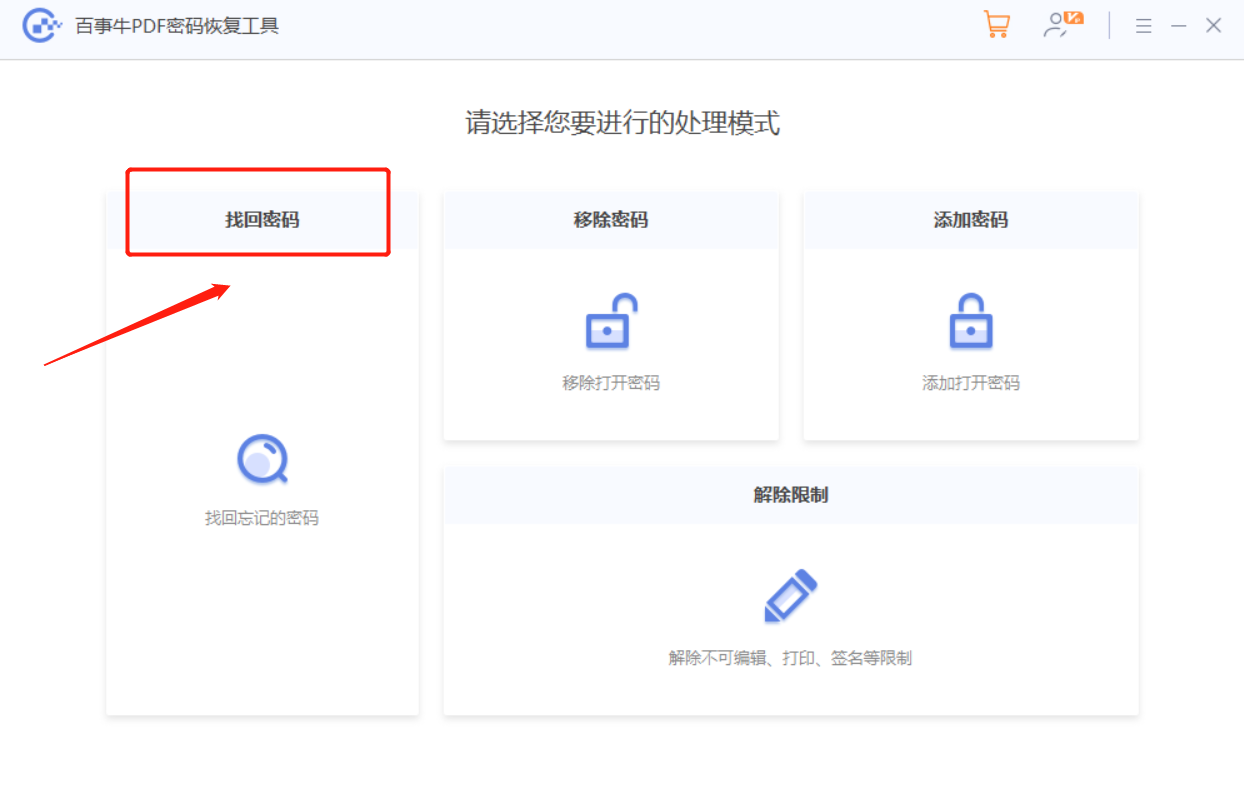
解除したいのが「制限パスワード」の場合は、元のパスワードを覚えているかどうかに関わらず、[制限解除]モジュールからPDFファイルの「編集制限」を直接解除することができます。
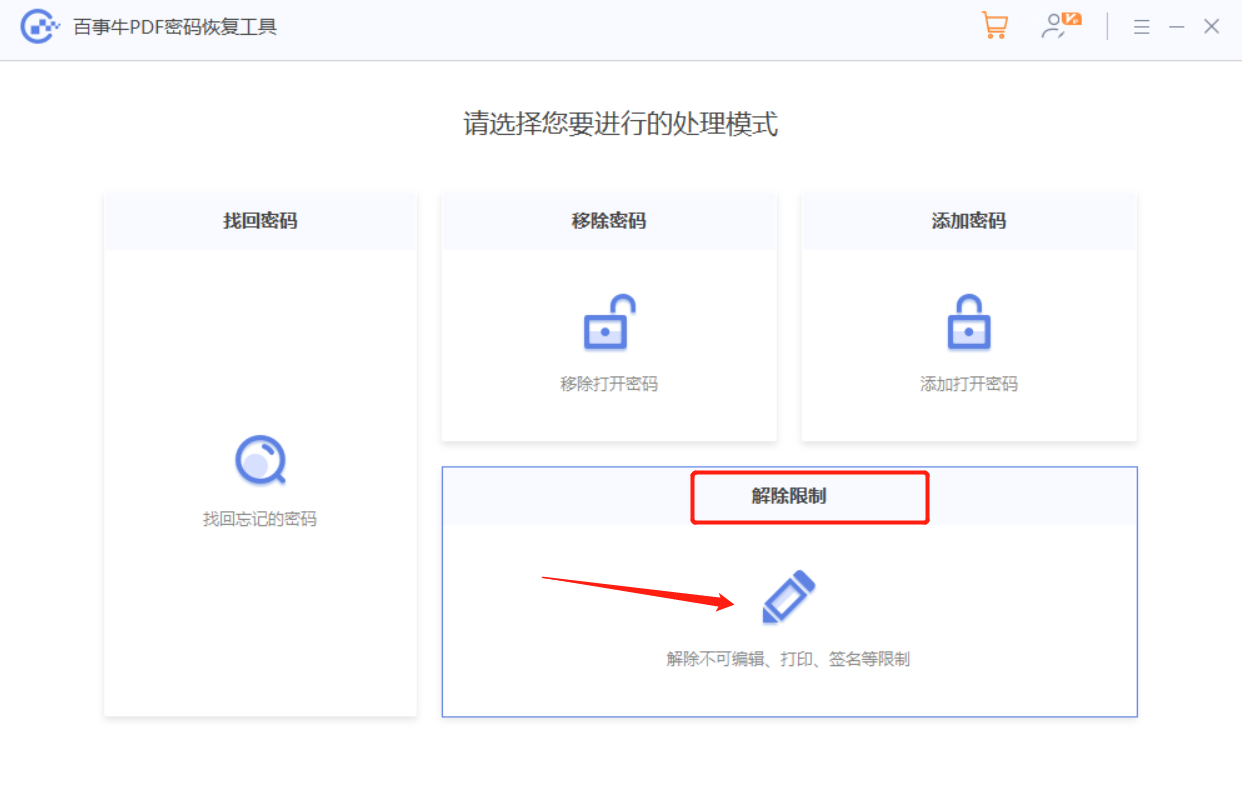
以上がPDFファイルの保護設定を解除するにはどうすればよいですか?の詳細内容です。詳細については、PHP 中国語 Web サイトの他の関連記事を参照してください。