
php Xiaobian Banana Excel テーブルでは、セルの入力内容を制限すると、データの精度と一貫性を確保できます。データ入力規則を設定すると、入力を許可する数値範囲や文字長、特定の内容を指定することで、誤ったデータの入力を防ぐことができます。さらに、条件付き書式設定を使用すると、入力コンテンツに基づいて自動的に書式設定やタグ付けを行うことができ、データの可読性と分析効率が向上します。これらの簡単な設定で、Excel の表に入力されたデータを効果的に管理し、作業効率を向上させることができます。
「データ検証」を利用すると、Excelユーザーは設定されたルールに従ってのみ内容を入力することができ、ルールを満たしていない場合は内容を入力できません。
具体的な操作方法の例を以下のエディタに示します:
まず、Excelの表で制限したい範囲を選択し、上部ツールバーの[データ]オプションの下にある[データの検証]をクリックします。
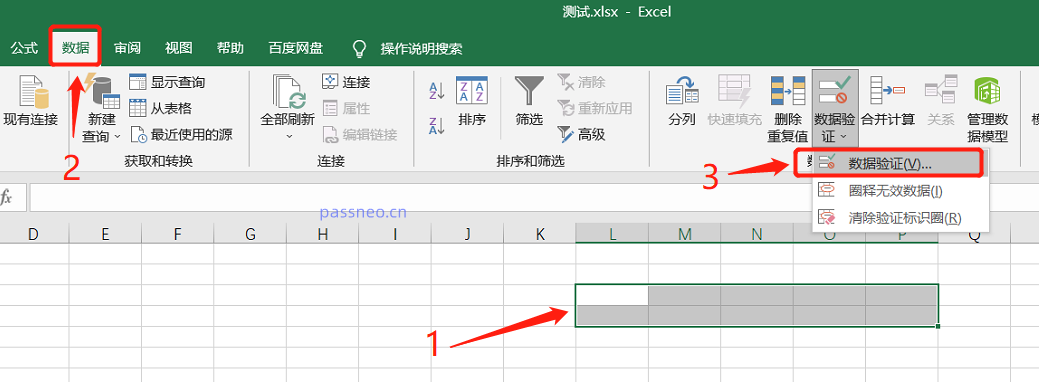 .
.
新しいページが表示されたら、最初のオプション [設定] が表示され、下部のリストで [許可] をクリックすると、入力を許可するコンテンツ タイプを選択できます (例: [整数] を選択します)。は、最初に選択されていたセルには整数のみを入力できることを意味します。
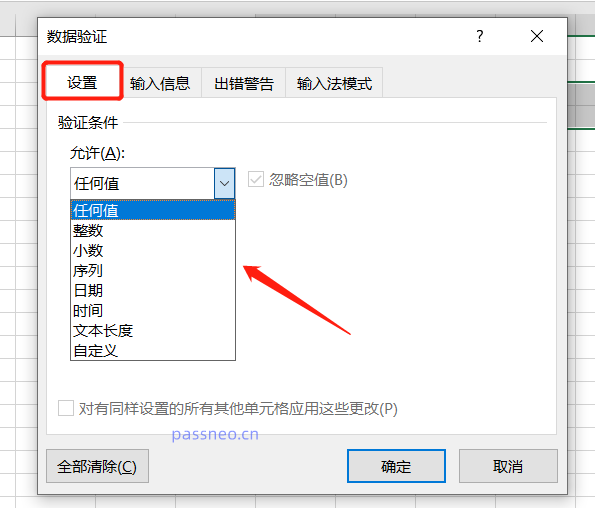 .
.
選択後、「整数」の範囲をさらに制限することができます。
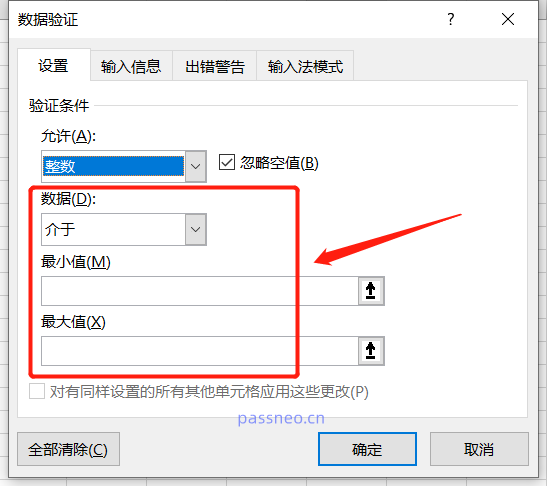 .
.
2 番目のオプション [情報の入力] は、セルに入力するときに、マウスをスライドさせた場所に入力する制限された内容を説明するプロンプトが表示されることを意味します。たとえば、「1 ~ 10 の整数を入力してください」というプロンプトが表示されます。
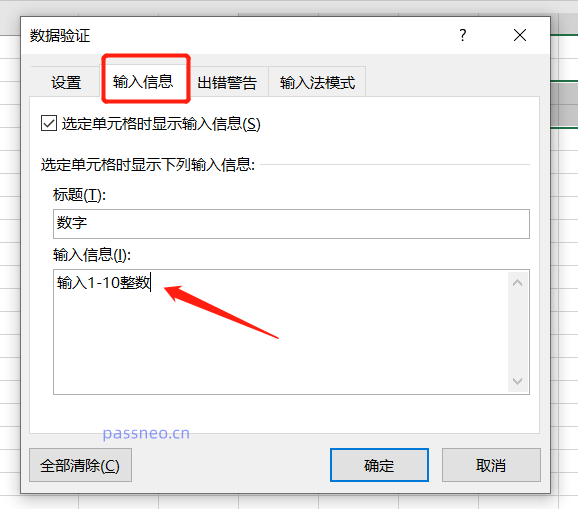 .
.
3 番目のオプション [エラー警告] は、制限された範囲のコンテンツが入力されていない場合、警告ダイアログ ボックスがポップアップ表示されることを意味します。「エラー メッセージ」は、入力する必要があるコンテンツ範囲を通知することができます。記入することはできません。最後に[OK]をクリックします。
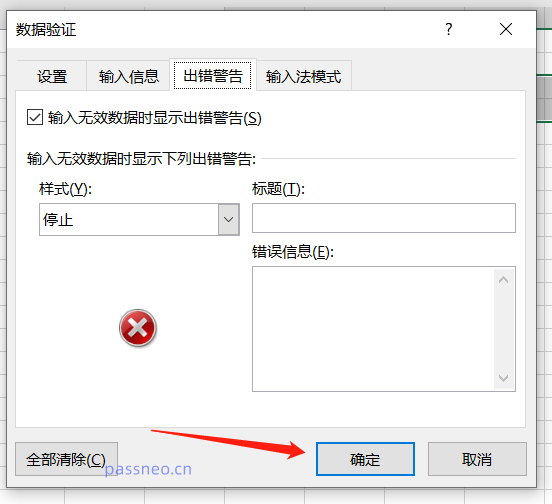 .
.
上記の操作が完了すると、Excelテーブルの入力制限内容が設定されます。設定したセル上でマウスをクリックすると入力内容を求めるプロンプトが表示され、入力内容が間違っている場合はエラープロンプトボックスが表示されることがわかります。
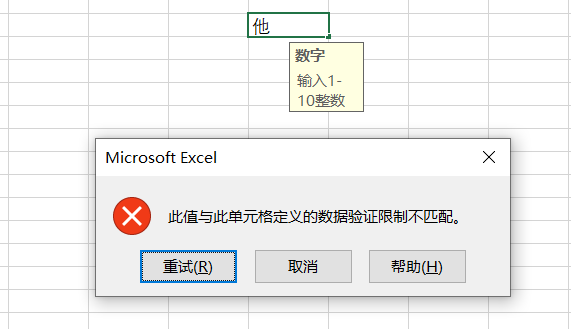 .
.
Excel では、内容の入力を制限するだけでなく、内容を入力できないようにパスワードで一部のセルをロックすることもできます。
操作も非常に簡単で、まずExcelの左上の「三角」をクリックして表全体を選択します。
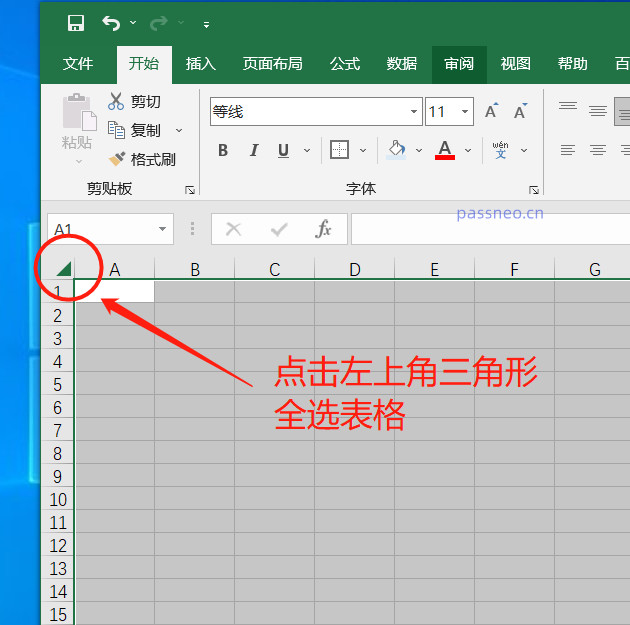 .
.
テーブルインターフェイスを右クリックし、[セルの書式設定]を選択します。
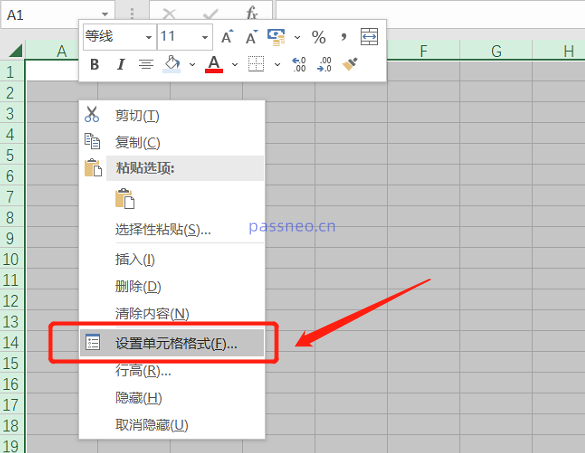 .
.
新しいページで [保護] オプションをクリックし、[ロック] オプションの前の「チェック」を外して [OK] をクリックします。
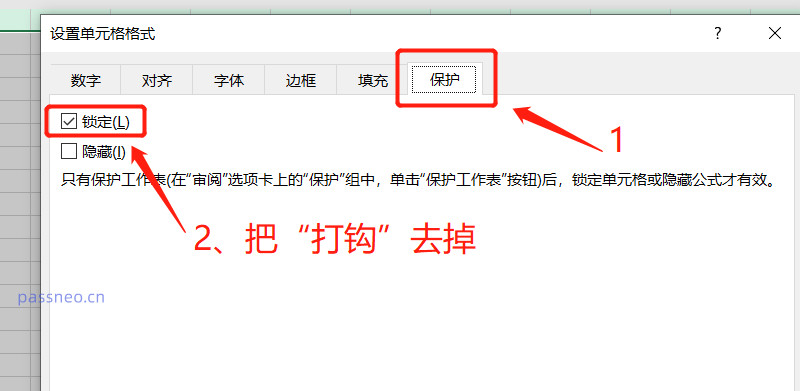 .
.
マウスを使用して、セル ページ上でロックする領域を選択します。複数の領域を同時に選択するには、「Ctrl」キーを押したままにします。次に、再度右クリックして[セルの書式設定]を選択します。
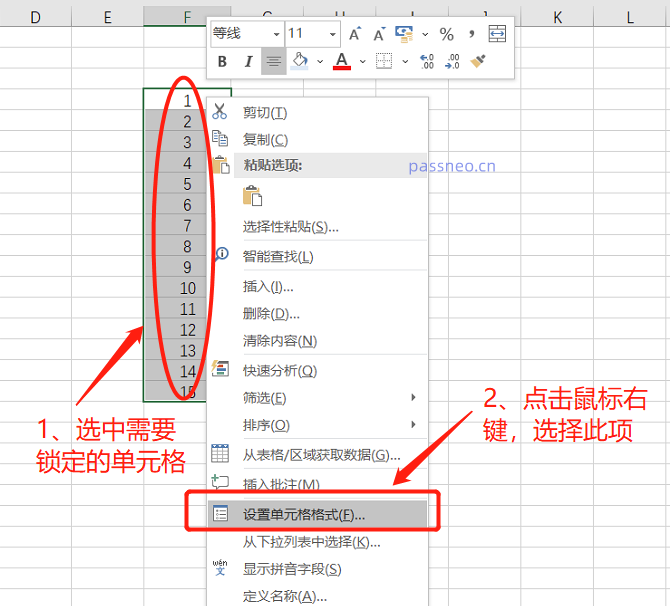 .
.
同様に[保護]オプションを選択し、[ロック]の前の空白のボックスに「チェック」を入れて、[OK]をクリックします。
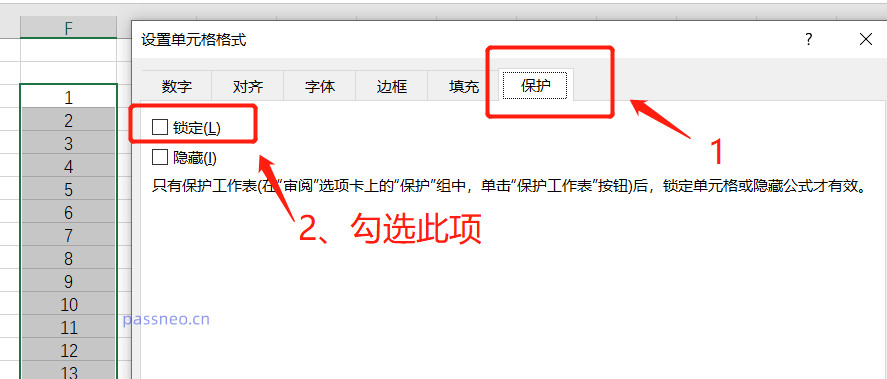 .
.
セルページに戻り、[レビュー]-[ワークシートの保護]をクリックします。
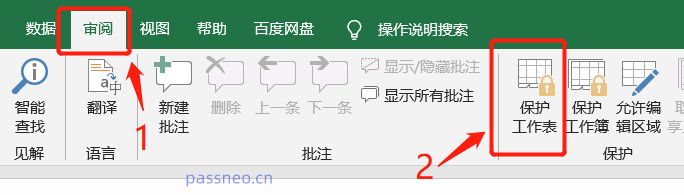 .
.
ポップアップページに設定したパスワードを入力すると、必要に応じて以下のさまざまな制限機能を確認することもできます。
設定後、[OK]をクリックします。
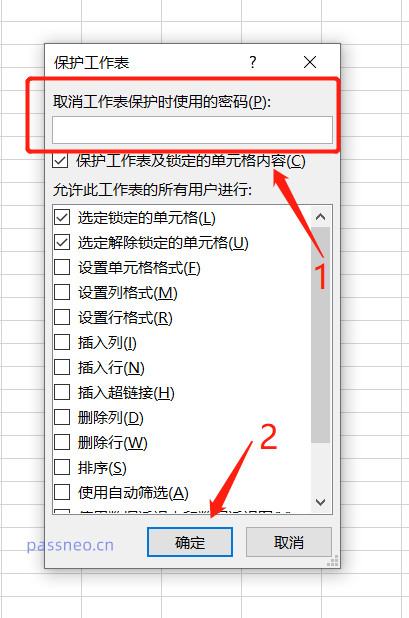 .
.
操作が完了すると編集制限が設定され、選択したセルはロックされ編集できなくなります。
編集する場合は、パスワードを入力する必要があります。 Excel では忘れたパスワードを取得できないため、パスワードを設定するときは必ずパスワードを保存してください。
しかし、方法はまだあります。他のツールを使用して、パスワードなしで制限された編集を直接削除できます。たとえば、Pepsi Niu Excel パスワード回復ツールを使用すると、ツールで [制限解除] モジュールを選択し、Excel テーブルをインポートします。
ツールリンク: Pepsi Niu Excelパスワード回復ツール
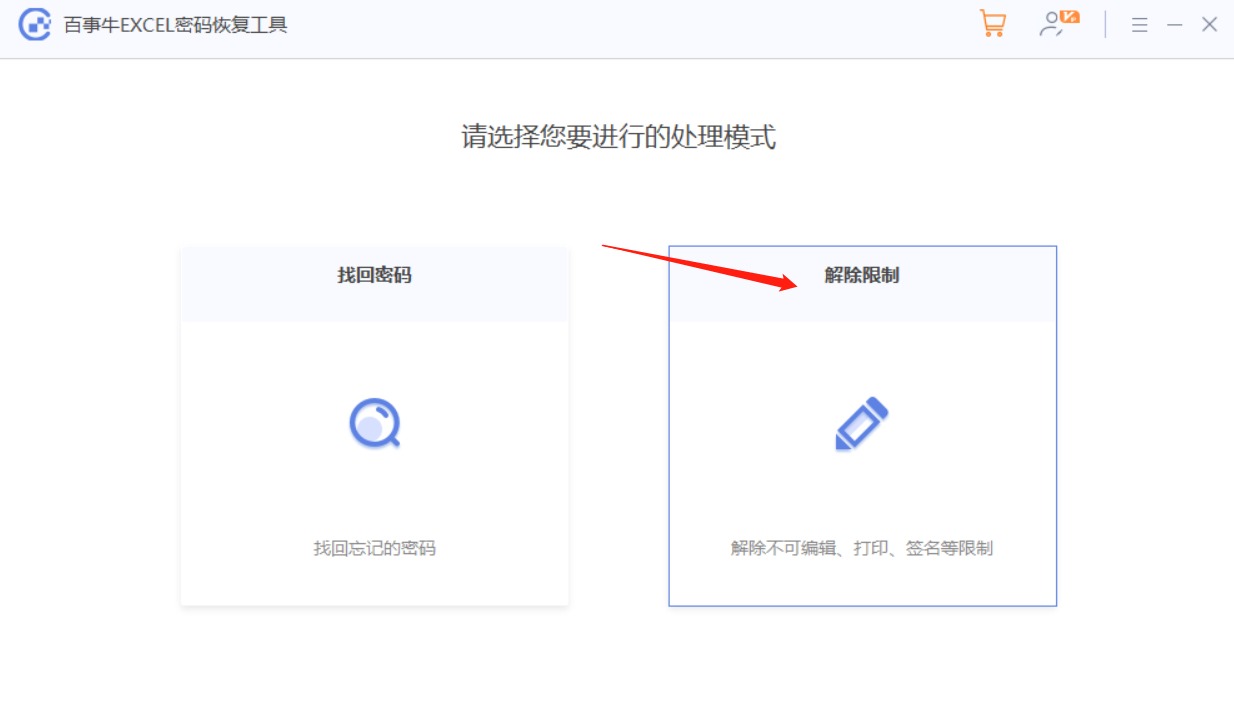
以上がExcelのセルの入力内容を制限するにはどうすればよいですか?の詳細内容です。詳細については、PHP 中国語 Web サイトの他の関連記事を参照してください。