
php エディター Baicao は、すべてのスライドに同時に画像を追加する方法を共有する PowerPoint テクニックに関する記事を注意深くまとめました。このテクニックは、ユーザーがスライドを作成する際の作業を効率化し、作業効率を向上させるのに役立ちます。スライドショーの作成を簡単にするための実践的な PowerPoint のヒントを学びましょう。
まず、編集するPPTを開き、メニューバーの[表示]→[スライドマスター]をクリックします。
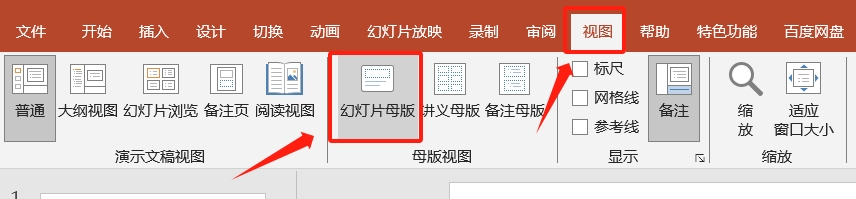
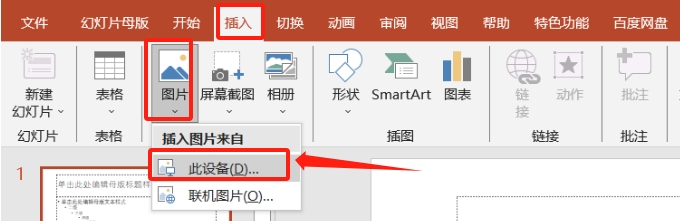 画像をインポートした後、必要に応じて画像のサイズを調整し、配置する必要がある場所に移動します。
画像をインポートした後、必要に応じて画像のサイズを調整し、配置する必要がある場所に移動します。
最後にメニューバーの[スライドマスター]-[マスタービューを閉じる]をクリックすれば設定完了です。 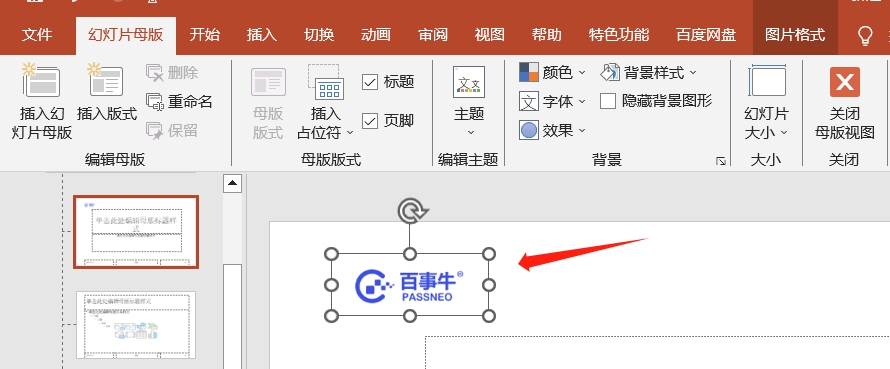
インポートされた画像が最終的にすべてのスライドの同じ位置に表示され、画像が後続の各スライドに自動的に追加されることがわかります。 
後から画像を修正する必要がある場合、または画像が不要になって削除したい場合は、メニューバーの[表示]→[スライドマスター]をクリックし、マスター編集モードに戻って編集する必要があります。または削除してください。 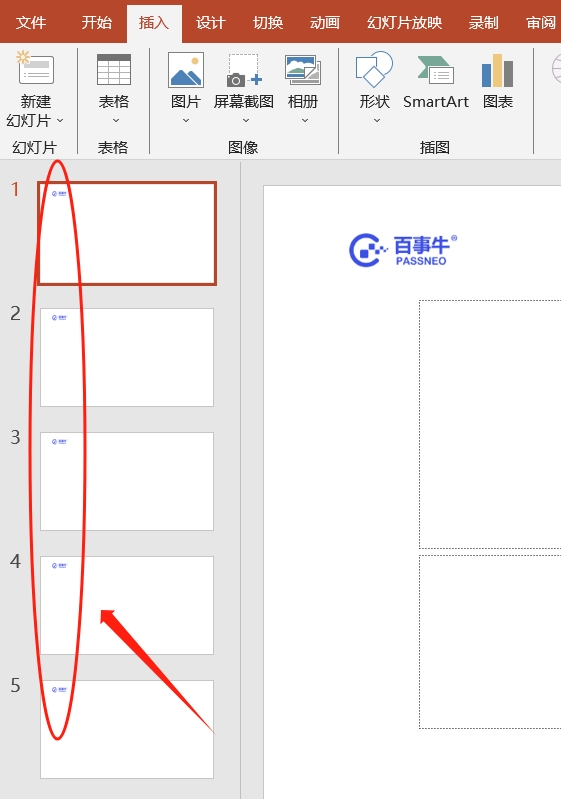
マスター編集モードを選択しても編集や削除ができない場合は、PPT ファイルが保護されているかどうか、またファイルが「読み取り専用モード」で開かれているかどうかを確認する必要があることに注意してください。編集します。 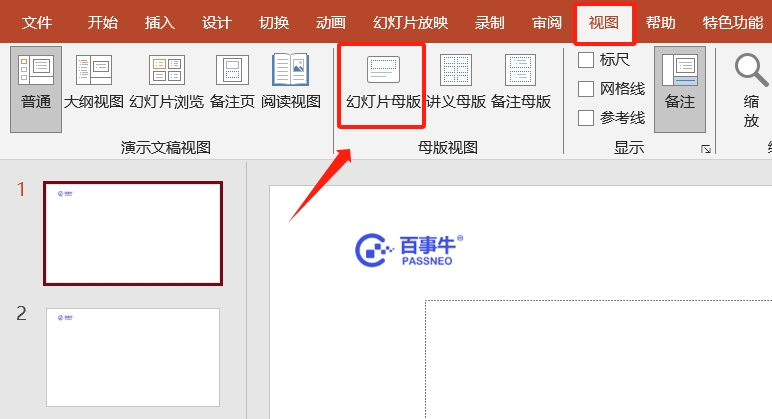
PPT「読み取り専用モード」のパスワードを忘れた場合はどうすればよいですか? PPT にはパスワードを忘れた場合のオプションがないため、忘れたパスワードを PPT で取得することはできませんが、ツールを使用して、パスワードなしで PPT の「読み取り専用モード」パスワードを直接削除できます。 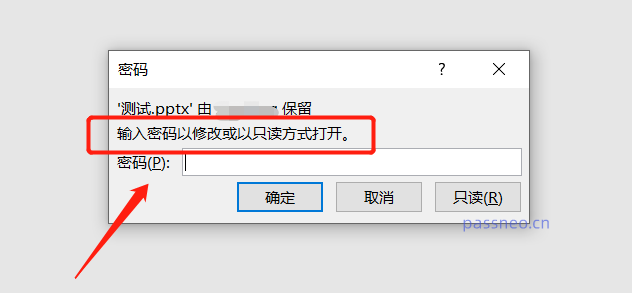
このモジュールをクリックした後、PPT ファイルをインポートします。
ツールリンク: Pepsi Niu PPTパスワード回復ツール
「読み取り専用モード」のパスワードを削除した後のPPTは、新しいファイルとして保存されます。元のPPTは「読み取り専用モード」のまま存在します。ツールの[表示へ移動]をクリックしてフォルダーを開き、新しい PPT を見つけてください。 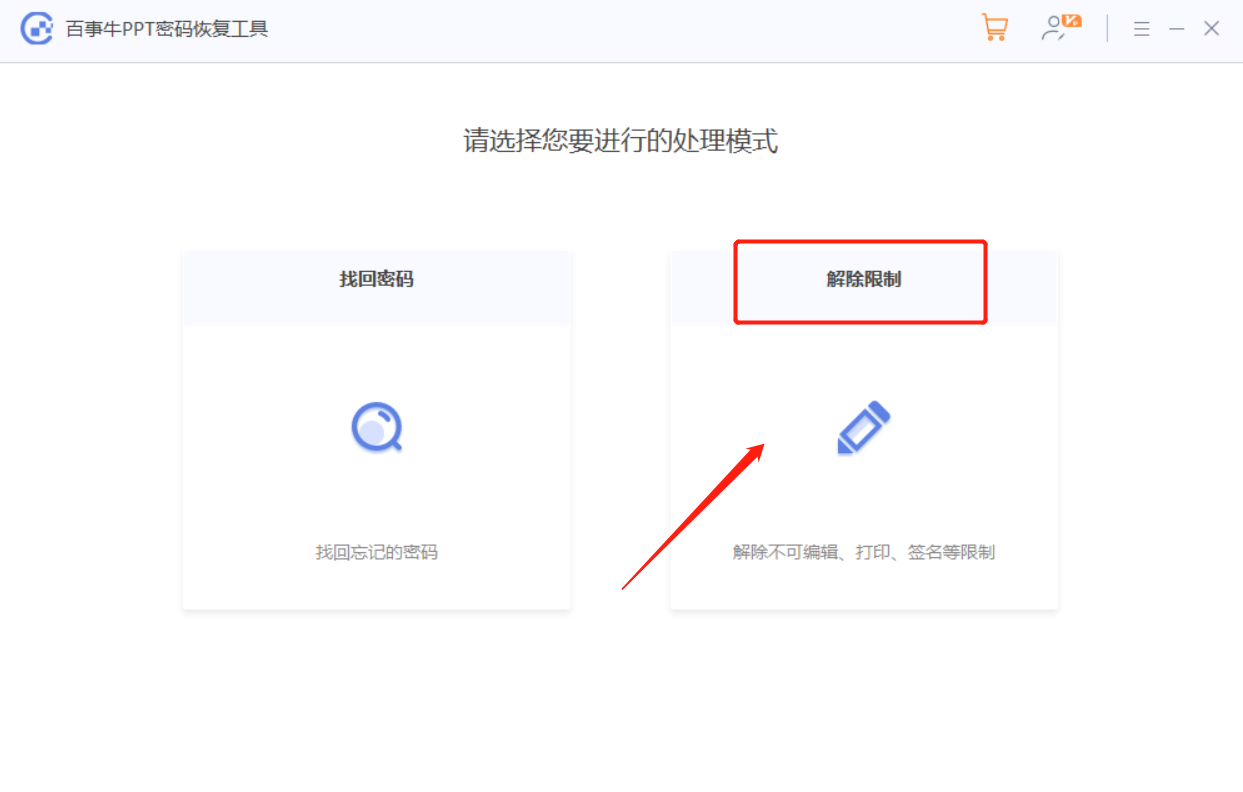
以上はPPTファイルに同じ画像を追加する方法と注意点でした。 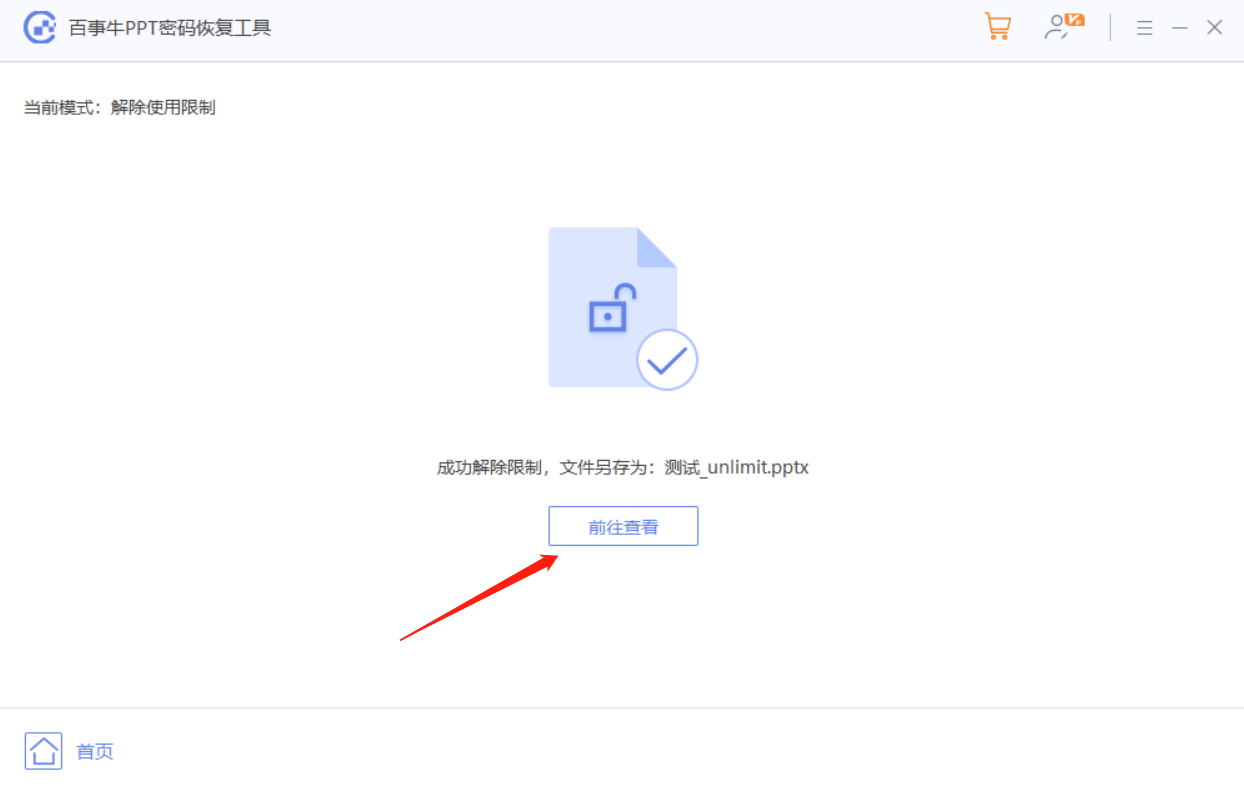
以上がPowerPoint のヒント: すべてのスライドに同時に画像を追加するにはどうすればよいですか?の詳細内容です。詳細については、PHP 中国語 Web サイトの他の関連記事を参照してください。