プライベートフォルダーを保護してこのように非表示にします
phpエディターZimoは、簡単な設定でプライベートフォルダーを非表示にし、他人に簡単に発見されないようにする方法を教えます。この方法はシンプルで実装が簡単で、個人のプライバシー情報を効果的に保護し、ファイルの安全性と信頼性を高めることができます。
まず、隠す必要があるファイルをフォルダーに置き、フォルダーを右クリックして「プロパティ」オプションを選択してファイルを非表示にします。
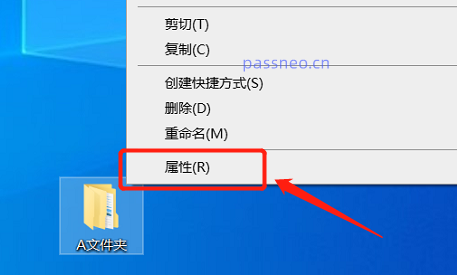
新しいページが表示されたら、下の [非表示] オプションにチェックを入れ、[OK] をクリックします。
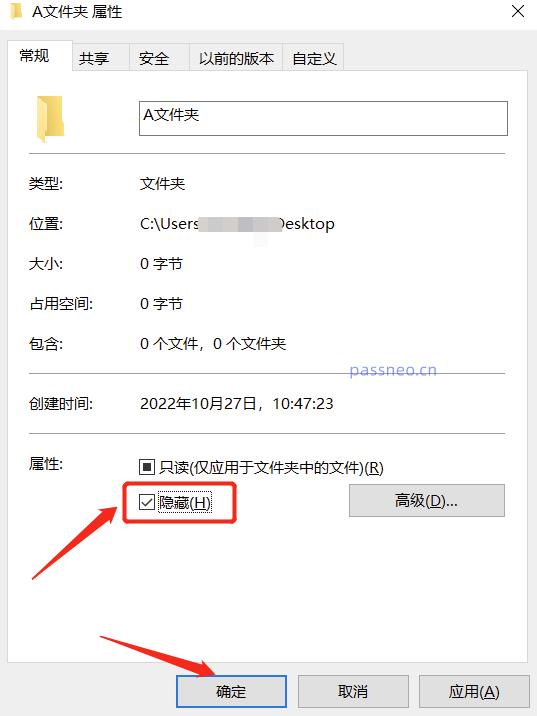
次に、コンピューターのインターフェイスに戻り、[マイ コンピューター] または [このコンピューター] のフォルダーを見つけて、ダブルクリックして開きます。
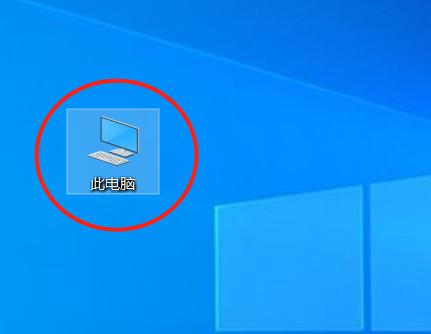
開いたら、メニューの[ファイル]オプションの下にある[フォルダーと検索オプションの変更]をクリックします。
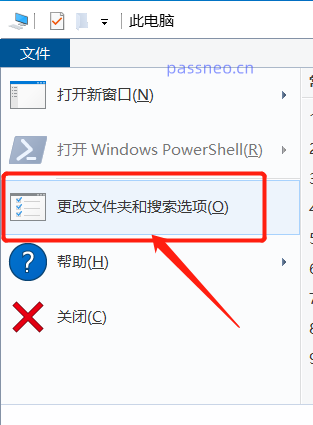
新しいページが表示されたら、[表示]オプションをクリックし、[隠しファイル、隠しフォルダー、またはドライブを表示しない]にチェックを入れ、[OK]をクリックします。
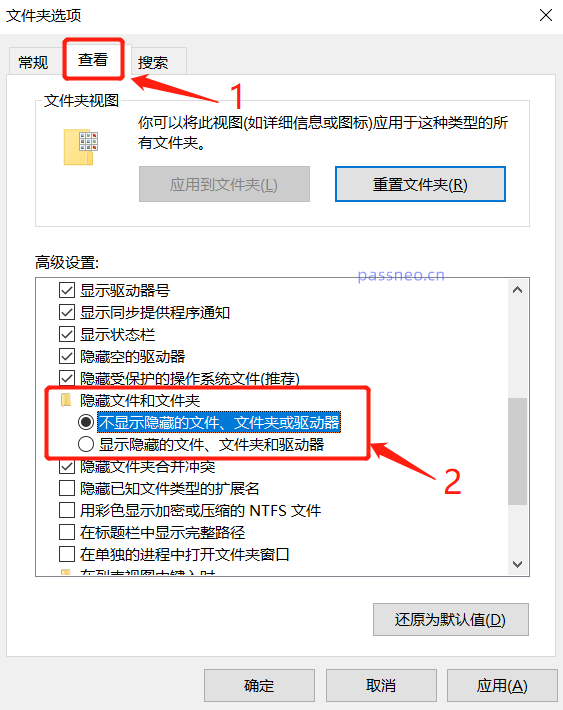
上記の操作を完了すると、最初に[非表示]にチェックを入れたフォルダーは非表示となり、コンピューターのインターフェース上に表示されなくなります。
この隠しファイルを後でどうやって見つけますか?
上記の操作パスに従い、[この PC]-[ファイル]-[フォルダーと検索オプションの変更]-[表示] をクリックし、[隠しファイル、隠しフォルダー、およびドライバーを表示する] にチェックを入れます。
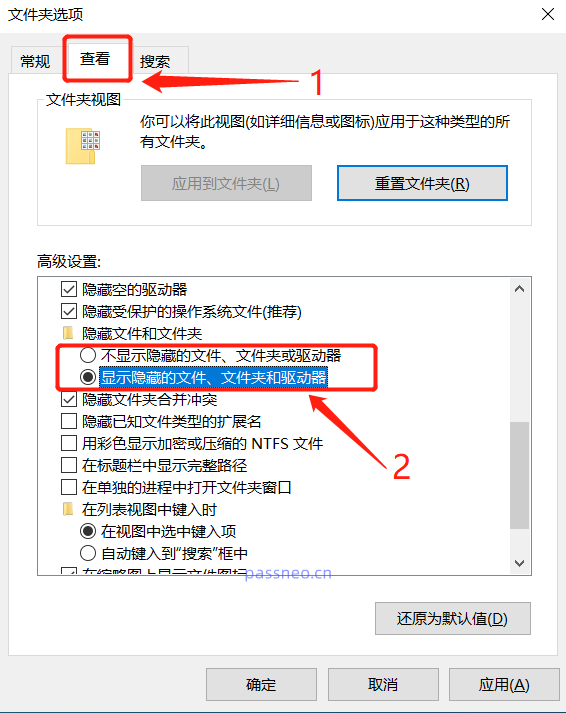
隠しフォルダーは元の場所に表示されます。他のフォルダーに比べて色の薄いフォルダーが元の隠しフォルダーです。

もちろん、フォルダーを非表示にしても、長い時間が経つと忘れてしまう場合もあるので、フォルダーを直接暗号化してプライベート ファイルを保護することもできます。
暗号化されたフォルダーは、WinRAR を通じて圧縮し、同時にパスワードを設定できます。
暗号化したいフォルダーをクリックし、右クリックして[圧縮ファイルに追加]を選択します。
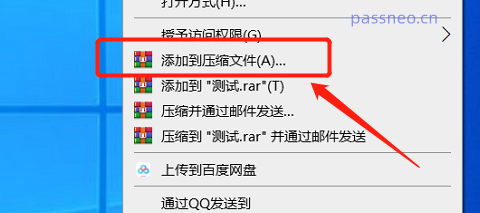
ダイアログボックスが表示されたら、右下の[パスワードの設定]をクリックします。
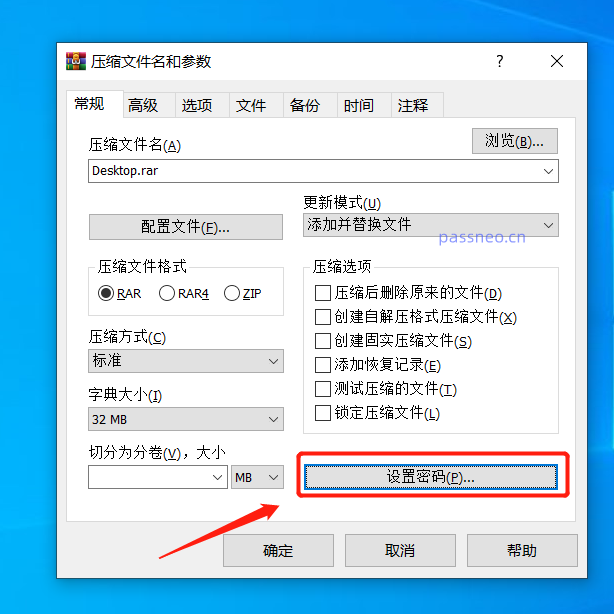
再度ダイアログボックスが表示されたら、空白のボックスに設定したいパスワードを入力し、下の[ファイル名を暗号化する]オプションにチェックを入れると、ファイル名も暗号化して非表示にすることができます。
[OK]をクリックすると、フォルダーがパスワード付き圧縮ファイルに圧縮されます。
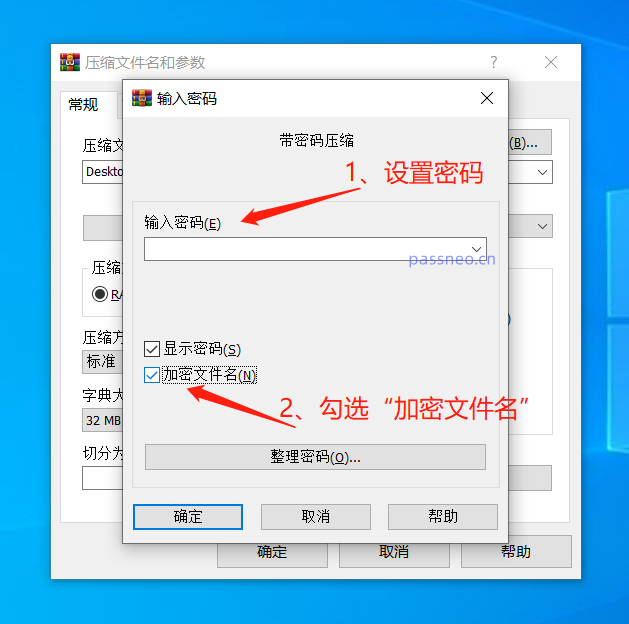
プライベート ファイルはパスワードを設定することで保護されていることに注意してください。パスワードを忘れると圧縮ファイルを直接開くことができなくなりますので、必ずパスワードを保存してください。
圧縮ファイルを何度試してもどうしても思い出せず、開けない場合は、Pepsi Niu の RAR または ZIP パスワード回復ツールなど、他のツールを使用して問題を解決できます。パスワード。
圧縮ファイルをインポートした後は、適切な方法を選択するだけです。
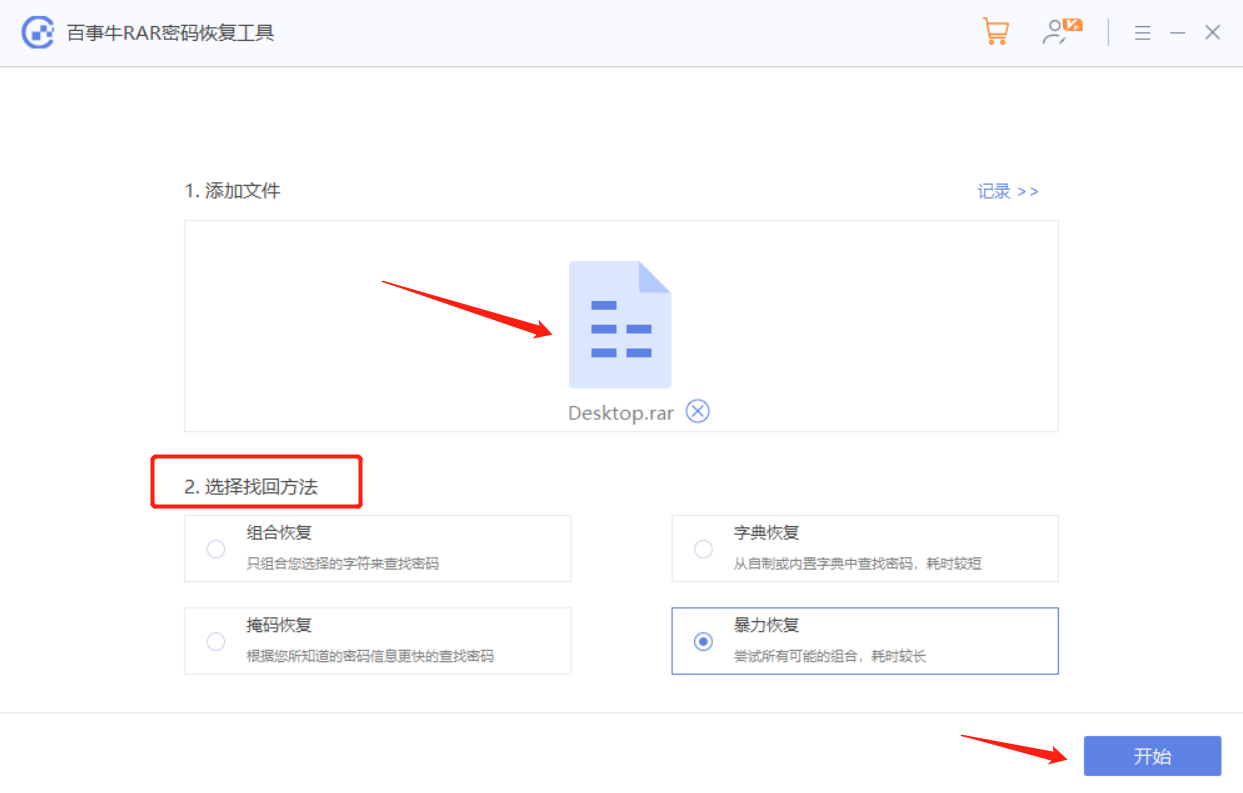
以上がプライベートフォルダーを保護してこのように非表示にしますの詳細内容です。詳細については、PHP 中国語 Web サイトの他の関連記事を参照してください。

ホットAIツール

Undresser.AI Undress
リアルなヌード写真を作成する AI 搭載アプリ

AI Clothes Remover
写真から衣服を削除するオンライン AI ツール。

Undress AI Tool
脱衣画像を無料で

Clothoff.io
AI衣類リムーバー

AI Hentai Generator
AIヘンタイを無料で生成します。

人気の記事

ホットツール

メモ帳++7.3.1
使いやすく無料のコードエディター

SublimeText3 中国語版
中国語版、とても使いやすい

ゼンドスタジオ 13.0.1
強力な PHP 統合開発環境

ドリームウィーバー CS6
ビジュアル Web 開発ツール

SublimeText3 Mac版
神レベルのコード編集ソフト(SublimeText3)

ホットトピック
 7364
7364
 15
15
 1628
1628
 14
14
 1353
1353
 52
52
 1265
1265
 25
25
 1214
1214
 29
29
 pycharmでプロジェクトをエクスポートする方法
Apr 18, 2024 am 12:15 AM
pycharmでプロジェクトをエクスポートする方法
Apr 18, 2024 am 12:15 AM
PyCharm でプロジェクトをエクスポートするには、次の手順だけが必要です。 変更を保存したことを確認し、[ファイル] > [プロジェクトのエクスポート] に移動します。エクスポート形式 (ZIP または TAR.GZ)、エクスポート パス、エクスポートするファイルを選択します。 (オプション) ファイルを除外するか、エクスポート設定をカスタマイズします。 「エクスポート」ボタンをクリックしてエクスポートプロセスを開始します。エクスポートされたプロジェクトにはプロジェクト設定とファイルが含まれており、共有またはアーカイブできます。
 Windows 11のファイルエクスプローラーからギャラリーを削除するにはどうすればよいですか?
Feb 05, 2024 pm 04:27 PM
Windows 11のファイルエクスプローラーからギャラリーを削除するにはどうすればよいですか?
Feb 05, 2024 pm 04:27 PM
新しいギャラリー機能が Windows 11 のファイル エクスプローラーに追加され、ユーザーはエクスプローラーのナビゲーション ウィンドウでギャラリー オプションを見つけることができます。ギャラリーにはすべての写真がタイムラインに表示されます。この記事では、Windows 11のエクスプローラーでギャラリーにフォルダーを追加または削除する方法を紹介します。 Windows 11 のファイル エクスプローラーのライブラリにフォルダーを追加する方法 ファイル エクスプローラーのライブラリにフォルダーを追加するには、次の手順に従います。 1. ファイル エクスプローラーを開きます (Win+E キーを押してアクセスすると、すぐに開くことができます)。 2. 左側のナビゲーション バーで、[ライブラリ] オプションを右クリックし、[新しいライブラリ] を選択します。 3. 新しいライブラリ フォルダーの名前を入力します。 4.「新規作成」を右クリックします。
 Mac で写真をロックする 2 つの方法
Mar 22, 2024 am 09:06 AM
Mac で写真をロックする 2 つの方法
Mar 22, 2024 am 09:06 AM
Mac に写真を保存する場合、プライベートな写真が含まれることがあります。プライバシーを確保するために、写真をロックすることを検討してください。これにより、他人が許可なく写真を閲覧することを防ぎます。この記事では、Mac で写真をロックして、必要なときに自分だけが写真にアクセスできるようにする方法を説明します。 Mac で写真をロックする方法 [2 つの方法] Mac で写真をロックするには、写真アプリまたはディスク ユーティリティ アプリを使用する 2 つの方法があります。方法 1: 写真アプリを使用する 写真がアプリに保存されている場合は、写真アプリを使用して写真をロックできます。写真が別の場所に保存されている場合は、写真アプリに移動してロックする必要があります。ステップ 1: 画像を追加する
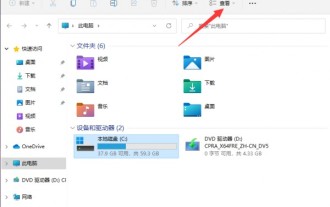 win11で隠しフォルダーを表示するにはどうすればよいですか? win11隠しファイル表示設定チュートリアル
Feb 15, 2024 pm 12:09 PM
win11で隠しフォルダーを表示するにはどうすればよいですか? win11隠しファイル表示設定チュートリアル
Feb 15, 2024 pm 12:09 PM
win11システムを使用するとき、いくつかのファイルを非表示にすることがありますが、多くのユーザーがwin11で隠しフォルダーを表示する方法を尋ねています。ユーザーは、ファイル エクスプローラーを直接開いて表示し、操作を実行できます。このサイトでは、win11で隠しファイルの表示を設定する方法をユーザーに丁寧に紹介します。 Win11 で隠しファイルの表示を設定する方法 Win11 でこのコンピューターを開き、ファイル エクスプローラーに入ります。ページ上部の[表示]オプションをクリックします。 3. 隠しファイルを見つけます。アイコンが半透明で表示されることがわかります。このようにして、隠しファイルや隠しフォルダーが表示されます。
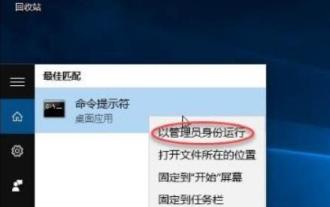 win11 での vmware と hyper-v 間の非互換性の問題を解決するにはどうすればよいですか?
Feb 13, 2024 am 08:21 AM
win11 での vmware と hyper-v 間の非互換性の問題を解決するにはどうすればよいですか?
Feb 13, 2024 am 08:21 AM
vmware 仮想マシンは、ユーザーがコンピューター上に仮想環境を作成するのに役立ちます。最近、多くの win11 システム ユーザーが vmware が hyper-v と互換性がないことを報告しています。それでは何が起こっているのでしょうか?最大の理由は、ネストされた仮想化がサポートされていないためである可能性があり、ユーザーはコマンド プロンプトを開いて次のコードを入力してセットアップできます。このサイトでは、vmware と hyper-v が Windows 11 と互換性がないという問題の解決策をユーザーに丁寧に紹介します。共存できない原因の分析 Hyper-V は type1 ハイパーバイザーです Windows で Hyper-V が有効になっている場合、Windows システムと Wind
 アプリを非表示にするいくつかの方法 - OPPO 携帯電話のプライバシー保護の秘密を解き明かす (OPPO 携帯電話アプリの隠蔽スキルが明らかになり、プライバシーがどこにも見つからなくなります)
Feb 02, 2024 pm 05:00 PM
アプリを非表示にするいくつかの方法 - OPPO 携帯電話のプライバシー保護の秘密を解き明かす (OPPO 携帯電話アプリの隠蔽スキルが明らかになり、プライバシーがどこにも見つからなくなります)
Feb 02, 2024 pm 05:00 PM
情報があふれる今日の時代において、プライバシー保護は特に重要になっています。ユーザーが個人のプライバシーをより適切に保護できるように、OPPO 携帯電話ではアプリケーションを非表示にするさまざまな方法が提供されています。最も人気のある携帯電話ブランドの 1 つである OPPO 携帯電話は、あなたのプライバシーをどこにも見つけられません。この記事では、OPPO携帯電話でアプリケーションを非表示にするためのいくつかの方法と操作手順を詳しく紹介します。アプリケーションを非表示にするアプリケーション ダブル オープン機能を使用すると、ユーザーは非表示にする必要があるアプリケーションを別のアカウントにインストールできます。OPPO 携帯電話は、アプリケーションの非表示を実現するアプリケーション ダブル オープン機能を提供します。1 つのアカウントで 2 つのアカウントにログインできます。この機能を通じて同じアプリケーションを同時に使用できます。具体的な手順は次のとおりです: 設定に移動 - アプリのクローン - 非表示にしたいアプリを選択 - クローン アカウントを作成 - 非表示のアプリをインストールします。アプリロックでアプリを隠す
 win11で隠しフォルダーを表示するにはどうすればよいですか? win11で隠しファイルの表示を設定する方法
Feb 11, 2024 pm 09:48 PM
win11で隠しフォルダーを表示するにはどうすればよいですか? win11で隠しファイルの表示を設定する方法
Feb 11, 2024 pm 09:48 PM
win11システムを使用するとき、いくつかのファイルを非表示にすることがありますが、多くのユーザーがwin11で隠しフォルダーを表示する方法を尋ねています。ユーザーは、ファイル エクスプローラーを直接開いて表示し、操作を実行できます。このサイトでは、win11で隠しファイルの表示を設定する方法をユーザーに丁寧に紹介します。 Win11 隠しファイルの表示設定方法 1. win11 でこのコンピューターを開き、エクスプローラーを開くか、スタート メニューを右クリックしてエクスプローラーを選択して開きます。次に、ページ上部の[表示]をクリックします。 2. 次に、ビュー展開の下のページで、「表示」をクリックし、隠しアイテムを検索して確認します。これにより、隠しファイルを検索して見つけることができます。
 Macで隠しファイルを開きますか?
Feb 13, 2024 pm 10:20 PM
Macで隠しファイルを開きますか?
Feb 13, 2024 pm 10:20 PM
はじめに: この記事では、このサイトでは Mac で隠しファイルを開くことに関する関連コンテンツを紹介します。 Mac の設定 隠しファイルを表示するかどうか ターミナル アプリを使用して Mac 上の隠しファイルを表示することもできますが、これには少し専門的な知識が必要です。ターミナルを使用すると、コマンドを直接入力して Mac の動作方法を変更できます。 Macbook では、次の方法でフォルダーの表示と非表示を切り替えることができます。 キーボード ショートカットの組み合わせ [command+shift+.] を使用して、隠しフォルダーを表示します。同じショートカット キーの組み合わせ [command+shift+.] をもう一度使用して、フォルダーを非表示にします。この方法は非常に便利で、隠しフォルダーにすばやくアクセスするのに役立ちます。





