
Mac に写真を保存する場合、プライベートな写真が含まれることがあります。プライバシーを確保するために、写真をロックすることを検討してください。これにより、他人が許可なく写真を閲覧することを防ぎます。この記事では、Mac で写真をロックして、必要なときに自分だけが写真にアクセスできるようにする方法を説明します。
Mac で写真をロックする方法 [2 つの方法]
Mac で写真をロックするには、写真アプリまたはディスク ユーティリティ アプリを使用する 2 つの方法があります。
方法 1: 写真アプリを使用する
写真がアプリに保存されている場合は、写真アプリを使用して写真をロックできます。写真が別の場所に保存されている場合は、写真アプリに移動してロックする必要があります。
ステップ 1: 写真アプリに写真を追加する
Mac のストレージに写真が保存されている場合は、写真アプリに追加できます。
1. Finder アプリを開き、ロックしたい画像を見つけます。
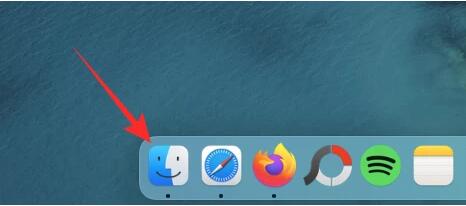
2. 画像を見つけたら、Command (⌘) キーを押しながら、選択する画像をクリックします。
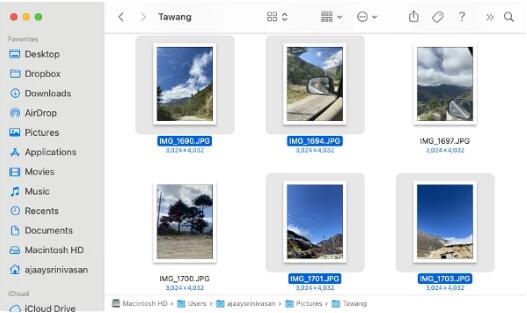
3. 選択したら、選択したファイルを右クリックまたは Control キーを押しながらクリックし、表示されるメニューから [共有] > [写真に追加] に移動します。
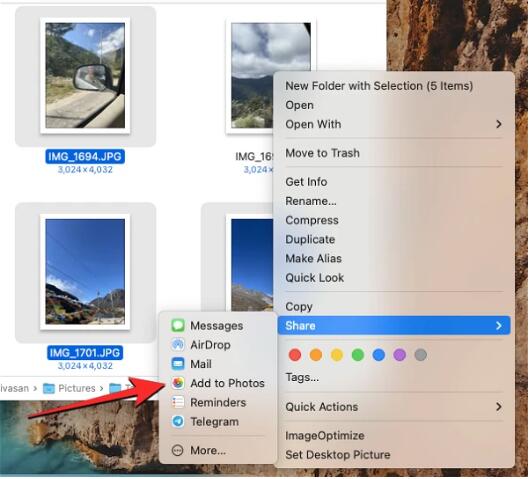
選択した写真が写真アプリに送信されます。
ステップ 2: 写真で写真を非表示にする
写真をロックするには、Mac の Finder、Launchpad、または Spotlight から写真アプリを開きます。 「写真」内で、左側のサイドバーにある「ライブラリ」タブをクリックします。写真アプリに追加されたすべての写真が表示されます。ロックする画像を選択するには、キーボードのコマンド (⌘) キーを押したまま、選択する画像をクリックします。選択したら、選択した写真を右クリックまたは Control キーを押しながらクリックし、「写真を非表示」を選択します。ここで、n は選択した写真の数です。アクションを確認するには、表示されるプロンプトで「非表示」をクリックします。選択した写真は、写真アプリの隠しフォルダーにロックされます。写真アプリを開いた人は写真が非表示になるため、アクセスできなくなります。
方法 2: ディスク ユーティリティ アプリケーションを使用する
Mac 上のさまざまなフォルダーに大量の写真が散在している場合。その後、ディスク ユーティリティ アプリケーションを使用してパスワードでロックできます。それまでは、ロックしたいすべての写真を Mac 上の別のフォルダーにまとめておくことができます。
ステップ 1: ロックする画像を含むフォルダーを作成します
まず、Finder アプリを開き、ロックされたフォルダーを配置する場所に移動します。そこから、上部のメニュー バーにある [ファイル] タブをクリックし、[新しいフォルダー] を選択します。新しいフォルダーを作成した後、フォルダーの名前を入力し、完了したらキーボードの Return キーを押します。完了したら、写真をロックする前に、Mac からこの新しく作成したフォルダーに移動します。これを行うには、次のキーボード ショートカットを使用します。ステップ 2: ディスク ユーティリティを使用してフォルダをロックする
パスワードでフォルダをロックするには、Finder、Launchpad、または Spotlight からディスク ユーティリティ アプリケーションを開きます。ディスク ユーティリティ アプリケーションが開いたら、上部のメニュー バーで [ファイル] タブをクリックし、[新規] > [フォルダー内のディスク イメージ] に移動します。画面に表示される Finder ウィンドウで、手順 1 で作成したフォルダーに移動し、それを選択して、「選択」をクリックします。これで、画面に「フォルダーから新しい画像」メニューが表示されます。選択したフォルダーをロックするには、[暗号化] ドロップダウン ボックスをクリックします。表示されるメニューで、128 ビット AES 暗号化 (推奨) を選択します。選択したフォルダーをロックするためのパスワードを作成するように求めるプロンプトが表示されます。 [パスワード] ボックスと [確認] ボックスに希望のパスワードを慎重に入力し、[選択] をクリックします。 「フォルダーから新規イメージ」メニューに戻ります。ここで、ロックされた画像 (保存場所) の名前を編集し、それにラベルを追加できます。完了したら、右下隅にある「保存」をクリックします。ディスク ユーティリティ アプリケーションは、ロックされたフォルダーのディスク イメージの作成を開始します。準備が完了すると、次のメッセージが表示されます。続行するには、「完了」をクリックします。選択したフォルダーがロックされ、希望の場所に DMG ファイルとして保存されます。それを開いてすべての内容がそこにあるかどうかを確認し、Mac から元のフォルダーを削除できます。Mac でロックされた写真を表示する方法
上記のいずれかの方法を使用して写真をロックした場合は、以下の手順に従って Mac で写真を表示できます。
方法 1: 写真ロックを使用する場合
Mac の写真アプリを使用して写真をロックすると、同じアプリから直接ロックを解除できます。
方法 2: ディスクユーティリティを使用してロックされている場合
上記の方法 2 を使用して Mac で写真をロックした場合は、Finder アプリを開いて、フォルダーでロックされた画像が作成された場所に移動することで、写真を表示できます。作成したディスク イメージを見つけたら、それをダブルクリックしてその内容にアクセスします。画面にパスワードの入力を求めるプロンプトが表示されます。方法 2 でフォルダーに追加したパスワードを入力し、[OK] をクリックします。ロックされたフォルダーの内容が、新しいウィンドウのディスク イメージ フォルダーに表示されます。他のフォルダーと同様に、写真を開いたり、コピーしたり、共有したりできます。ディスク イメージは、灰色のドライブ アイコンとともにデスクトップにも表示されます。画像にアクセスしたら、ディスク イメージを右クリックまたは Control キーを押しながらクリックし、[ の取り出し] を選択します。挿入されたディスク イメージを保存しておくと、デスクトップ内からアクセスできるようになり、他の人がそのディスク イメージを開いたときに、必要なパスワードを入力する必要がなくなる可能性があります。したがって、ロックされたフォルダーの使用が終了したら、ディスク イメージを取り出すことが非常に重要です。
他のアプリケーションが Mac 上の写真にアクセスできないようにする方法
写真のロックにはさまざまな目的がありますが、Mac 上の他のアプリケーションが写真アプリに保存されている写真にアクセスできないようにしたい場合は、写真を削除する必要があります。 from macOS 設定でこのアクセスを無効にします。
写真へのアクセスをブロックしたい他のアプリに対してこれを繰り返すことができます。
Mac での写真のロックについて知っておくべきことはこれですべてです。
以上がMac で写真をロックする 2 つの方法の詳細内容です。詳細については、PHP 中国語 Web サイトの他の関連記事を参照してください。