
php エディター Apple は、USB ブートディスクを作成して ISO ファイルをインストールする方法を紹介します。 USB ブート ディスクはシステムをインストールするための便利で迅速な方法であり、ISO ファイルは CD イメージ ファイルです。 USB ブート可能ディスクの作成プロセスは非常に簡単で、USB フラッシュ ドライブと利用可能な ISO ファイルを準備し、専門的な USB ブート可能ディスク作成ツールを使用するだけです。システムをインストールするときは、USB フラッシュ ドライブをコンピュータに挿入し、BIOS インターフェイスに入って USB フラッシュ ドライブをスタートアップ項目として設定し、プロンプトに従ってインストールするだけです。この方法により、必要なオペレーティング システムを簡単にインストールし、より便利な操作体験を楽しむことができます。
USB フラッシュ ドライブを準備したら、Windows システムを正常に実行できるコンピューター上の USB フラッシュ ドライブにシステム インストール ファイルを書き込む必要があります。コンピュータが Apple システムではないことを確認してください。 USB フラッシュ ドライブとコンピューターを準備したら、操作を開始できます。 Win10 インストール パッケージをダウンロードするときに古いファイルは自動的に消去されるため、USB ディスクにファイルを含めることはできないことに注意してください。ファイルが入っていない空の USB フラッシュ ドライブを使用することをお勧めします。システム インストール パッケージは Win10 の純粋なバージョンで、ごみ箱とブラウザーのみが含まれています。
ステップ 1、まず、起動ディスクの作成に使用するコンピューターに USB フラッシュ ドライブを挿入します。
ステップ 2、Microsoft の公式 Web サイトにアクセスして、Win10 インストール パッケージをダウンロードします。まず、Baidu ブラウザを開き、検索ボックスにキーワード [Microsoft 公式 Web サイト ダウンロード Win10] を入力して、入力内容が正確であることを確認し、サードパーティの広告リンクの検索を回避します。通常、ランキング1位はMicrosoftの公式サイトになりますが、そのWebサイトのドメイン名がMicrosoft(マイクロソフト)の公式サイトであるかどうかを必ず確認してください。以下の図を参照してください。
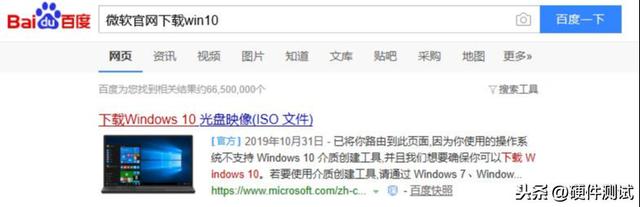 # ステップ 3: 次に、Microsoft の公式 Web サイトにアクセスし、[ツールを今すぐダウンロード] をクリックして Win10 スタートアップを入手する必要があります。ディスク作成ツール。ダウンロードしたファイルはデスクトップまたは他のディスクの場所に保存することができますが、面倒な場合はデスクトップに直接ダウンロードしてください。手間を気にしない場合は、別のディスクの場所に保存することもできます。より適切に管理するには、保存する新しいフォルダーを作成し、デスクトップにショートカットを作成することをお勧めします。 (ファイルを USB フラッシュ ドライブに保存しないでください)。下の写真は正確な手順を示しています。
# ステップ 3: 次に、Microsoft の公式 Web サイトにアクセスし、[ツールを今すぐダウンロード] をクリックして Win10 スタートアップを入手する必要があります。ディスク作成ツール。ダウンロードしたファイルはデスクトップまたは他のディスクの場所に保存することができますが、面倒な場合はデスクトップに直接ダウンロードしてください。手間を気にしない場合は、別のディスクの場所に保存することもできます。より適切に管理するには、保存する新しいフォルダーを作成し、デスクトップにショートカットを作成することをお勧めします。 (ファイルを USB フラッシュ ドライブに保存しないでください)。下の写真は正確な手順を示しています。
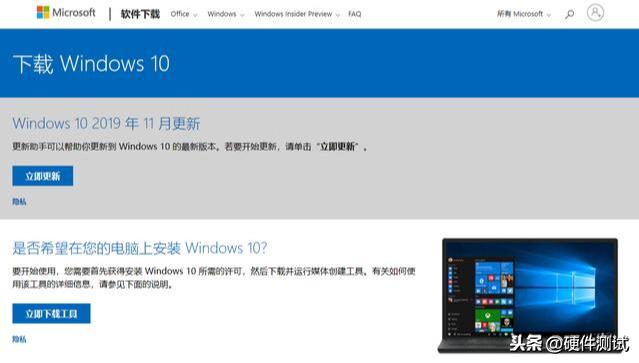
#ステップ 4: ダウンロードが完了したら、クリックしてこれを開きます(MediaCreationTool1909) ソフトウェアの場合、ソフトウェアは次の図に示すとおりです。
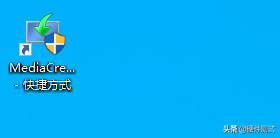
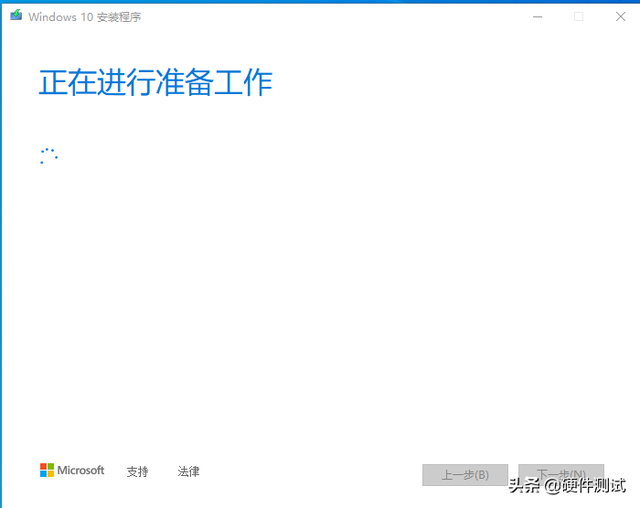
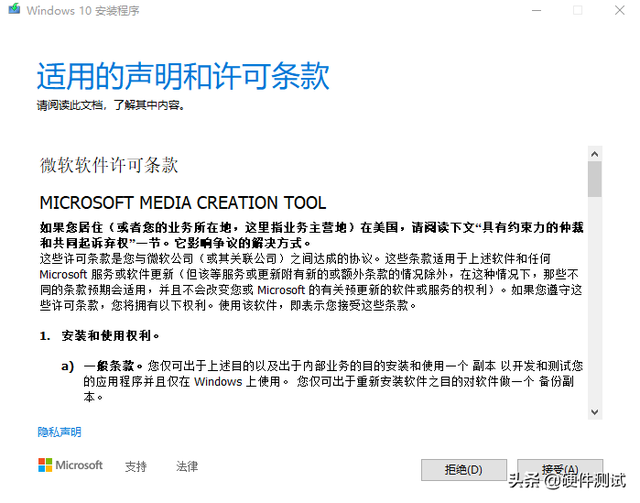 ##ステップ 6: しばらく待つ必要があります。その後、(どのような操作を実行しますか) が表示されます。ここをクリックして [インストール メディアの作成] をチェックします。別のコンピューター (U ディスク、DVD、または ISO ファイル)}次に、「次へ」をクリックします。以下に示すように
##ステップ 6: しばらく待つ必要があります。その後、(どのような操作を実行しますか) が表示されます。ここをクリックして [インストール メディアの作成] をチェックします。別のコンピューター (U ディスク、DVD、または ISO ファイル)}次に、「次へ」をクリックします。以下に示すように
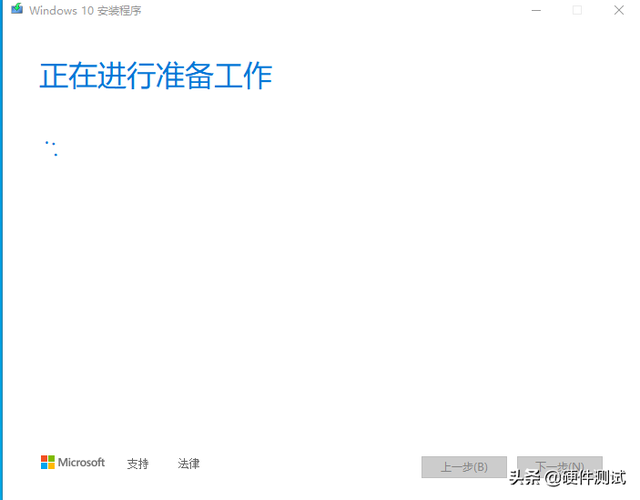
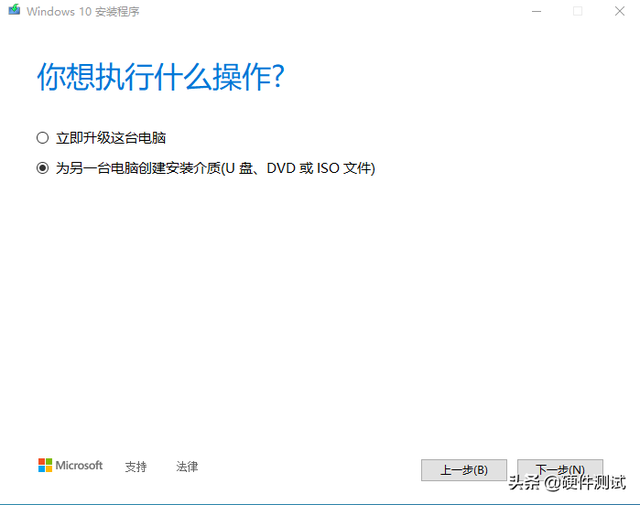
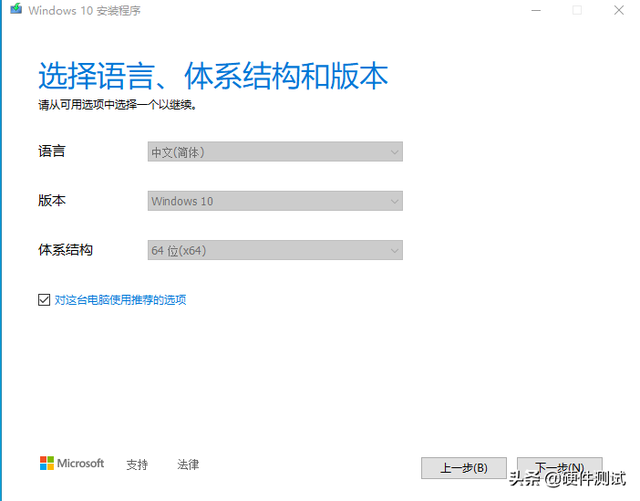
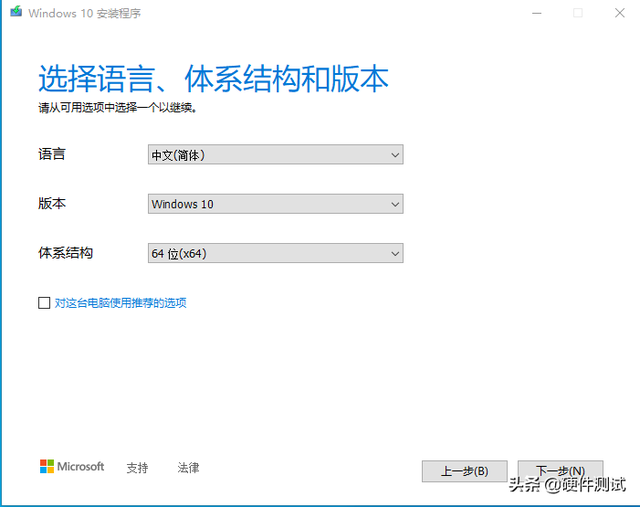 ##ステップ 8: (使用するメディアを選択します) U ディスクを使用する場合、インストール プログラムは U ディスクに直接書き込まれ、ISO ファイルは単純に作成されます。インストール パッケージをコンピュータにダウンロードします。ここには 2 つのオプションがあります。インストールには U ディスクを使用しているため、ここでは U ディスクを選択します。次に、以下に示すように [次へ] をクリックします。
##ステップ 8: (使用するメディアを選択します) U ディスクを使用する場合、インストール プログラムは U ディスクに直接書き込まれ、ISO ファイルは単純に作成されます。インストール パッケージをコンピュータにダウンロードします。ここには 2 つのオプションがあります。インストールには U ディスクを使用しているため、ここでは U ディスクを選択します。次に、以下に示すように [次へ] をクリックします。
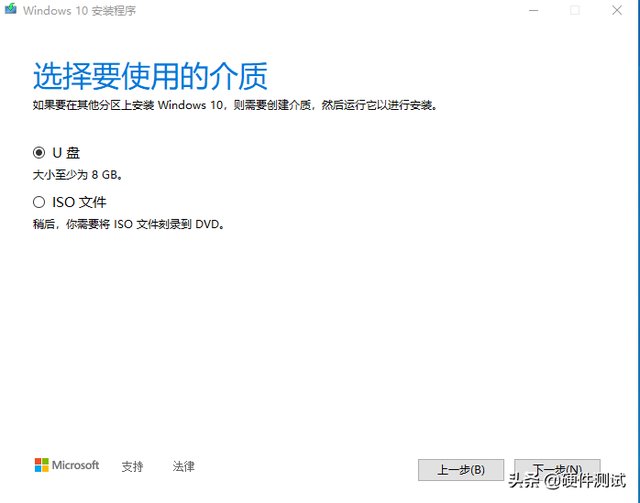
ステップ 9: (U ディスクを選択) ここで、このドライブ文字がシステム インストール プログラムを書き込むドライブ文字であるかどうかを確認します。 Uディスクに。注: (ドライブ文字は人それぞれ異なります。これは私の USB ドライブ文字です。) F を持つ人もいれば、E を持つ人もいます。次に、以下に示すように [次へ] をクリックします
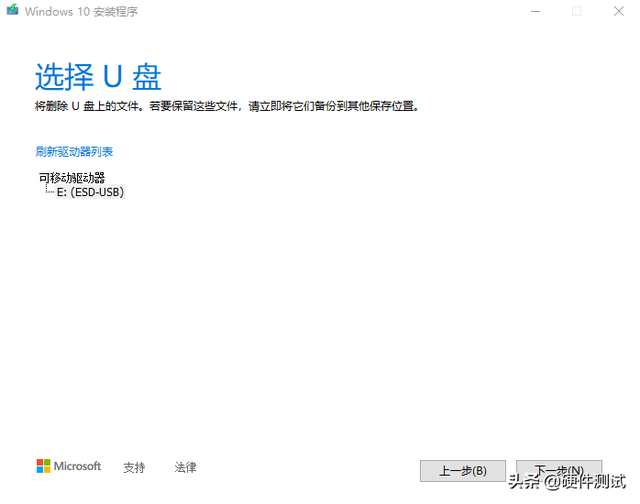
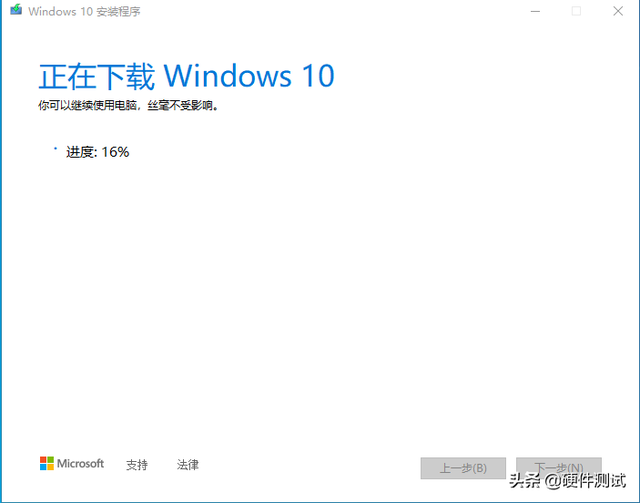
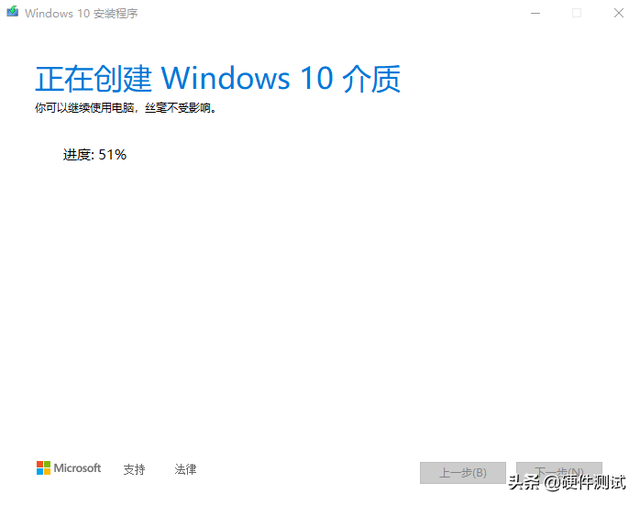
##ステップ 11: (USB フラッシュ ドライブの準備ができました) ここで [完了] をクリックします。起動ディスク作成ツールがキャッシュ ファイルをクリアするまで、しばらくお待ちください。クリーニングが完了すると、USB フラッシュ ドライブに自動的に保存されます。以下に示すように
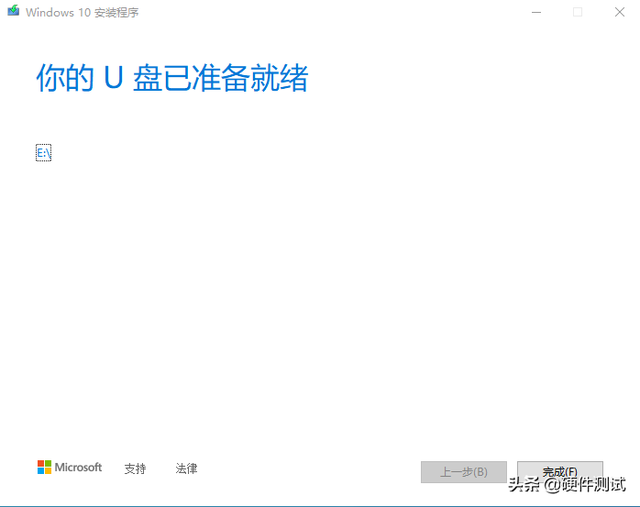
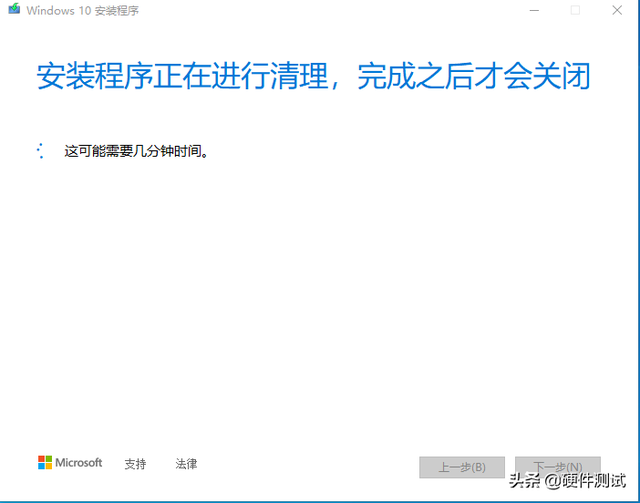 この時点で、Win10 ブートディスクが完成しました。ブートディスクを作成した後、U ディスクを開くと、U ディスクに Win10 ファイルが大量に散在していることがわかります。ここではファイルに触れる必要はありませんが、システムを完全にインストールしたい場合は、これらのファイルを分散させておく必要があります。以下に示すように
この時点で、Win10 ブートディスクが完成しました。ブートディスクを作成した後、U ディスクを開くと、U ディスクに Win10 ファイルが大量に散在していることがわかります。ここではファイルに触れる必要はありませんが、システムを完全にインストールしたい場合は、これらのファイルを分散させておく必要があります。以下に示すように
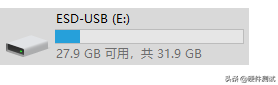
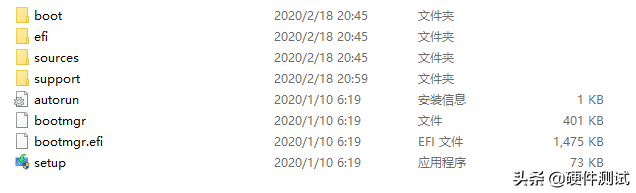 ##USB フラッシュ ドライブ内のファイルを削除しない限り、システムをインストールするためにインストール パッケージをダウンロードする必要はなくなります。今。このステップから始めてください。
##USB フラッシュ ドライブ内のファイルを削除しない限り、システムをインストールするためにインストール パッケージをダウンロードする必要はなくなります。今。このステップから始めてください。
システムをコンピュータにインストールする方法については、次号で説明します。ご協力ありがとうございます! ! !
以上がUSBブートディスクからISOファイルをインストールする方法の詳細内容です。詳細については、PHP 中国語 Web サイトの他の関連記事を参照してください。