
WPS で 2 つの Y 軸を設定するにはどうすればよいですか?データの統計を作成する場合、グラフや画像などを挿入する必要がありますが、多くのユーザーは折れ線グラフを挿入するときに 2 つの Y 軸を設定したいと考えます。このサイトでは、WPS Excel で 2 つの Y 軸を設定する方法をユーザーに丁寧に紹介します。 WPS Excel で 2 つの Y 軸を設定する方法 1. まず、WPS Excel のテーブル コンテンツを開き、折れ線グラフで統計分析が必要なデータを選択する必要があります。
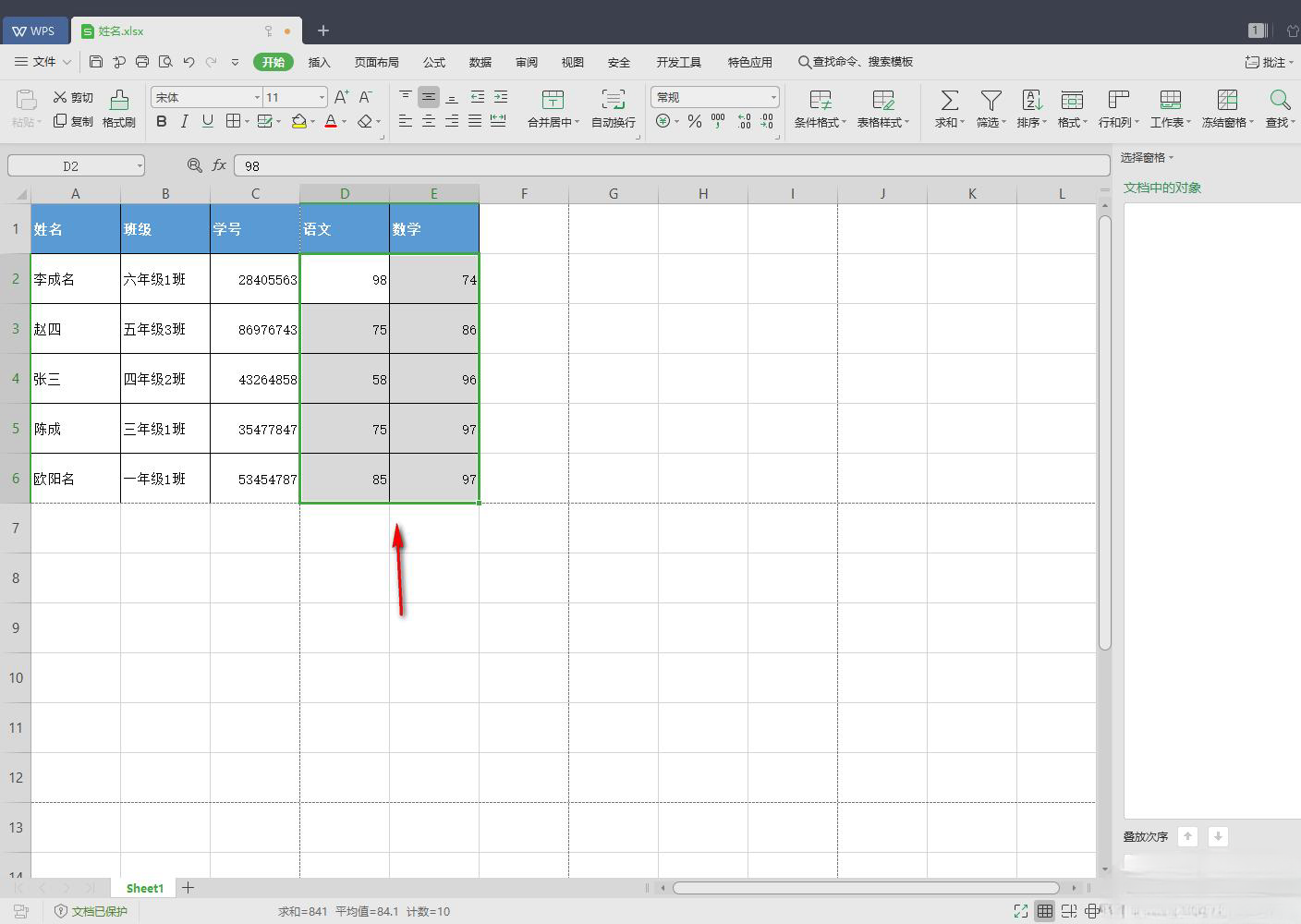
2. このとき、ツールバーで [折れ線グラフ] を選択すると、さまざまな折れ線グラフのスタイルを選択できます。ニーズに応じてお選びください。
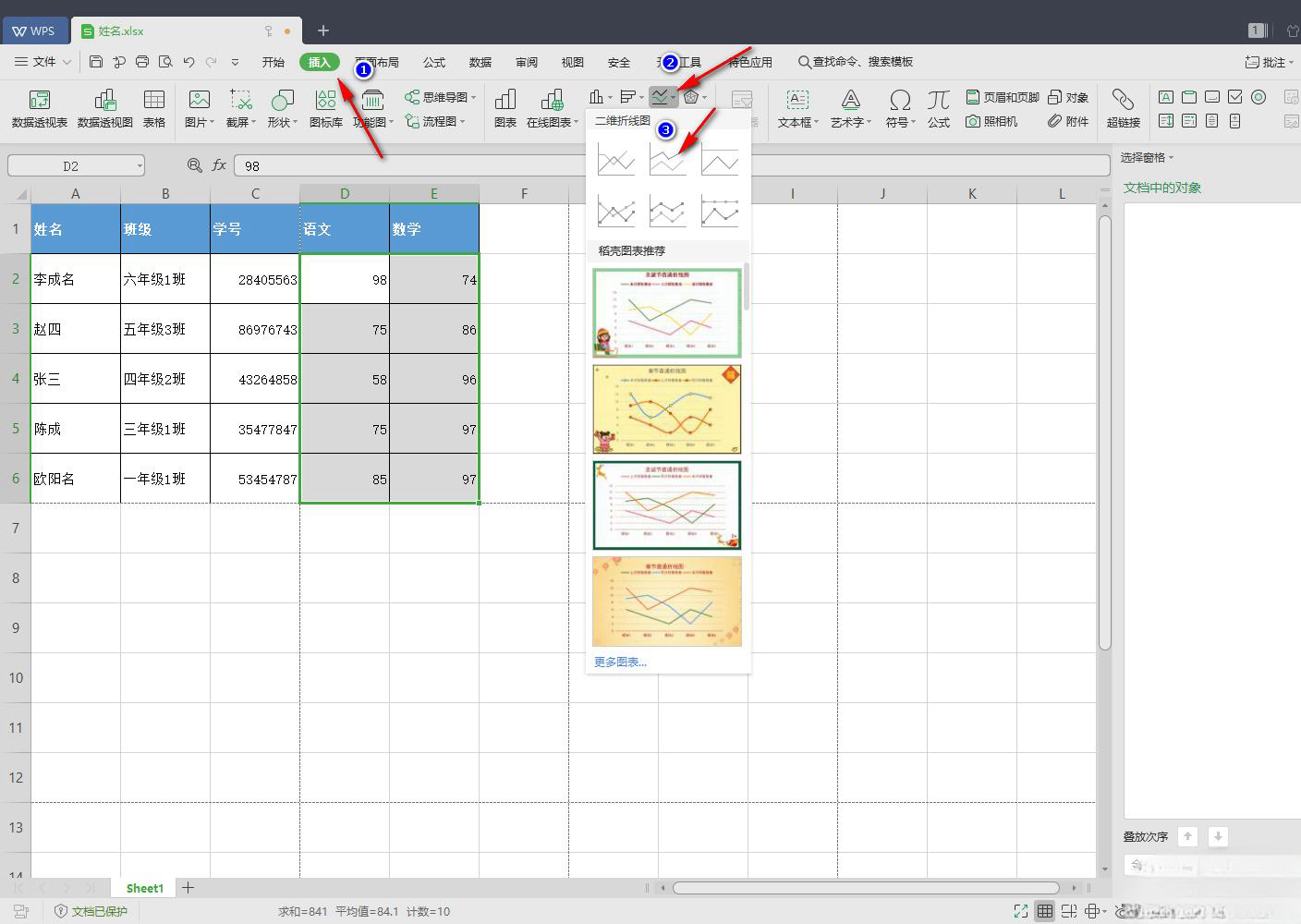
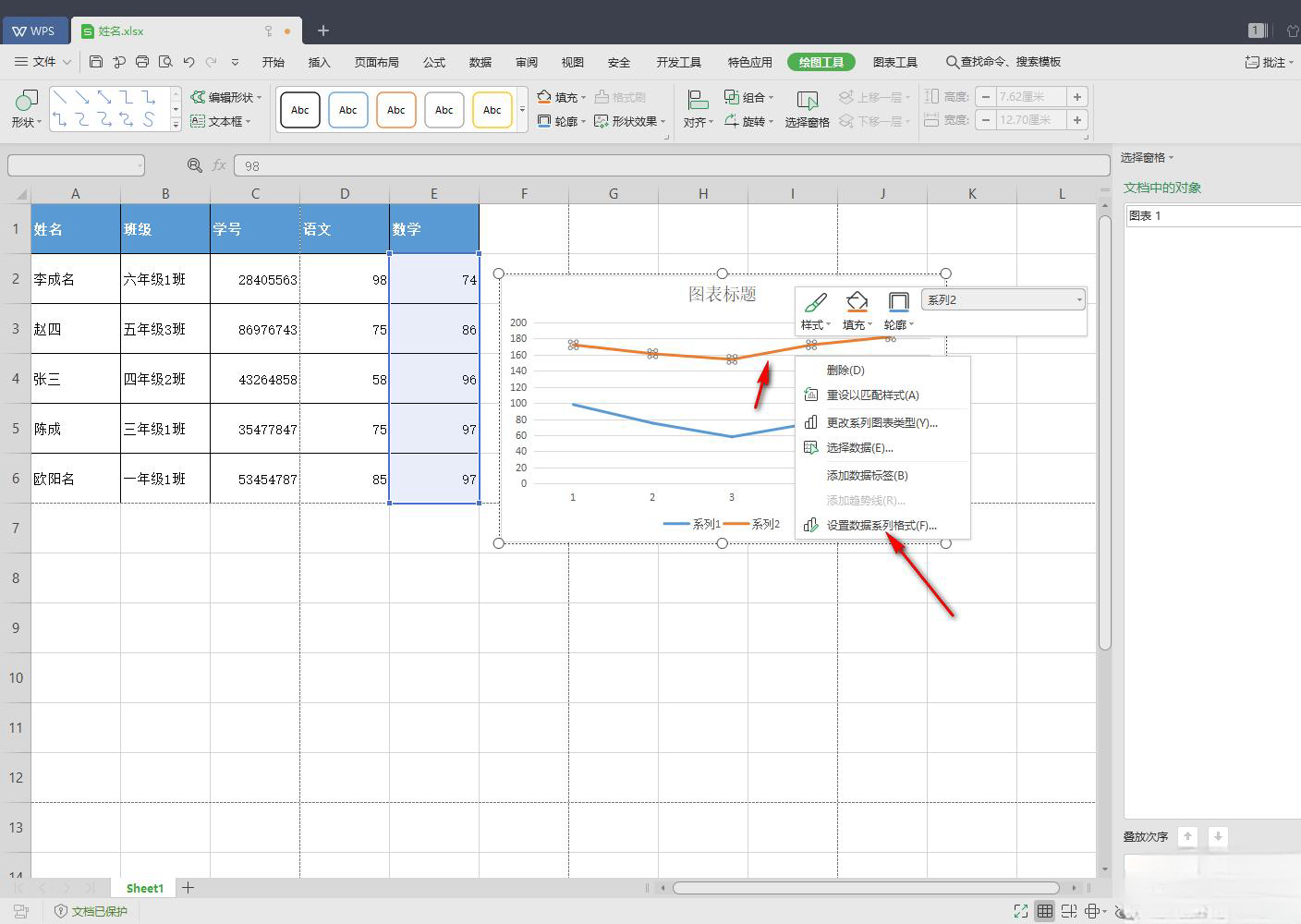
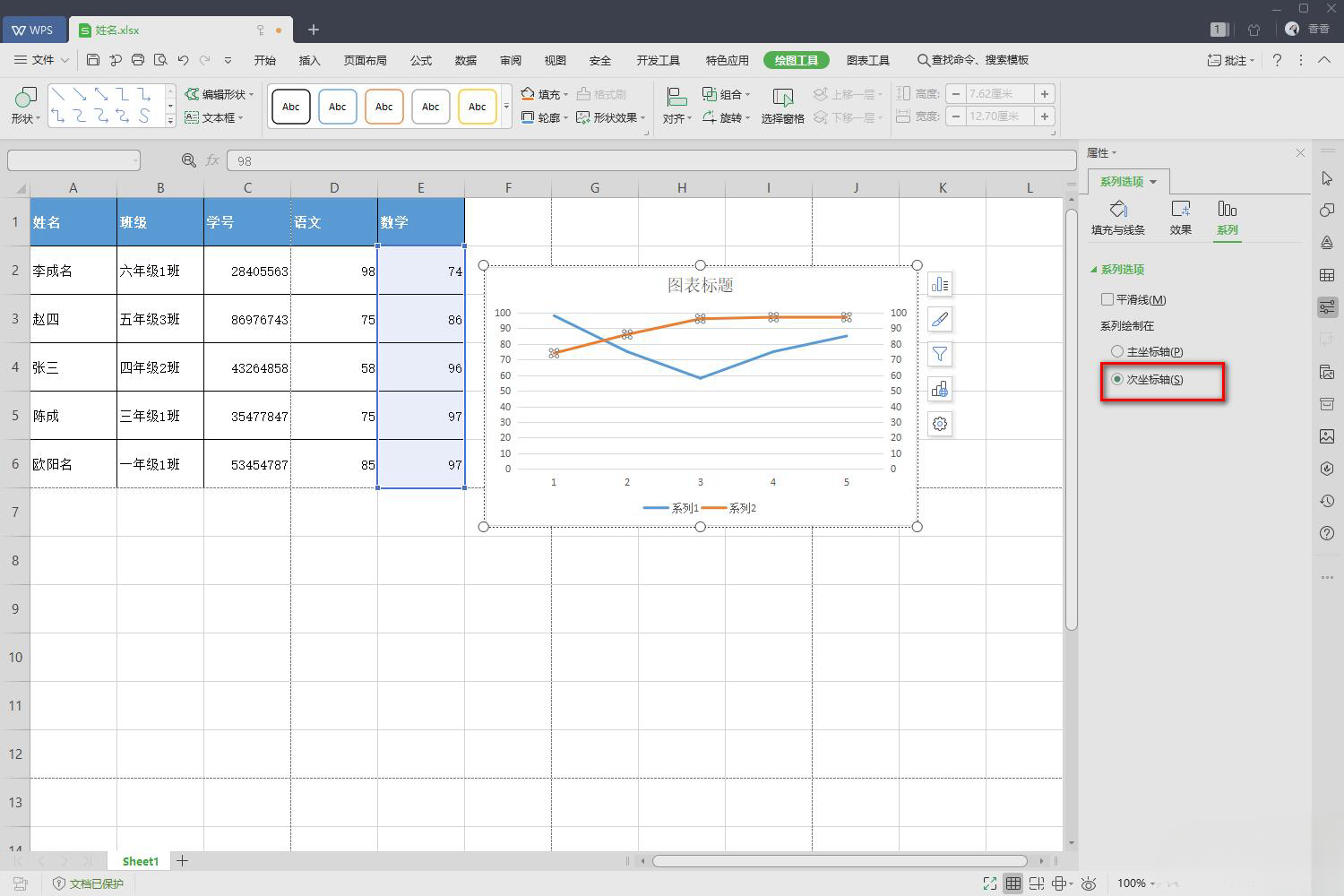
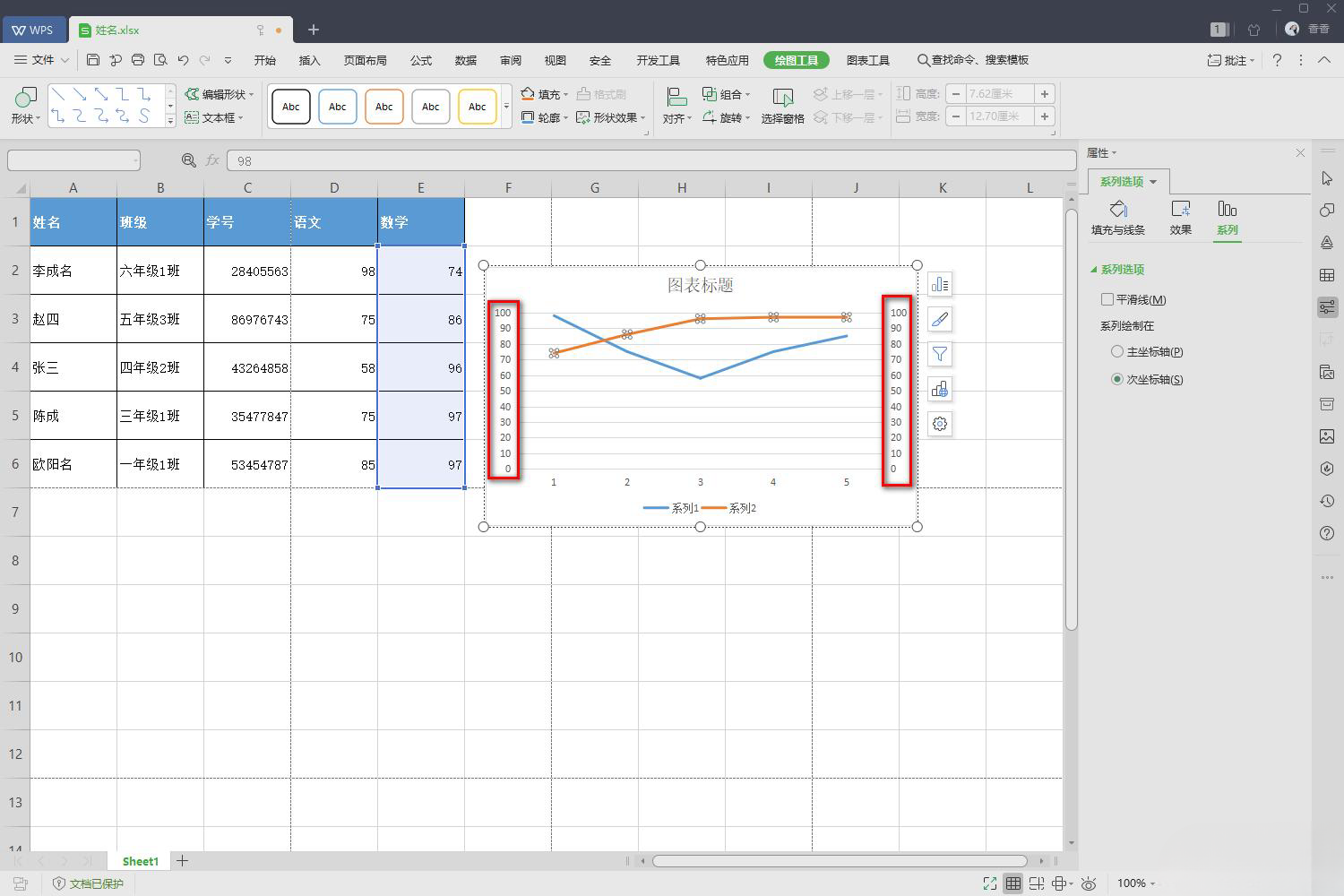
以上がWPS で 2 つの y 軸を設定する方法 WPS Excel で 2 つの y 軸を設定する方法の詳細内容です。詳細については、PHP 中国語 Web サイトの他の関連記事を参照してください。