
php editor XinyiではWin10の共有パスワードを削除・解除する方法を紹介しています。 Win10 の共有機能を使用すると、他のデバイスとファイルやフォルダーを簡単に共有できますが、共有パスワードを削除またはキャンセルする必要がある場合があります。共有パスワードを削除するとシステムのセキュリティが向上し、共有パスワードをキャンセルすると他のデバイスが共有ファイルにアクセスしやすくなります。以下では、簡単に操作できるようにWin10共有パスワードを削除・解除する方法を詳しく紹介します。
win10共有パスワードを解除する方法
1. ファイルのプロパティを右クリックして開き、プロパティ画面の[パスワード保護]項目にあるネットワークと共有センターをクリックします。
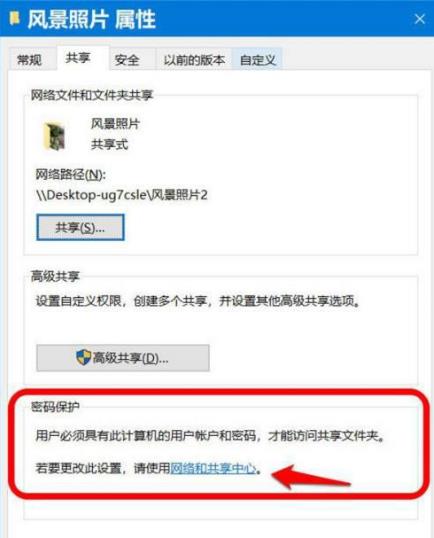
#2. [詳細な共有設定] ウィンドウで、すべてのネットワーク項目の展開記号をクリックします。
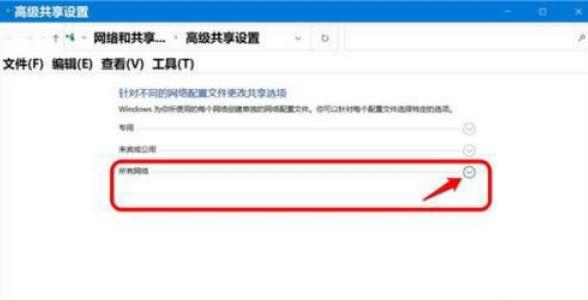
3. すべてのネットワーク拡張項目のうち、パスワードで保護された共有までスライドします。共有ファイルのパスワード保護を解除する必要がある場合は、「パスワードなし」を選択します。保護された共有。もう一度クリック: 変更を保存します。
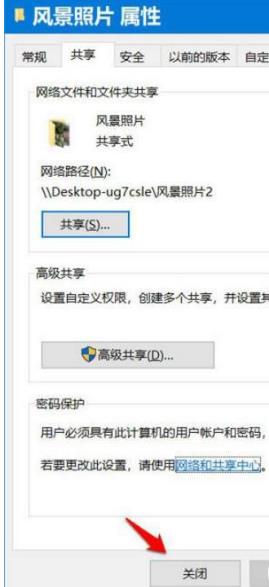
4. 風景写真のプロパティ画面に戻り、[閉じる]をクリックして設定を終了します。
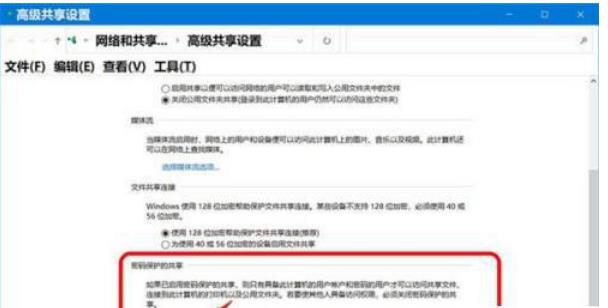
5. すべてのネットワーク拡張項目で、下にスクロールしてパスワードで保護された共有を見つけます。共有ファイルのパスワード保護を有効にする必要がある場合は、次を選択します: パスワードで保護された共有をクリックし、「変更を保存」をクリックします。
6. 風景写真のプロパティ画面に戻り、[閉じる]をクリックして設定を終了します。
以上がwin10で共有パスワードを削除するにはどうすればよいですか? win10で共有パスワードを解除する方法の詳細内容です。詳細については、PHP 中国語 Web サイトの他の関連記事を参照してください。