
php エディタ Apple は、Win11 に付属する仮想マシンの使用とインストールに関するチュートリアルを提供しました。 Win11 のリリースにより、仮想マシンは非常に注目を集めている機能になりました。仮想マシンを利用すると、ソフトウェアのテストや開発環境の構築など、さまざまな目的で1台のコンピュータ上で複数のOSを同時に実行できます。このチュートリアルでは、Win11 に付属する仮想マシンのインストール手順と使用上のヒントを詳しく紹介し、ユーザーがすぐに使い始めてこの機能を最大限に活用できるようにします。初心者でも経験豊富なユーザーでも、実践的なガイダンスとサポートが得られます。一緒に調べてみましょう!
win11付属の仮想マシンのシステムインストール方法
1. win11のProfessional版
1. まず、スタートメニューから「設定」に入ります。 。
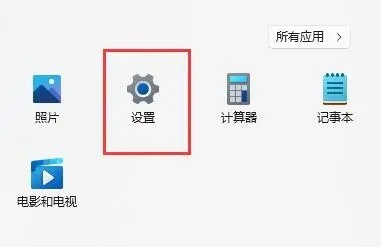
#2. 設定の左側にある [適用] オプションをクリックします。
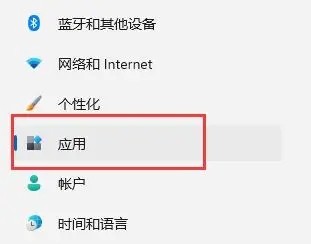
3. 次に、その中の「オプション機能」を開きます。
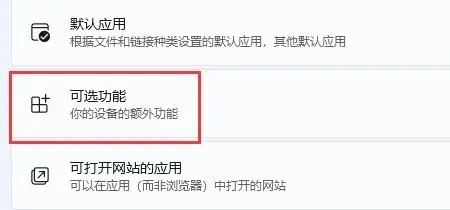
#4. 下部の関連設定で [その他の Windows 機能] をオンにします。
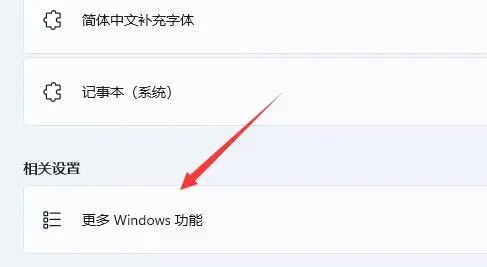
5.「Hyper-V」を有効にするためにチェックを入れ、「OK」をクリックして保存します。
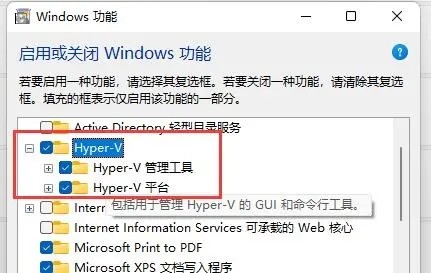
2. 家庭用バージョン win11
1. デスクトップの空白部分を右クリックし、「新しい「テキスト ドキュメント」の作成」を選択します。
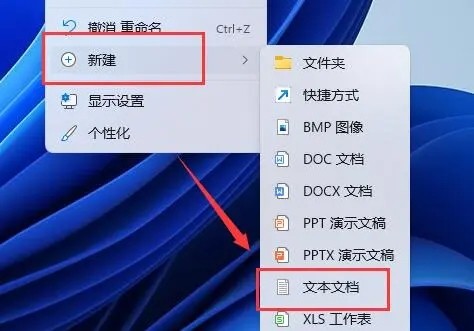
#2. 次のコマンドを入力します。
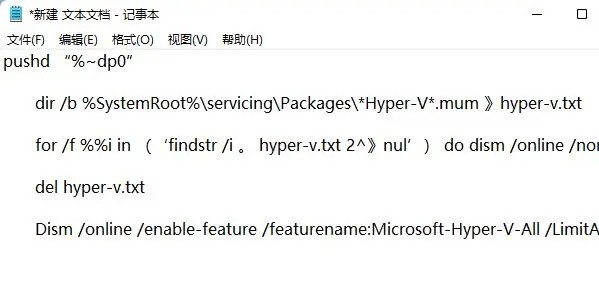
3. 次に、テキスト ドキュメントの名前を「Hyper-V.cmd」に変更します。
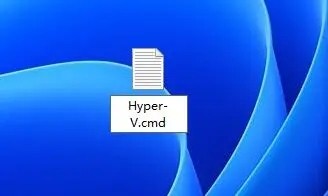
#4. 変更が完了したら、ダブルクリックしてプログラムを許可します。
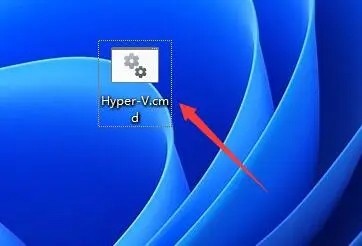
以上がwin11 に付属する仮想マシンの使用方法とインストール方法を教えてください。 win11 に付属の仮想マシンの使用方法に関するチュートリアルの詳細内容です。詳細については、PHP 中国語 Web サイトの他の関連記事を参照してください。