
php エディタ Xigua が、Apple 携帯電話の着信音を設定する方法を詳しく説明します。 iPhone の着信音のカスタマイズは、携帯電話をよりカスタマイズできる非常に便利な機能です。この記事では、着信音を設定する 2 つの方法を紹介します。1 つは iTunes を使用して設定する方法、もう 1 つは GarageBand ソフトウェアを使用して設定する方法です。既存の音楽ファイルを使用する場合でも、独自の着信音を作成する場合でも、その方法を段階的に説明します。 iPhoneの着信音を設定する方法を学びましょう!
Apple の携帯電話は音楽を着信音として直接設定することをサポートしておらず、ほとんどの人は Apple が着信音を変更する方法を知らないため、iPhone の着信音設定では常に元のデフォルトの着信音が使用されます。もちろん、Android システムにはこの問題はありません。しかし、Apple のデフォルトの着信音は、長い間聞いていると非常に退屈で、多くのファンが Apple の電話で着信音を設定する方法を尋ねているため、今日 Yuanzai が Apple の電話での着信音の設定に関するチュートリアルを共有します。実際、通常の状況では、iTunes ソフトウェアを使用して Apple 携帯電話の着信音をコンピュータにインポートできます。操作はより簡単ですが、Yuanzai は iTunes を使用するのが好きではないため、今日のチュートリアルは主に、iTunes ソフトウェアで着信音のインポートを完了することです。携帯電話。
1. 音楽ファイルを iPhone に保存します。
まず、ダウンロードした音楽ファイルを WeChat または QQ に送信します。次に、再生インターフェイスで、右上隅にあるファイル機能ボタンをクリックします。次に、「他のアプリで開く」-「ファイルに保存」を選択して、音楽ファイルを「My iPhone」ローカルフォルダーに追加します。
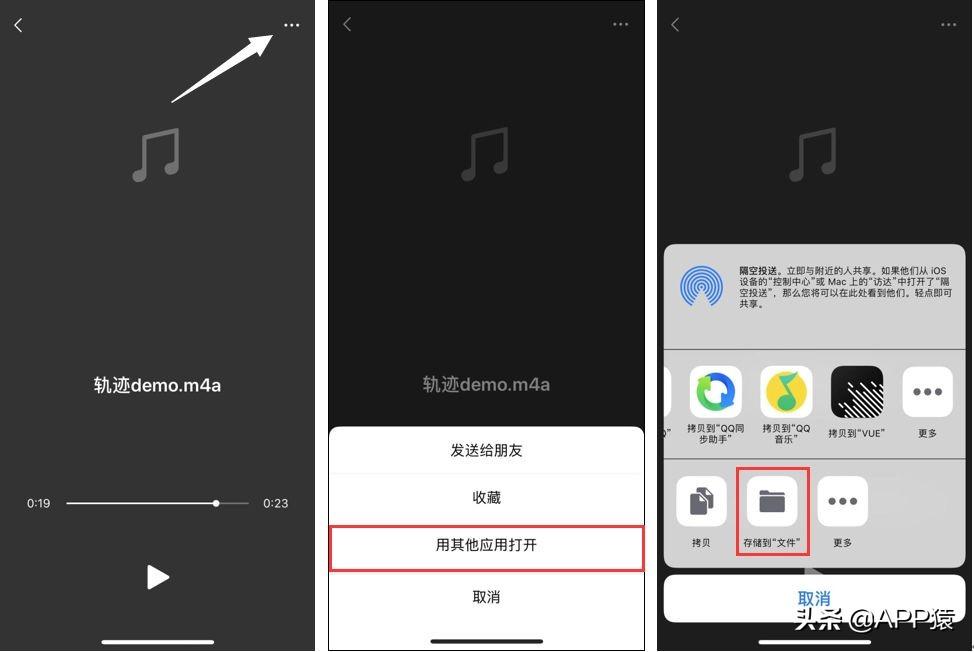
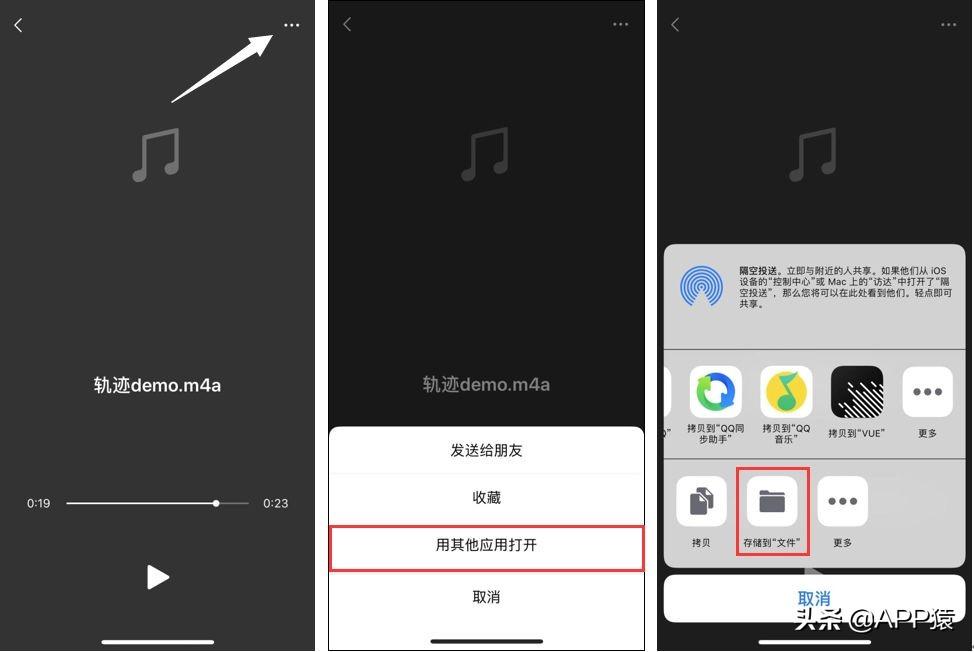
2. 音楽ファイルを Apple 携帯電話にダウンロードした後、iOS に付属の「GarageBand」アプリを使用する必要があります。システム。音楽ファイルを Apple 携帯電話の着信音ライブラリにインポートします。
1. GarageBand を開き、右上隅の記号をクリックし、画面を水平にスライドして「レコーダー」機能を選択します。
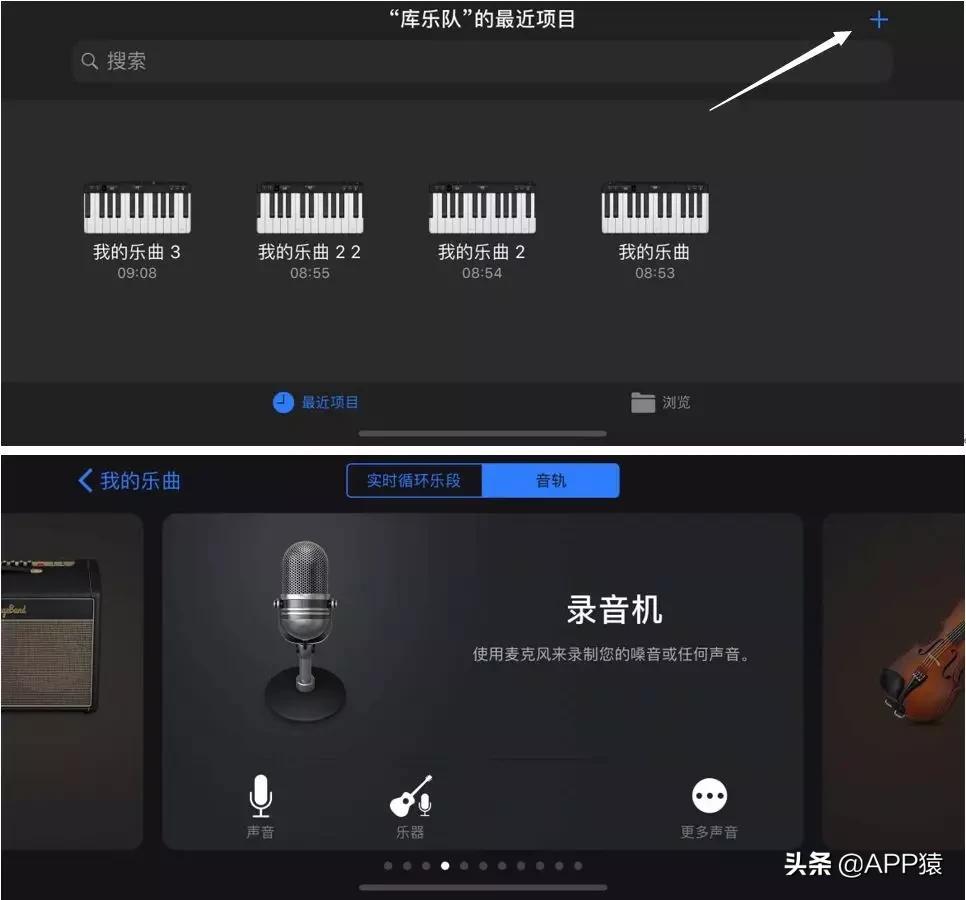
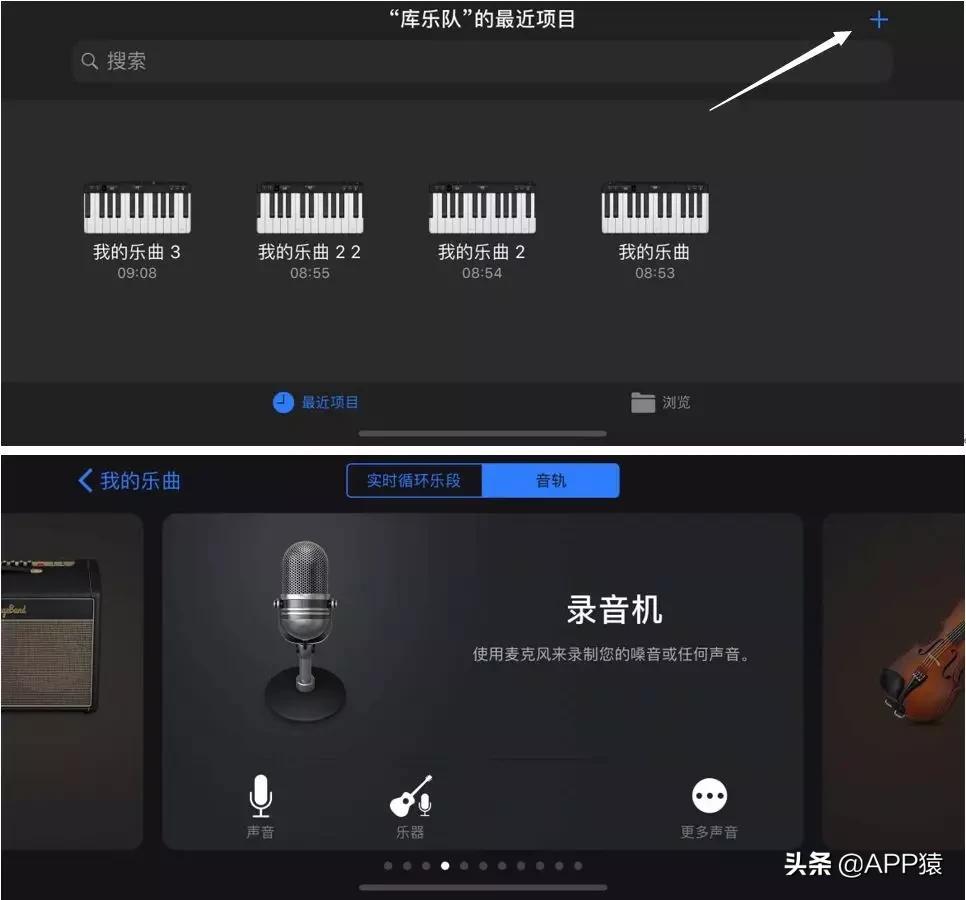
2. 左上隅にある四角形のアイコンをクリックして、録画編集機能を開きます。
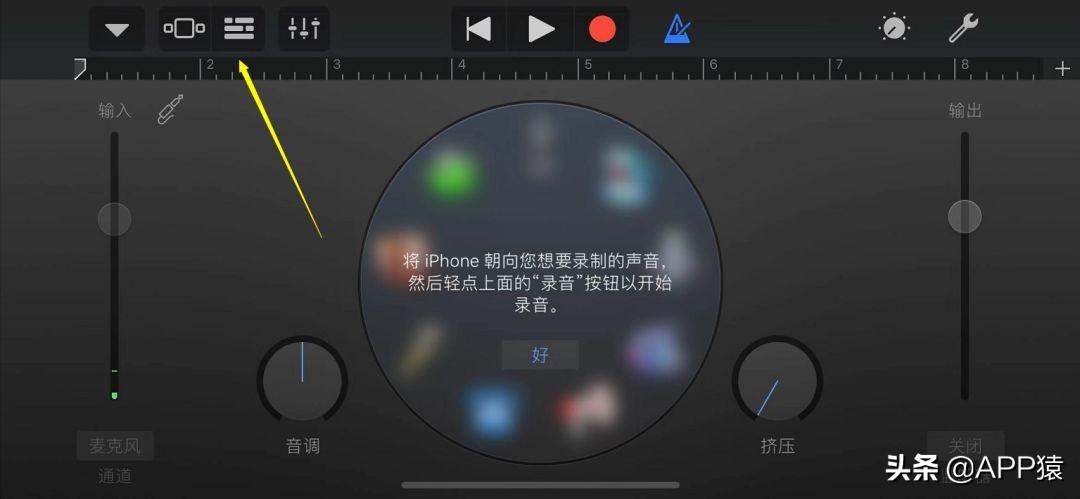
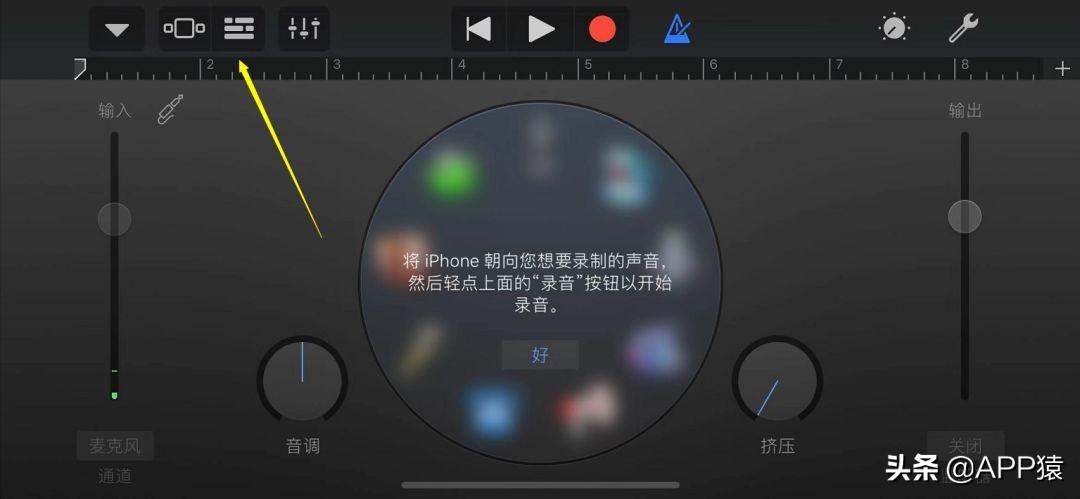
3. オーディオ編集インターフェースの右上隅にある O 形のアイコンをクリックして、ファイル機能を追加します。システムフォルダを追加できます。中の音楽はライブラリ音楽APPにインポートされます。


4. ポップアップ インターフェイスの上部に、「Apple Snippets」と「Files」という 2 つのディレクトリが表示されます。 「ファイル」ディレクトリを選択をクリックすると、携帯電話に保存されている音楽ファイルが表示されます。


5. インポートする際は、対象の音楽ファイルを長押しして上にドラッグし、オーディオにファイルを追加してください。編集インターフェイス。ここでは、音楽の長さを調整したり、一部のクリップを中断したりするなど、音楽を編集できます。


6. 編集が完了したら、左上隅の逆三角ボタンをクリックして、編集した音楽ファイルを「ライブラリ」バンドの最新プロジェクトに保存します。


7. 音楽プロジェクト ファイルを長押しして、「共有」機能を選択します。
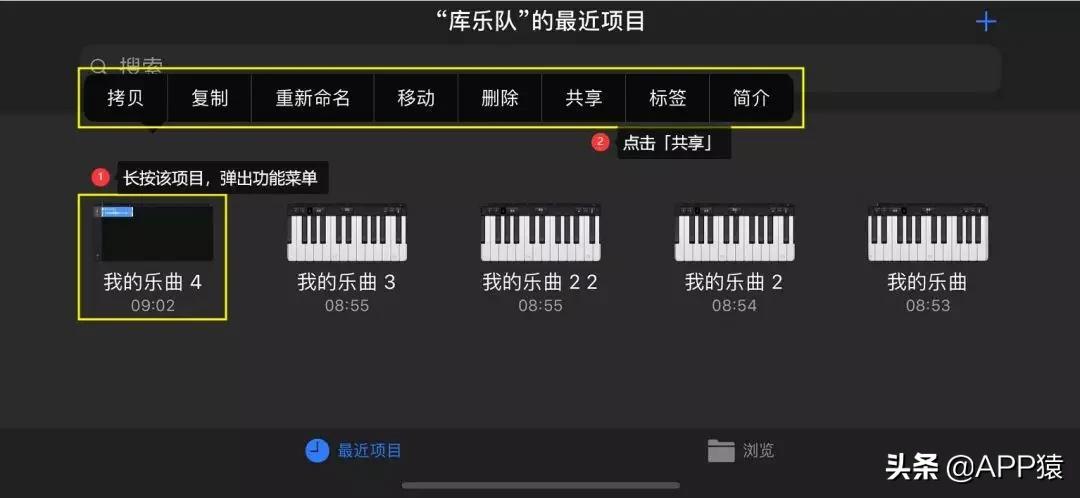
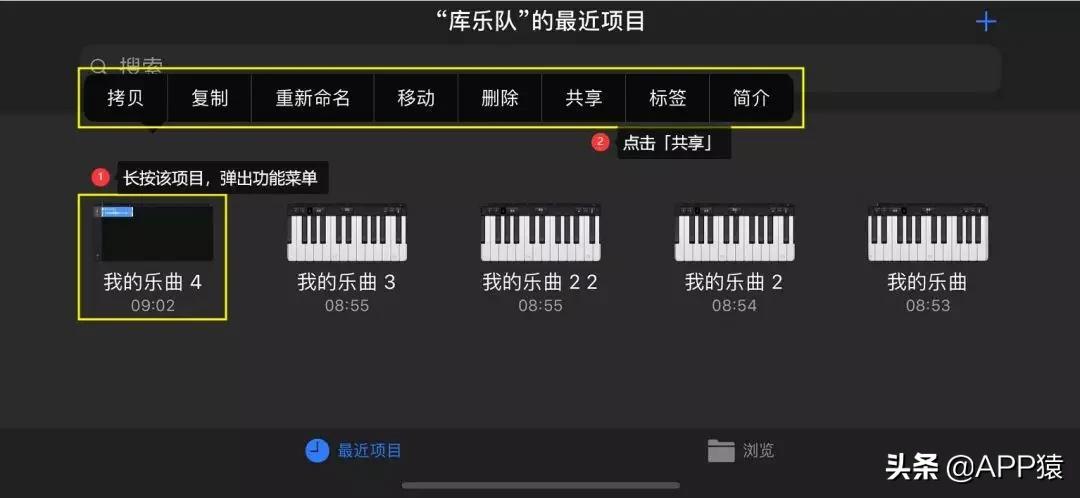
8. 図に示すように、中央の「電話着信音」をクリックし、着信音名を設定し、右上隅のエクスポートボタンをクリックします。この音楽を電話の着信音ライブラリに保存できます。

 9. エクスポートが成功したことを示すメッセージが表示されます。この時点で、電話の着信音や SMS の着信音として直接設定したり、特定の連絡先です。
9. エクスポートが成功したことを示すメッセージが表示されます。この時点で、電話の着信音や SMS の着信音として直接設定したり、特定の連絡先です。
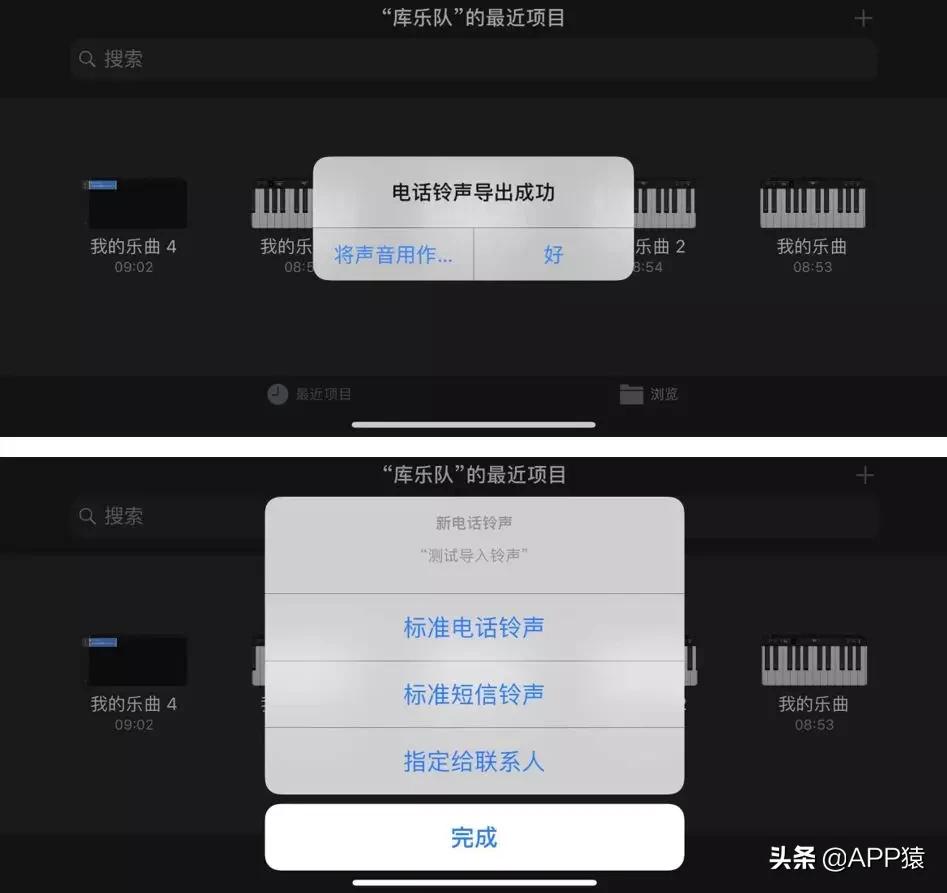
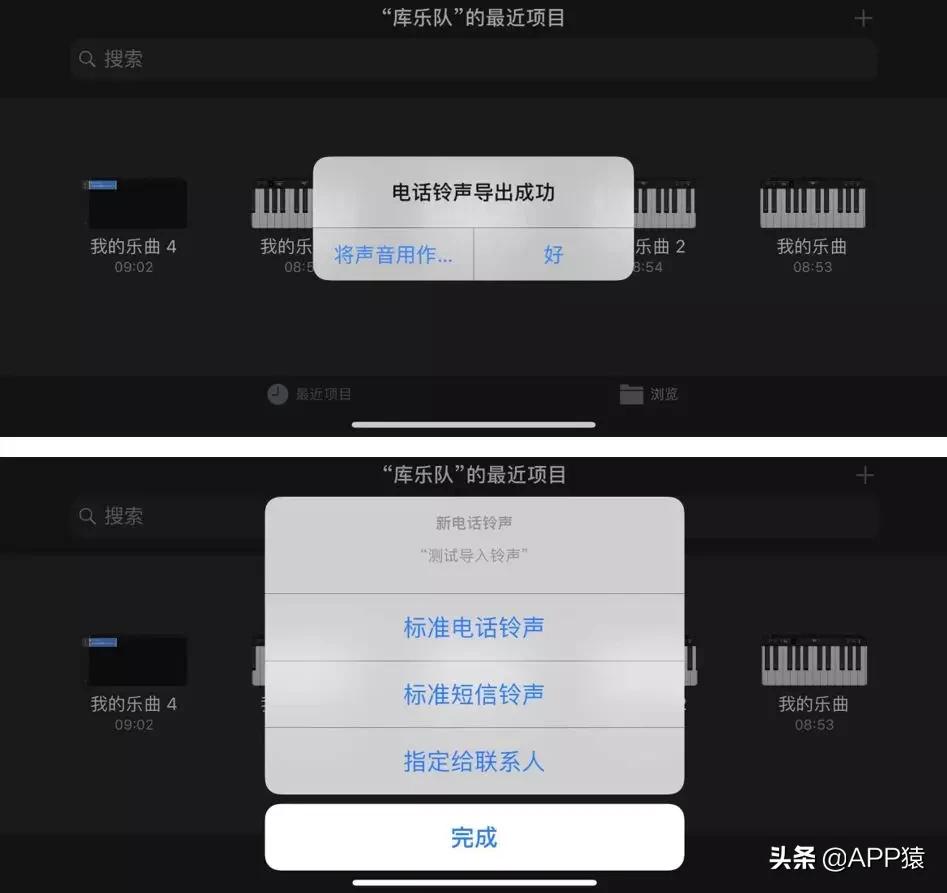 3. 着信音を設定します
3. 着信音を設定します
システムの「設定」-「着信音とタッチ」-に移動します。 「電話の着信音」」をクリックすると、インポートされた音楽が見つかり、クリックして着信音として設定できます。

 Yuan Zai が iPhone の着信音を設定する方法のチュートリアルを紹介します。上記の操作は一見難しそうに見えますが、実は非常に簡単で、実際に操作してみると、付属のアプリ「GarageBand」が非常に優れた製品であることが分かるので、試してみる価値は十分にあります。お使いのシステムに GarageBand APP がインストールされていない場合は、次のガイドラインに従ってダウンロードできます。
Yuan Zai が iPhone の着信音を設定する方法のチュートリアルを紹介します。上記の操作は一見難しそうに見えますが、実は非常に簡単で、実際に操作してみると、付属のアプリ「GarageBand」が非常に優れた製品であることが分かるので、試してみる価値は十分にあります。お使いのシステムに GarageBand APP がインストールされていない場合は、次のガイドラインに従ってダウンロードできます。
今日はここで友達に伝えます。お役に立てれば幸いです。Apple 携帯電話の着信音を設定する方法についてのこの記事「詳細説明: カスタマイズされた iPhone の通話」をよく読んでいただければ、着信音の作成方法」の記事を読んで、とても得をしたと感じています。この Web サイトをブックマークして学習することができます。
以上がiPhoneの着信音の設定方法「詳しく解説:iPhoneの通話着信音をカスタマイズする方法」の詳細内容です。詳細については、PHP 中国語 Web サイトの他の関連記事を参照してください。