
頻繁に写真を撮ったり、ドキュメントやファイルを iPhone に保存したりする場合は、複数の iPhone のバックアップを Mac に保存することがあります。ただし、バックアップ ファイルのサイズが大きく、Mac のストレージ容量が限られているため、バックアップ ファイルを外部ストレージ デバイスに転送する必要がある場合があります。これにより、Mac の空き容量が増えるだけでなく、複数のデバイスのバックアップを管理してデータの安全性を確保することもできます。
この記事では、iPhoneのバックアップをMacから外付けHDDにコピーする方法を説明します。
いいえ、macOS では iPhone のコンテンツを Mac のローカル ストレージにバックアップすることしかできません。バックアップを外部ハード ドライブに直接保存することはできませんが、いつでも既存のバックアップを Mac から外部ストレージ デバイスに移動できます。バックアップを外部ストレージ デバイスに移動すると、今後のバックアップや追加ファイルの保存に備えて Mac のスペースを解放できます。このようにして、複数の iPhone バックアップを保存し、それらを使用してデバイスを以前の状態に復元できます。
macOS には iPhone のバックアップを外付けハード ドライブに直接作成する方法がありませんが、Mac で作成したバックアップをコピーすることはできます。別のハードドライブにコピーします。このプロセスには、iPhone を Wi-Fi 経由でワイヤレスに接続し、Mac 上で iPhone のバックアップを見つけて、データを外付け HDD にシームレスに転送することが含まれます。
iPhone のバックアップをまだ作成していない場合は、以下にリンクされている投稿が開始に役立ちます。
▶Mac で iPhone をバックアップする方法
iPhone のバックアップを見つける前に、iPhone を Mac に接続する必要がありますそのため、バックアップの場所を見つけることができます。 iPhone を Mac に接続する最も簡単な方法は有線接続を使用することですが、両方のデバイスを同じ Wi-Fi ネットワーク上で接続したままにして、より便利にすることもできます。専用の投稿 (iPhone と Macbook をペアリングする 10 の方法) があるので、方法 2 に従って iPhone を Mac にワイヤレスで接続できます。

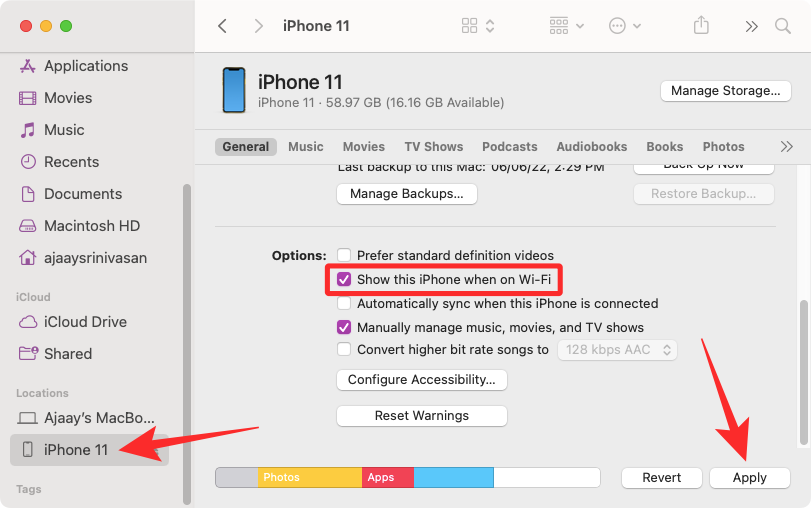
これを行うと、USB に接続されていない場合でも、両方のデバイスが同じ Wi-Fi ネットワークに接続されている限り、iPhone が Finder に表示されます。アプリケーション内のケーブル。
Wi-Fi 経由で iPhone を Mac に接続したら、iPhone バックアップが保存されている場所を見つけることができます。

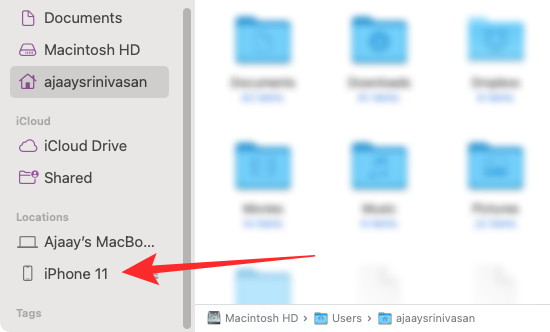

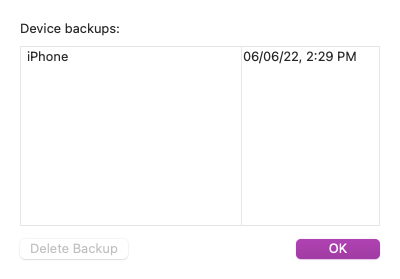
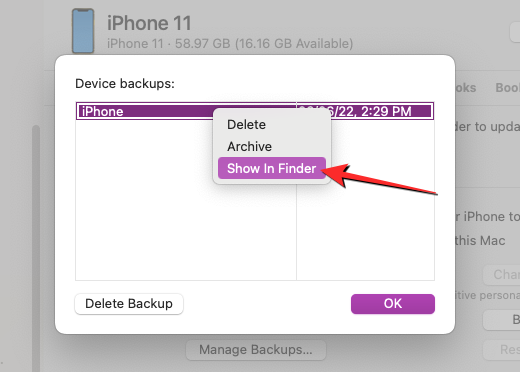

Mac 上で iPhone のバックアップを見つけたときの移動は、コンテンツを移動するのと同じです。あるデバイスから別のデバイスにコピーして貼り付けるだけです。
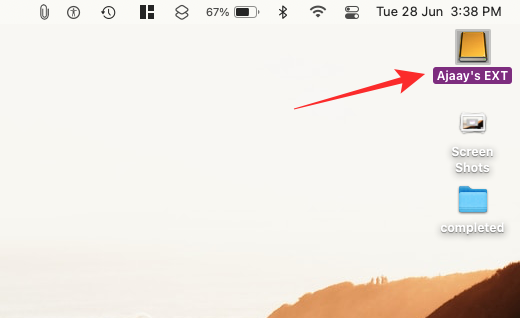

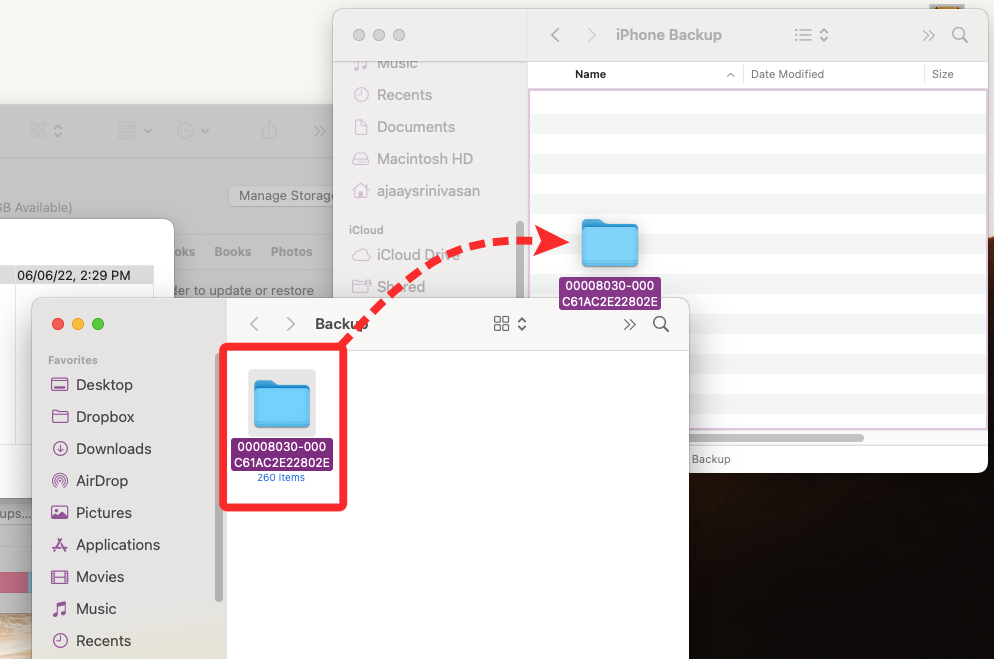
iPhone バックアップを外部ストレージにコピーした場合は、Mac に保存する必要がなくなる可能性があります。これをクリアすると、他のファイル用のストレージ容量が節約されるだけでなく、iPhone 上にさらに多くのバックアップが作成されます。


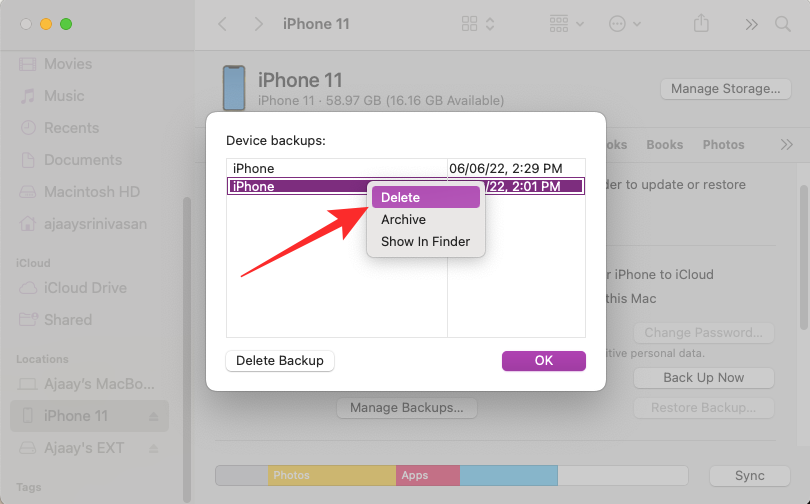
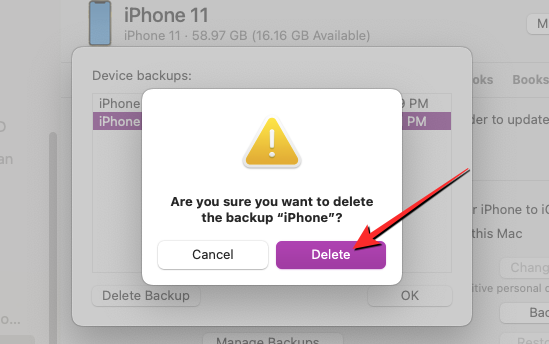
選択した iPhone のバックアップが Mac から削除されます。外付けハード ドライブにコピーを保存したので、その内容を Mac の Backup フォルダに移動することで復元できます。
外付け HDD にコピーしたバックアップを使用して iPhone を以前の状態に復元したい場合、Finder アプリでは次のことができません。外付け HDD から直接コピーする ストレージから復元する。代わりに、バックアップを Mac 上の元の場所に転送してから復元を実行する必要があります。
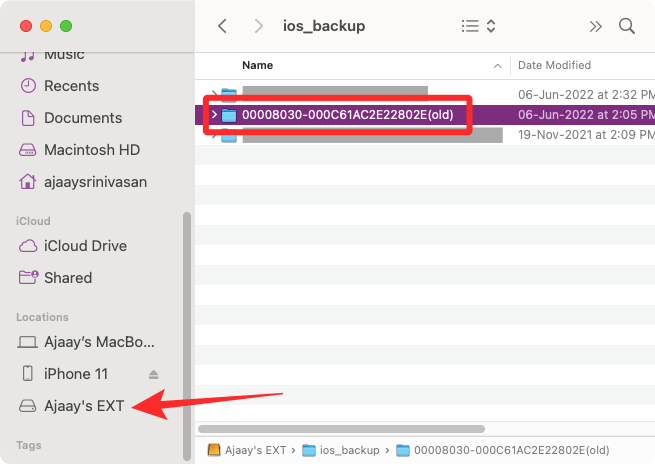
~/Library/Application Support/MobileSync/Backup/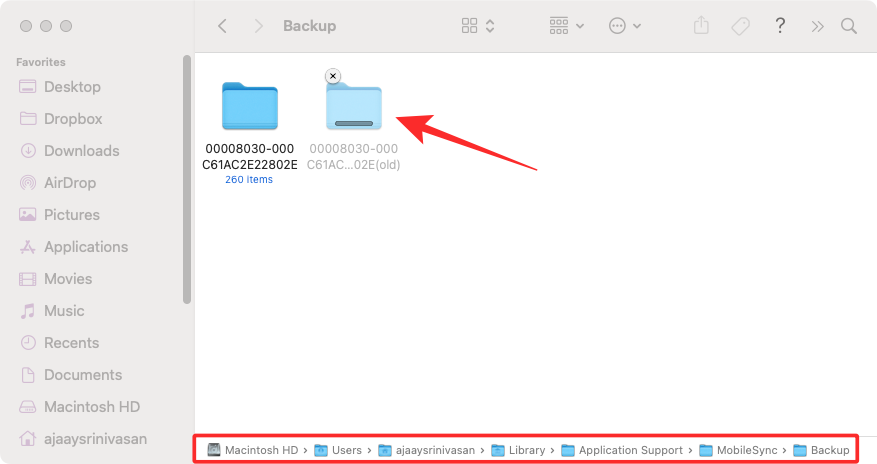
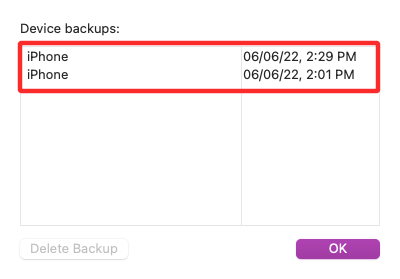
以上がiPhoneのバックアップを外付けHDDにコピーする方法の詳細内容です。詳細については、PHP 中国語 Web サイトの他の関連記事を参照してください。