在这个数字化的世界中,打印页面的需求并没有消失。尽管您可能认为在计算机上保存内容并直接发送到打印机更为便捷,但是您同样可以在iphone上完成相同的操作。通过iphone的相机,您可以拍摄照片或文档,并且还可以直接存储文件以便随时打印。这样一来,您可以快速方便地将您所需的信息实体化,并将其保存在纸质文档中。无论是在工作中还是日常生活中,iphone为您提供了一个便携式的打印解决方案。
以下帖子将帮助您了解如果您希望使用 iPhone 在打印机上打印页面,您需要了解的所有信息。
苹果允许您使用无线方式将iPhone连接到打印机进行打印。然而,如果您的打印机不支持无线打印,就无法通过使用电缆将iPhone与打印机连接来使用内置的打印选项。苹果没有提供任何有线打印选项,所以您必须选择以下任一无线选项,或者将内容传输到与打印机物理连接的计算机上进行打印。
要从 iPhone 打印内容,您需要满足以下要求:
您可以通过多种方式从 iPhone 无线打印页面,我们在以下方法中列出了所有这些方法。
苹果是最早推动打印机制造商采用自己的无线打印技术AirPrint的公司之一。这是从 iPhone 打印页面的最简单方法,只要您的 iPhone 和打印机连接到同一个 Wi-Fi 网络,您就可以使用它在支持的打印机上无线打印任意数量的页面。
AirPrint 是过去十年中发布的大多数打印机型号的内置功能。
该技术目前由惠普、爱普生、佳能、兄弟、Astro-Med、Aurora、戴尔、德利、开发、富士施乐、富士胶片、f+ imaging、Gestetner、Infotec、柯达、柯尼卡、京瓷、拉尼尔、利盟、联想、利盟、LG、小米、村田、NEC、NRG、NTT、OKI、Olivetti、松下、Pantum、Princiao、Prink、理光、三星、Savin、夏普、Sindoh、Star Micronics、TA Triumph、东芝、施乐和ZINK制造的打印机支持。
如果您想检查您的打印机是否支持 AirPrint,您可以查看此 Apple 支持页面。
如果您有兼容 AirPrint 的打印机,您将能够使用 iOS 的共享表单或任何允许您打印内容的应用程序上的应用程序内菜单直接从 iPhone 打印页面。首先,请转到要从中打印页面的应用、文件或网页。



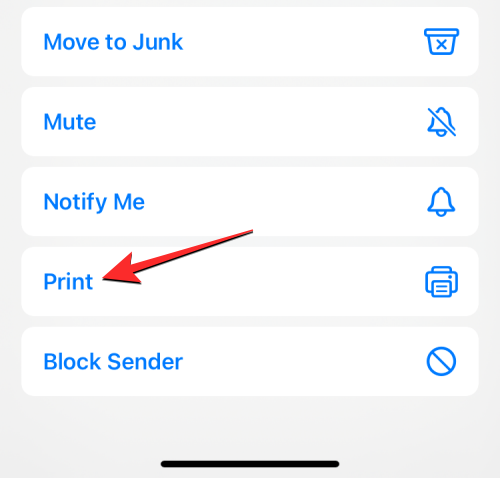
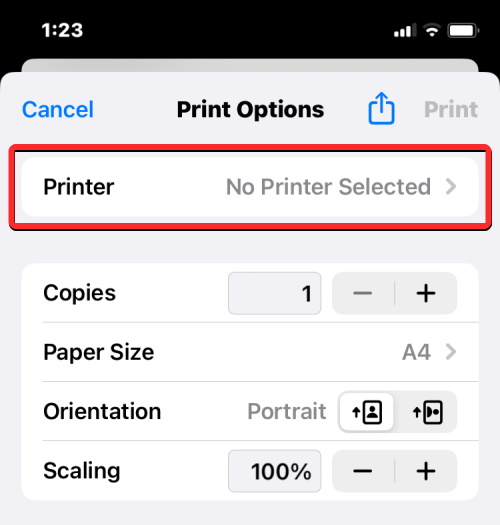
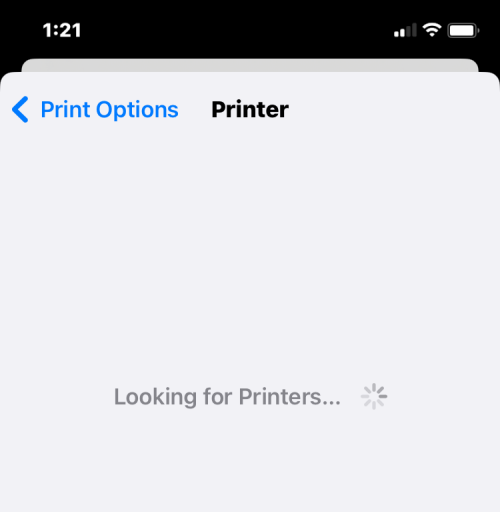
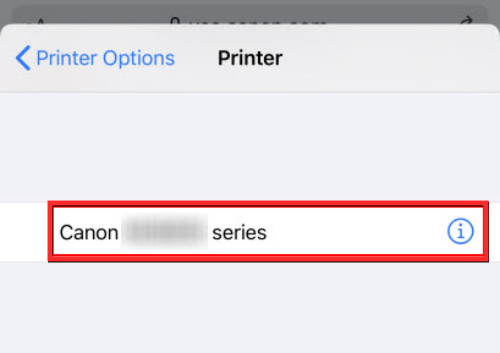
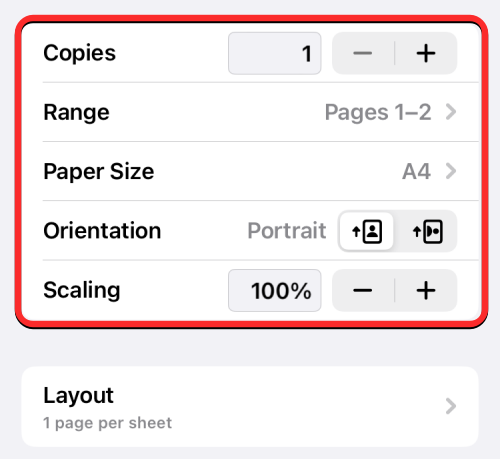
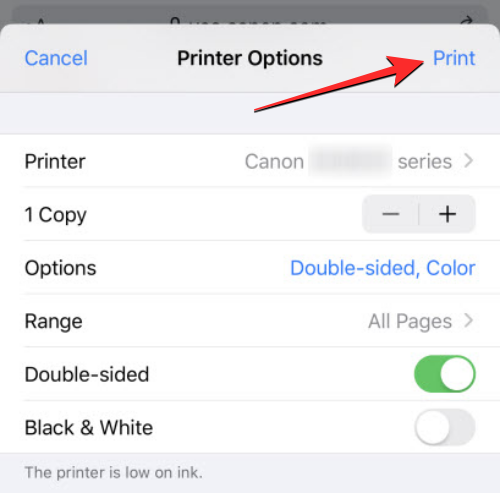
如果您的打印机不支持“隔空打印”,并且您无法正常使用它,您仍然可以使用制造商专用的 iOS 应用程序从 iPhone 无线打印页面。大多数打印机型号都带有一个应用程序,人们可以使用它直接从手机打印。如果您拥有热门制造商的打印机,则可以从以下链接下载他们的打印机应用程序:
如果您有上面未列出的任何其他制造商的打印机,您可以通过在网络上搜索来查看他们是否在 App Store 上提供专用的 iOS 应用程序。
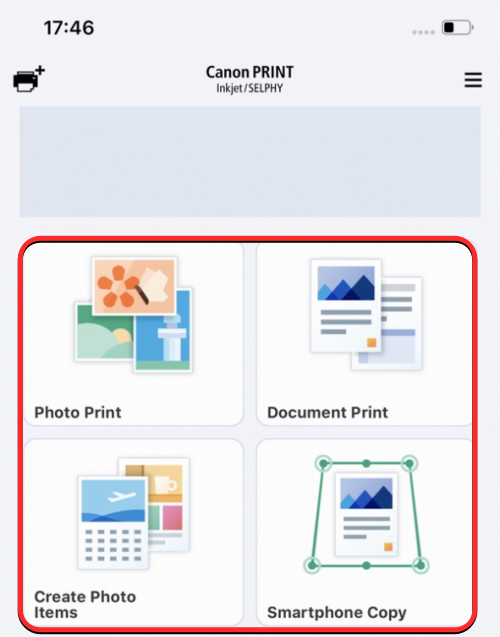

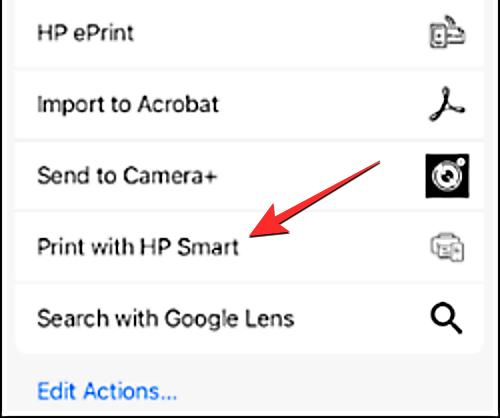
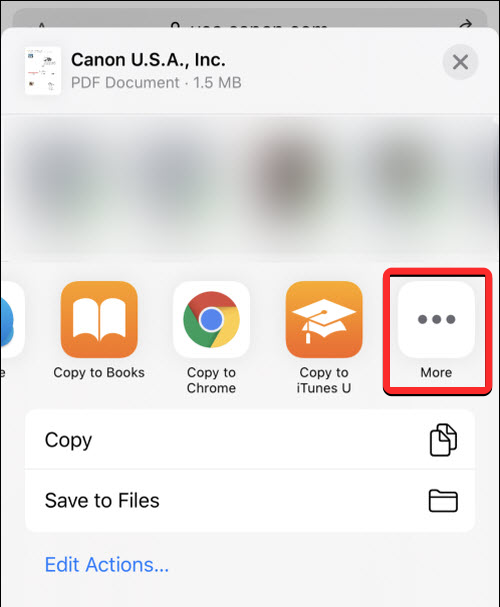
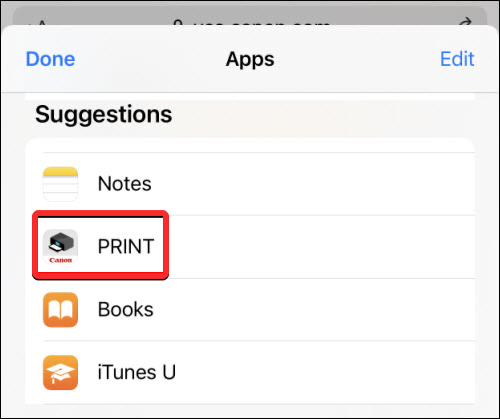
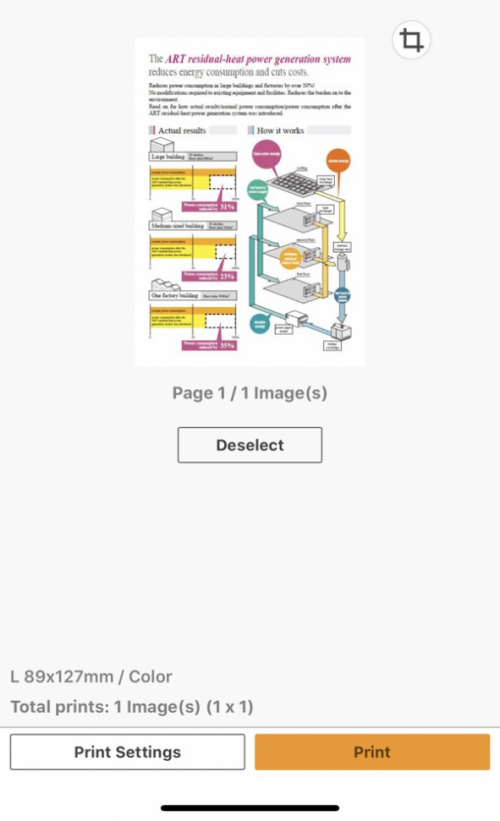
如果您无法使用上述方法从 iPhone 打印某些内容,或者您想要更方便的东西,您可以使用电子邮件打印以无线方式完成打印工作,而无需以任何方式与打印机建立连接。HP、Epson、Brother 和 Ricoh 的大多数打印机型号都支持电子邮件打印,可让您从世界任何地方将页面打印到连接的打印机。
如果您的打印机支持电子邮件打印,并且通过无线或有线网络连接到互联网,则可以通过向打印机的专用电子邮件地址发送电子邮件来打印页面。这样,您的打印机将直接从打印机制造商的服务器接收打印文件的命令并开始打印。如果您的打印机支持电子邮件打印,则需要在打印机的 iOS 应用程序或计算机上安装的其他应用程序上激活此功能。
例如,您可以通过打开 HP Smart 应用程序,然后选择您的打印机型号,将 HP 打印机配置为通过电子邮件打印页面。当模型的详细信息出现在屏幕上时,从屏幕上的选项中激活电子邮件打印。
设置此功能后,您将能够在应用程序上看到类似“打印机电子邮件地址”部分的内容,该部分将显示唯一的电子邮件地址。您需要记下此电子邮件地址,并将其保存为iPhone上的“邮件”应用或Gmail中的联系人,以便将来快速打印。
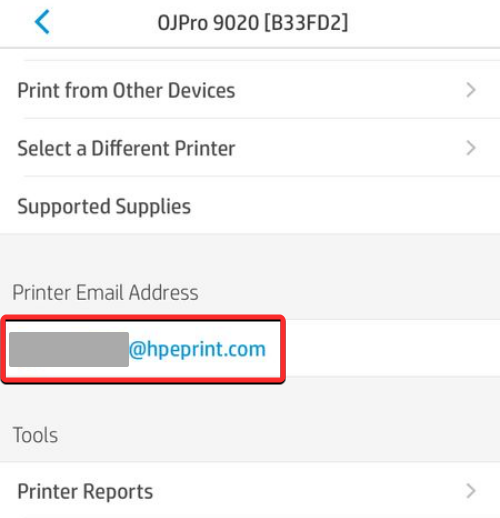
然后,您可以在 iOS 上打开“邮件”或“Gmail”应用,并将要打印的文件共享到此特定电子邮件地址。打印机将从其服务器接收您共享的文件,并开始打印所选内容,只要它可以访问 Internet。
除了以物理形式保存页面外,您还可以将文档、文件、网页、图像、电子邮件、便笺和其他内容存储为 PDF 到 iPhone 上。打印到 PDF 功能在 iOS 上原生可用;因此,您无需安装第三方应用程序或使用快捷方式将内容另存为 PDF 文件。



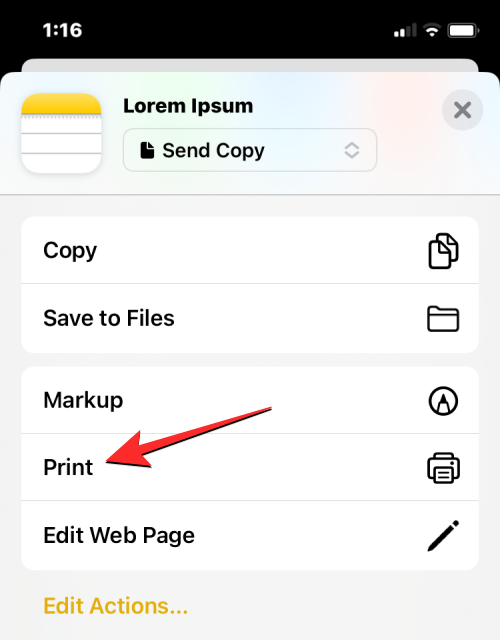
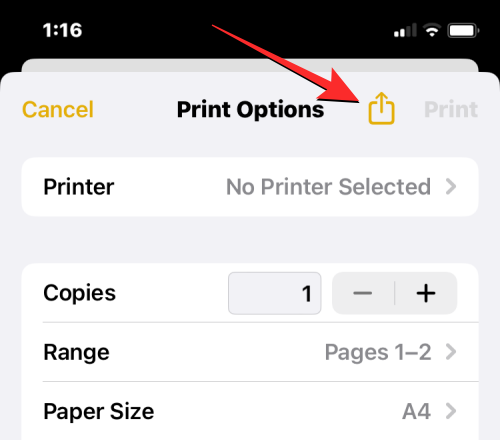
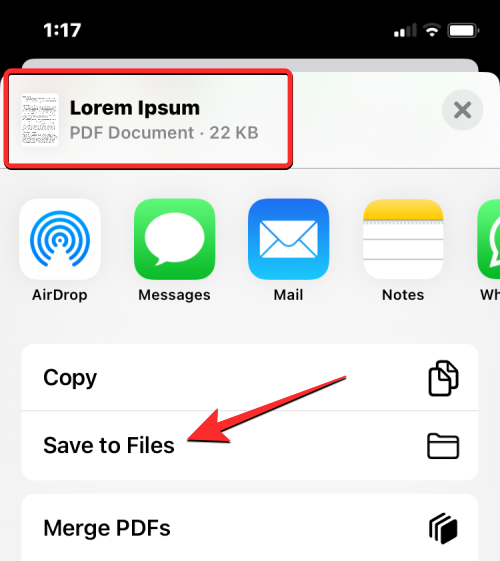
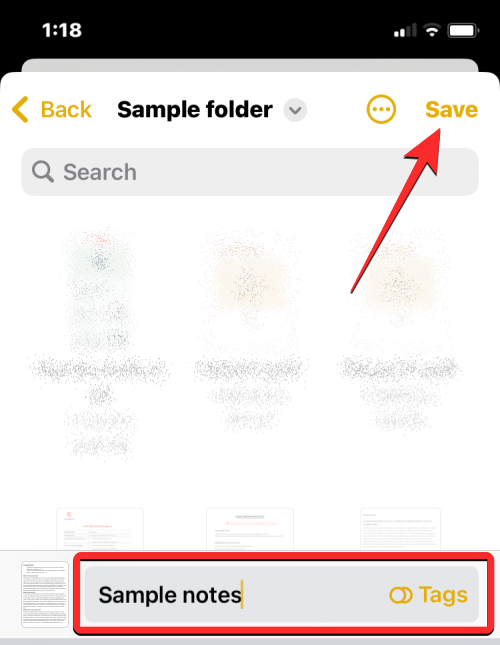
新创建的 PDF 文档现在将保存到 iPhone 上的首选位置。
当您使用“隔空打印”在支持的打印机上打印 iPhone 中的页面时,打印队列将发送到 iOS 打印中心。
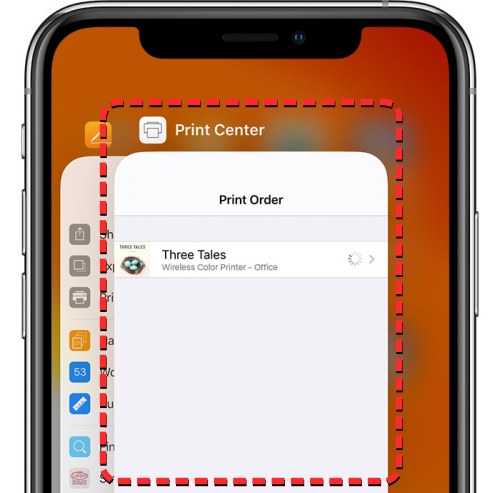
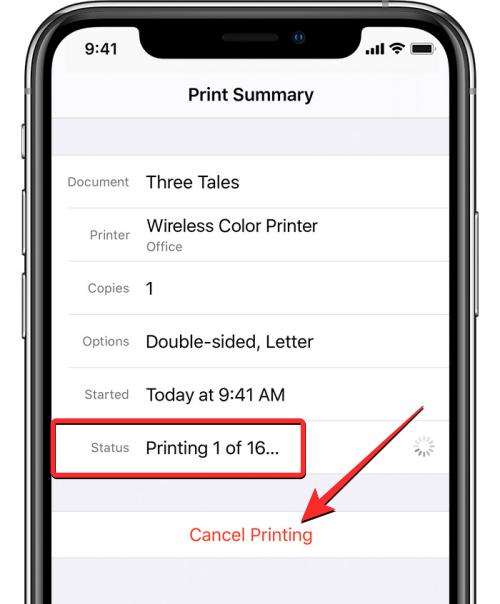
这将取消打印作业,您的打印机将停止从 iPhone 打印更多页面。
就像在台式机上一样,您可以使用 iPhone 打印屏幕上几乎任何可见的内容。iOS 允许您从 iPhone 打印以下任何项目,并以物理形式将其打印为页面或将其存储为 PDF 文件:
如果您使用的 App 本身不提供打印选项,则可以使用“调高音量”和“侧边”按钮轻松截取屏幕上内容的屏幕截图,然后从 iPhone 上的“照片”应用打印屏幕截图。
如果您没有与 Apple 的 AirPrint 系统兼容的打印机,或者您无法从打印机的专用应用程序打印任何内容,您仍然有几种方法可以从 iPhone 进行打印。如上一节所述,您可以在 iPhone 上将任何文件、图像或网页另存为 PDF 文档。然后,您可以将这些 PDF 移动到桌面或连接到打印机的其他设备,并从那里将它们打印为页面。
然后,您可以通过 AirDrop 或使用 Finder 应用程序(如果您拥有 Mac)移动保存的 PDF 文件。 Windows 用户还可以使用 USB 数据线和 iTunes for Windows 应用程序连接到他们的 iPhone。
▶︎如何在Mac和iPhone之间空投
如果您的打印机只能使用有线连接,但您希望从 iPhone 无线打印页面,那么在保存 PDF 文件时可以做的一件事是确保将它们上传到 iCloud、Google Drive 或任何其他云存储上。这样,您只需登录帐户并从所选存储服务访问文件,即可访问计算机上的相同文件。然后,您可以打开 PDF 文档,并在已连接打印机的 Mac 或 Windows 计算机上使用“打印”选项。
以上就是从 iPhone 打印的 4 种方法的详细内容,更多请关注php中文网其它相关文章!

Copyright 2014-2025 //m.sbmmt.com/ All Rights Reserved | php.cn | 湘ICP备2023035733号