
phpエディタXiguaがWin11の右クリックメニューの反応が遅い問題を簡単に解決する方法を教えます! Win11 を使用しているときに右クリック メニューのポップアップが遅いという問題が発生した場合でも、心配しないでください。PHP エディタ Xigua は、右クリック メニューの応答速度を迅速に向上させるための、シンプルでわかりやすい解決策を用意しました。 -メニューをクリックしてシステムパフォーマンスを最適化してください!
Win11 でマウスの右クリック ポップアップ メニューが遅い場合の解決策
1. まず、スタート メニューでシステム設定を見つけます。
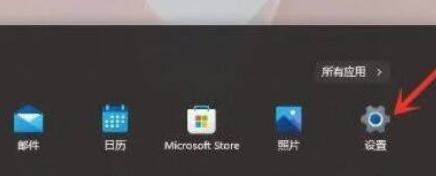
#2. 次に、システム (system) を入力し、一番下までスクロールして [バージョン情報] を見つけます。
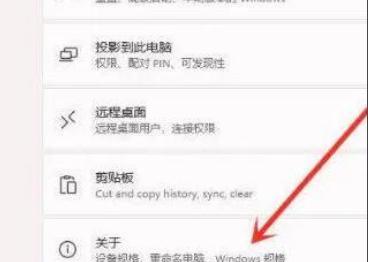
#3. 次に、以下の関連リンクで詳細なシステム設定を見つけます。
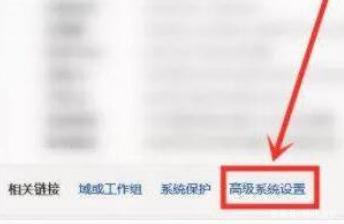
4. 詳細なシステム設定を入力した後、[パフォーマンス] の [設定] を選択します。
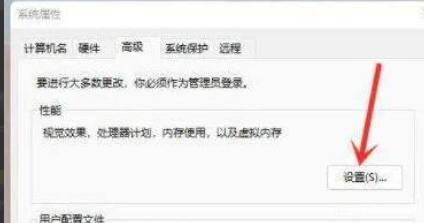
#5. 次に、[視覚効果] タブで、[最高のパフォーマンスを得るために調整] をオンにします。
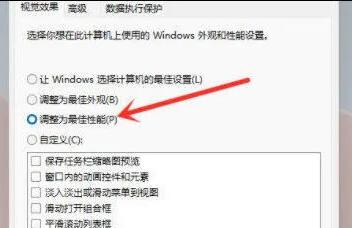
以上がWin11の右クリックメニューの反応が遅い場合の解決方法は? Win11でマウスの右クリックのポップアップメニューが遅い場合の解決策の詳細内容です。詳細については、PHP 中国語 Web サイトの他の関連記事を参照してください。