
Windows 11 21H2 バージョンに更新した後、多くのユーザーはローカル アカウントにログインする方法がよくわからないかもしれません。以下では、Windows 11 21H2 でローカル アカウントにログインする方法について詳しく説明します。
windows11 21H2 ローカル アカウントにログインする方法に関するチュートリアル
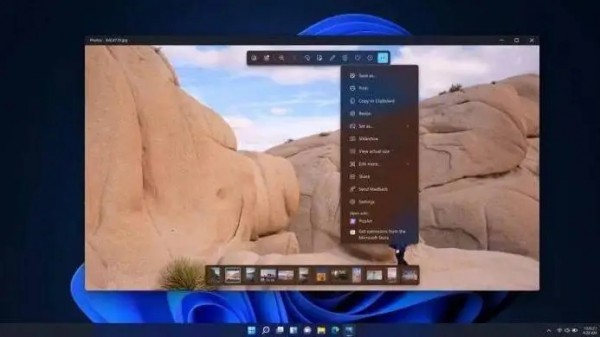
1. コンピューターを起動します: コンピューターの電源ボタンを押して、 Windows 11 21H2を起動します。
2. ログインするローカル アカウントを選択します: ログイン インターフェイスには、ユーザー アイコンとログイン ボックスが表示されます。ユーザー アイコンの下にある [その他のオプション] (このデバイスでは使用されていないと表示されている可能性があります) をクリックし、[ローカル アカウント] を選択します。
ローカル アカウントのログイン インターフェイスで、情報の正確性を確保するために正確なユーザー名とパスワードを入力し、[次へ] をクリックします。
ログインの完了: 提供されたローカル アカウント情報が確認されると、Windows 11 21H2 はアカウントを確認し、ログイン プロセスを正常に完了します。その後、Windows デスクトップ インターフェイスが表示され、ローカル アカウント ログインのすべての機能を利用できるようになります。
Windows 11 21H2 では、Microsoft は Microsoft アカウントを使用してログインしてクラウド サービスを使用することに重点を置いています。ただし、ローカル アカウントでログインしてコンピュータを個人用にカスタマイズして使用することもできます。
重要な注意事項: ローカル アカウントにログインする前に、正しいユーザー名とパスワードを必ず覚えておいてください。パスワードを忘れた場合、またはアカウントにアクセスできなくなった場合は、他の方法を使用してアクセスをリセットまたは復元する必要がある場合があります。
以上がWindows11 21H2でローカルアカウントにログインするにはどうすればよいですか?詳細の詳細内容です。詳細については、PHP 中国語 Web サイトの他の関連記事を参照してください。