
一部の Win10 ユーザーは、LAN ポータルに接続するときに、「ユーザーにはこのコンピューターのログイン タイプが許可されていません」というプロンプトが表示され、ネットワーク操作に影響を及ぼし、実行できません。実際、この問題の解決策も非常に重要です。単純。
1. まず、コンピュータでコントロール パネルを開く必要があります。検索でコントロール パネルを直接検索できます。バー。
2. コントロール パネルでは、これが小さなアイコンとして表示され、ダイアログ ボックスに資格情報マネージャーが表示されます。
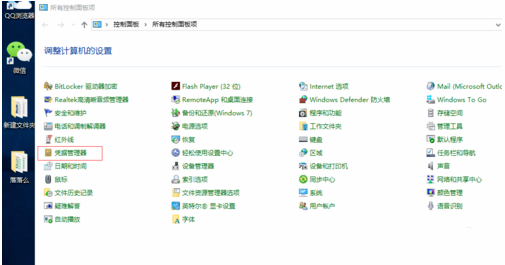
3. ダブルクリックして認証情報マネージャーを開き、新しいインターフェイスに入ります。ここには 2 つあります。そのうちの 1 つは Web 認証情報で、これは私たちの認証情報を記録するために使用されます。自動ネットワーク情報です。
もう 1 つは Windows 資格情報です。現時点では、LAN 上で作業する前に、サーバーに動的にリンクするか、サーバーを共有する必要があります。
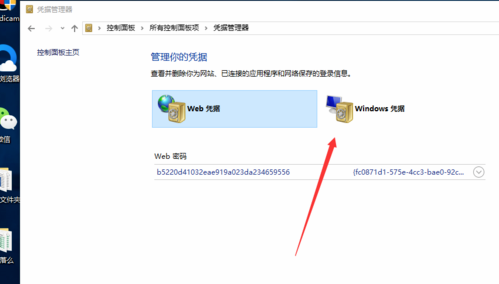
4. [Windows 資格情報] をクリックすると、ポップアップ ウィンドウに、購入した Windows 資格情報の記録がないことがわかります。あなたがそれを設定した、役に立たない。
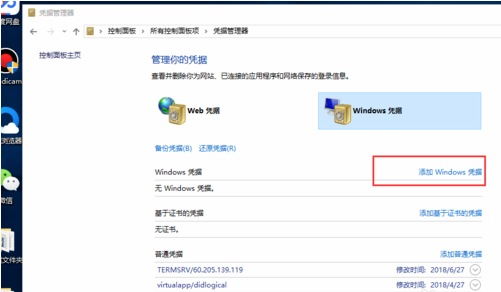
5. 次に、クリックして Windows 資格情報を追加し、ポップアップ ウィンドウでサーバー名、ユーザー名、パスワードを入力し、最後に [OK] をクリックします。
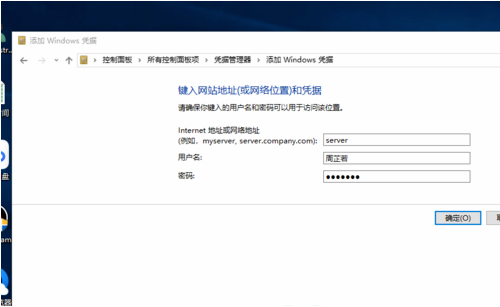
6. 確認後、Windows 資格情報マネージャーを直接追加し、ネットワーク アクセスを通じて共有オフィスのサーバーを直接見つけることができます。
以上が権限のないユーザーがこのコンピューターにログインできませんでした Win10 Home Edition の問題の詳細内容です。詳細については、PHP 中国語 Web サイトの他の関連記事を参照してください。