
Win10 オペレーティング システムのインターフェイスは美しくて素晴らしいですが、残念ながらタスク バーを完全に透明に設定することはできないため、タスク バーを透明に設定するためのソフトウェアがインターネット上に多数登場しています。しかし、今日は、サードパーティ ソフトウェアに依存せず、簡単な設定だけで Win10 タスク バーの完全な透明性を実現できる方法を共有できることを光栄に思います。
1. デスクトップで [個人用設定] を右クリックし、[色の設定] に入り、[色の選択] > [ダーク] または [カスタム定義] を選択します。ここでは、より良い結果を得るためにカスタムを選択することをお勧めします。
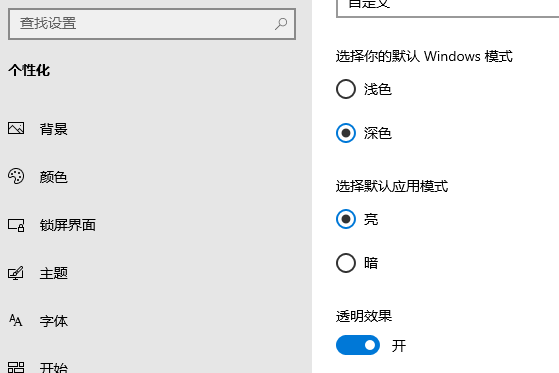
#2. Win R キーの組み合わせを押して実行ウィンドウを表示し、regedit (つまり、レジストリ エディタ) と入力し、必ず管理者として実行してください。
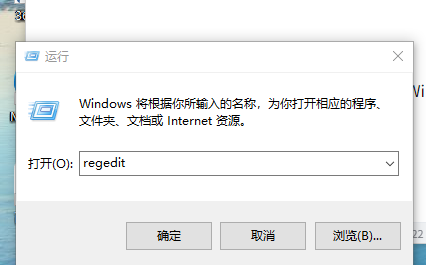
3. 次のパスに移動します: Computer\HKEY_CURRENT_USER\SOFTWARE\Microsoft\Windows\CurrentVersion\Explorer\Advanced
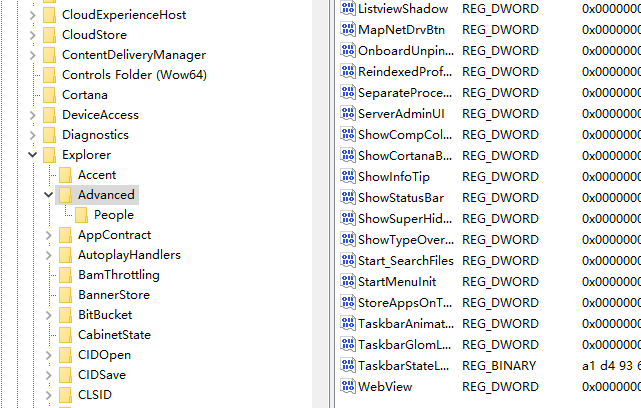
4. 右側の空白を右クリックし、「新規」→「DWORD (32 ビット) 値」を選択します。
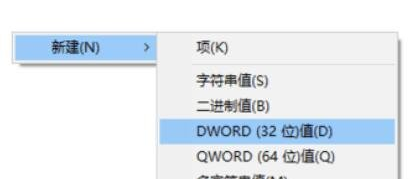
5. 新しいファイルの名前を TaskbarAcrylicOpacity に変更します。
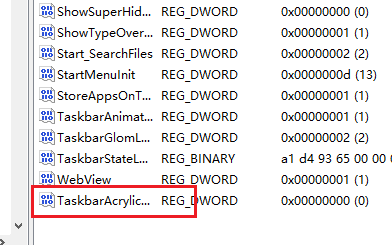
#6. ダブルクリックしてファイル名を変更し、赤いボックス内の値に従って設定します。値「0」は完全に透明を意味し、値「10」は完全に不透明を意味し、その間の値を微調整して、個人のニーズに基づいて最適な透明度を実現できることに注意してください。
基本オプションで必ず 10 進数を選択してください。正しいことを確認したら、「OK」ボタンをクリックします。
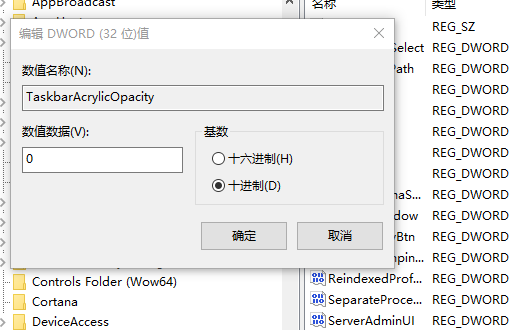
7. Windows エクスプローラーを再起動する タスク マネージャーで Windows エクスプローラーという名前のプログラムを見つけて再起動します。
以上がWin10タスクバーの透明度を設定するの詳細内容です。詳細については、PHP 中国語 Web サイトの他の関連記事を参照してください。