
CentOS は無料版なので、公式 Web サイトから直接ダウンロードすることをお勧めします。
https://www.centos.org/download/
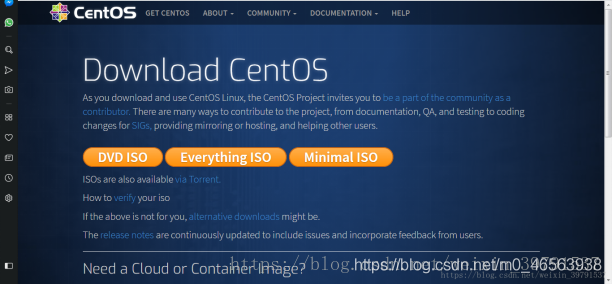
DVD ISO: 通常の CD の完全インストール バージョン イメージ。オフラインでインストールできます。コンピュータのハードディスク (一般的に使用される多数のソフトウェアを含む) では、通常、このイメージ タイプが選択されます。
Everything ISO: 完全なインストール バージョンの内容が含まれ、それを補足し、すべてのソフトウェアを統合します。
最小 ISO: このバージョンはイメージの簡易バージョンであり、基本的な CentOS システムをインストールでき、起動可能なシステムに必要な最小限のインストール パッケージが含まれています。
まず VM15.5 を開き、クリックして新しい仮想マシンを作成します。
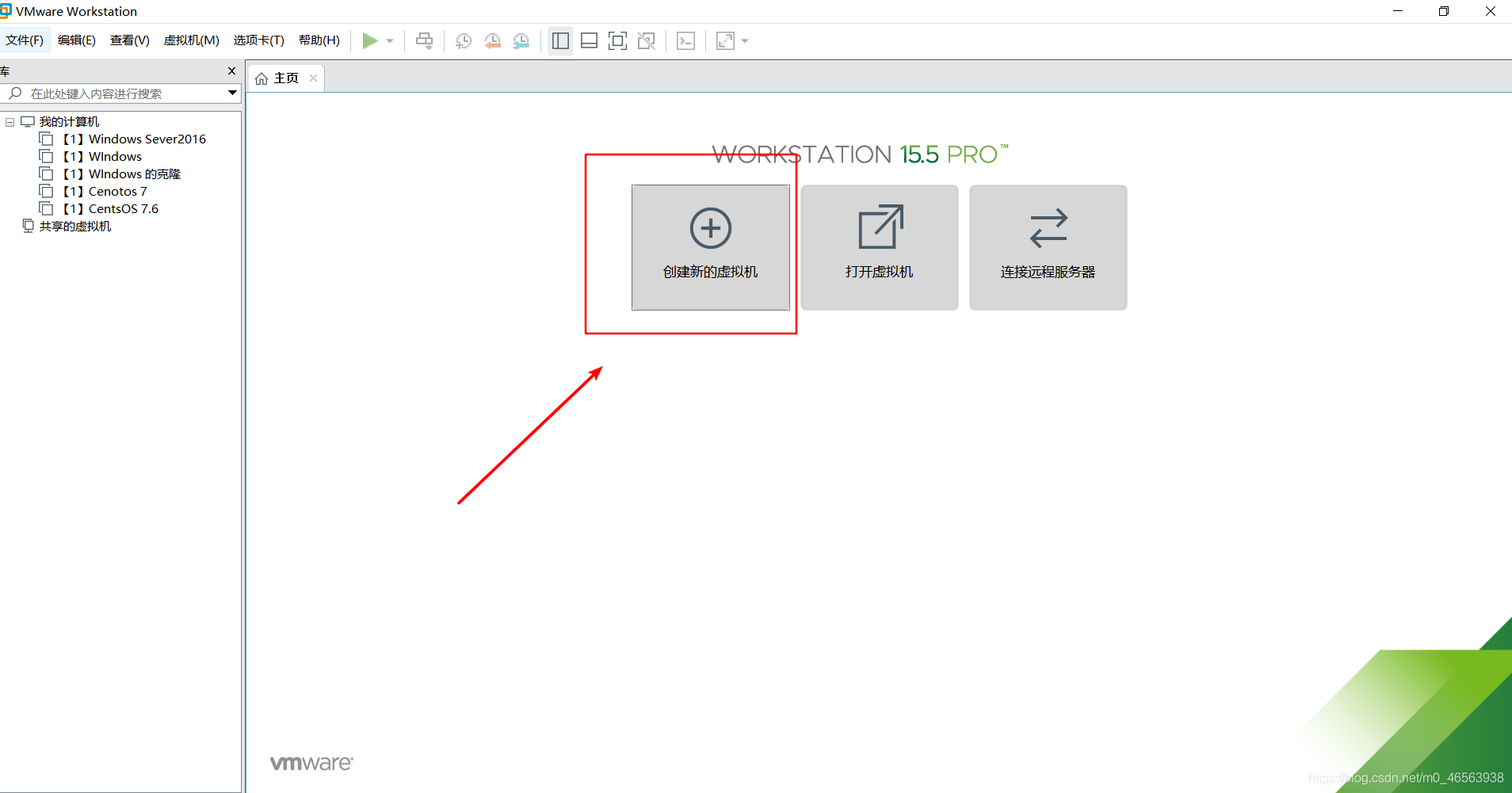
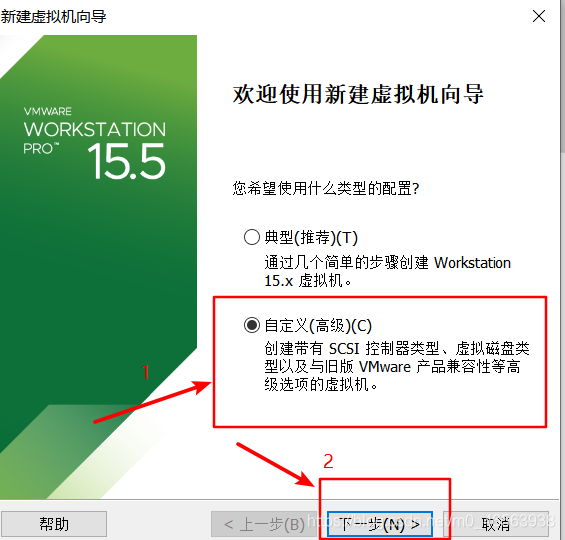
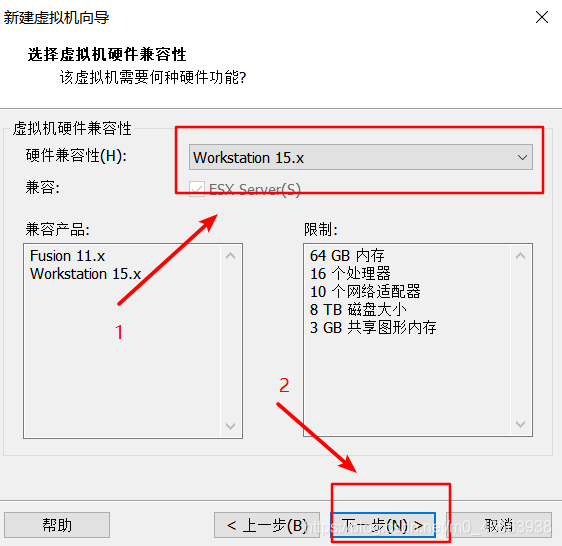
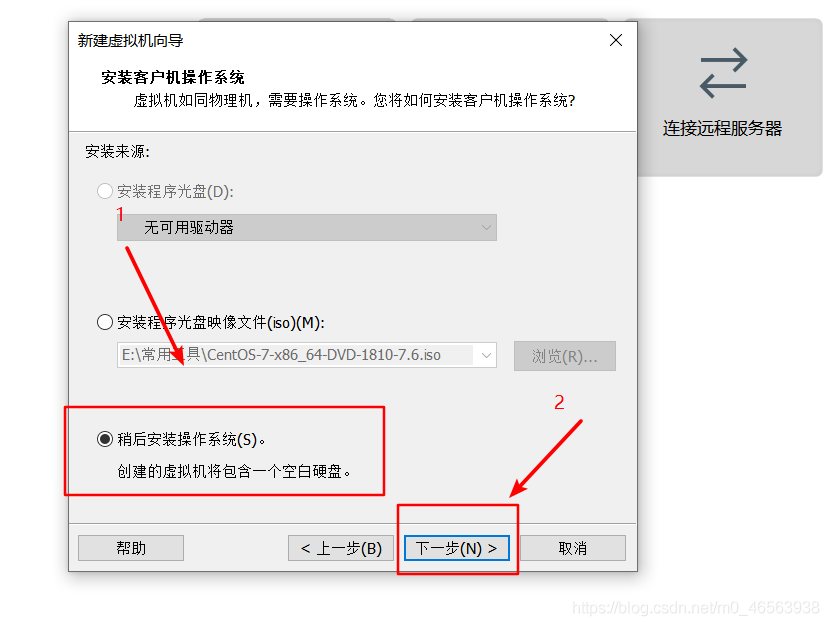
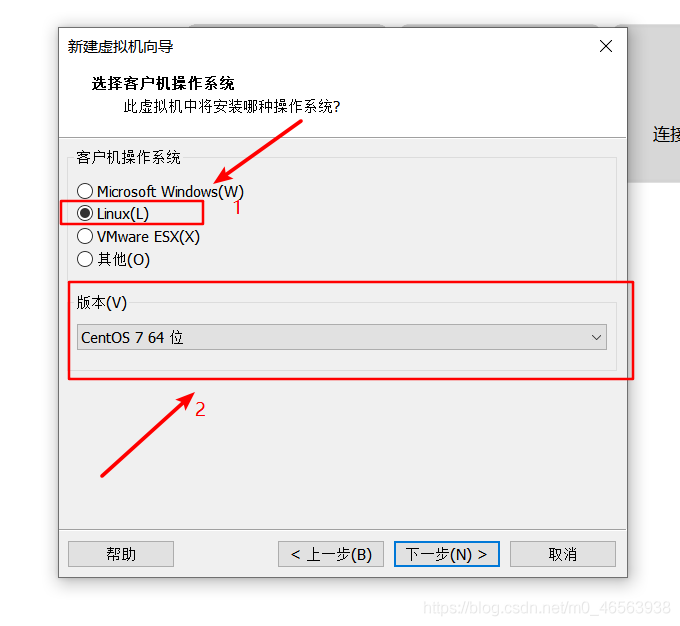
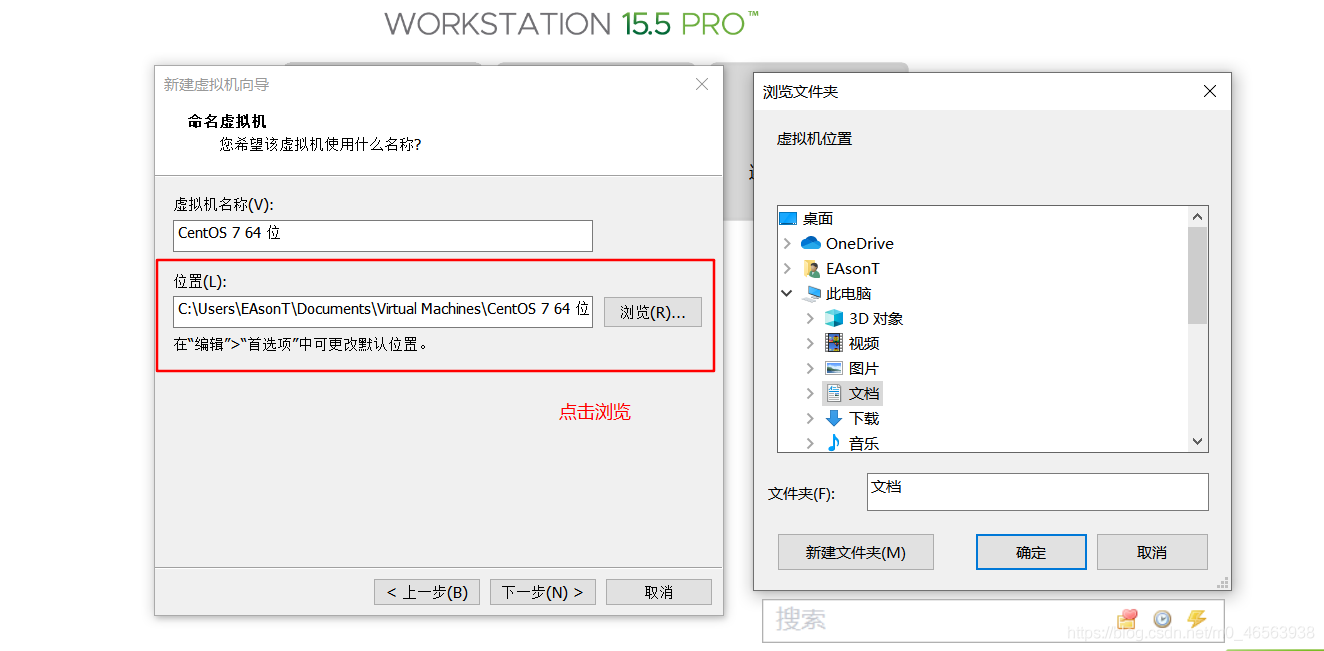
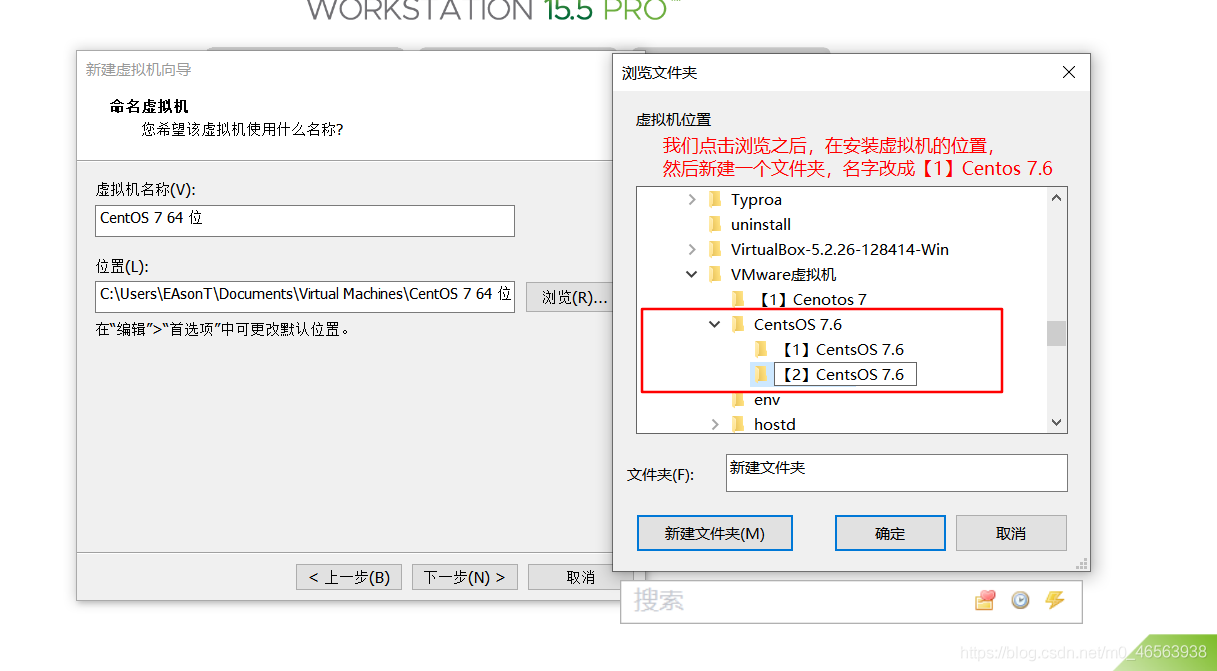
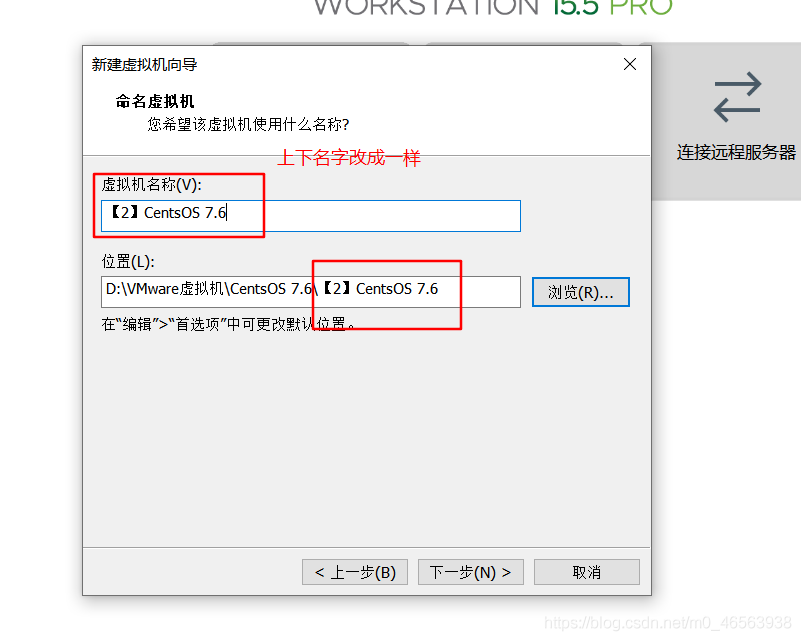 #ここでのプロセッサの数は 2
#ここでのプロセッサの数は 2
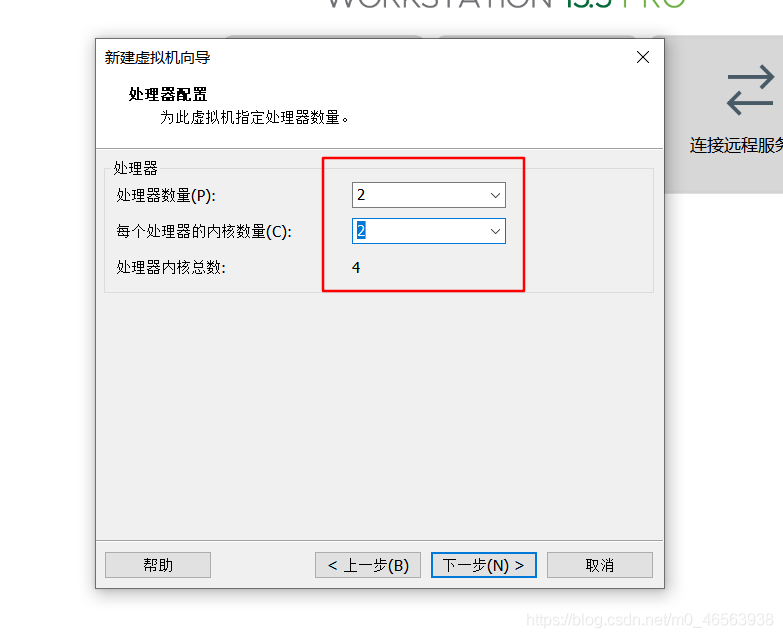
ここで、実マシンのメモリに応じて仮想マシンのメモリを選択できます。一般的には 4G で十分です
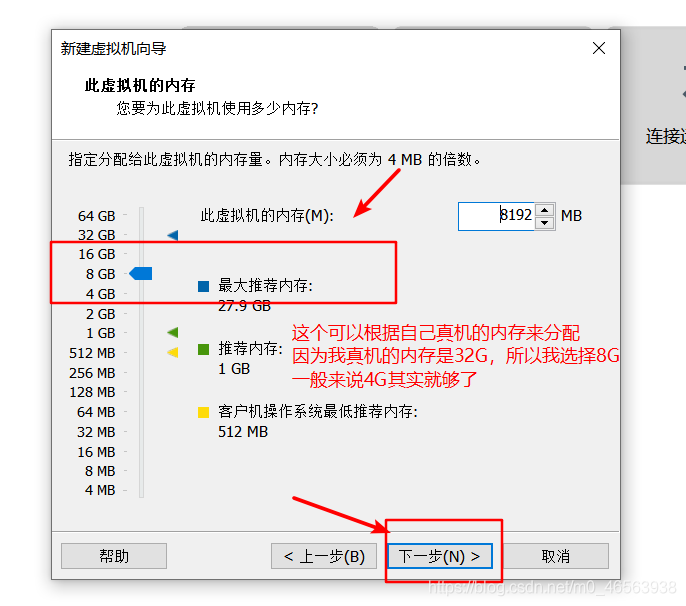
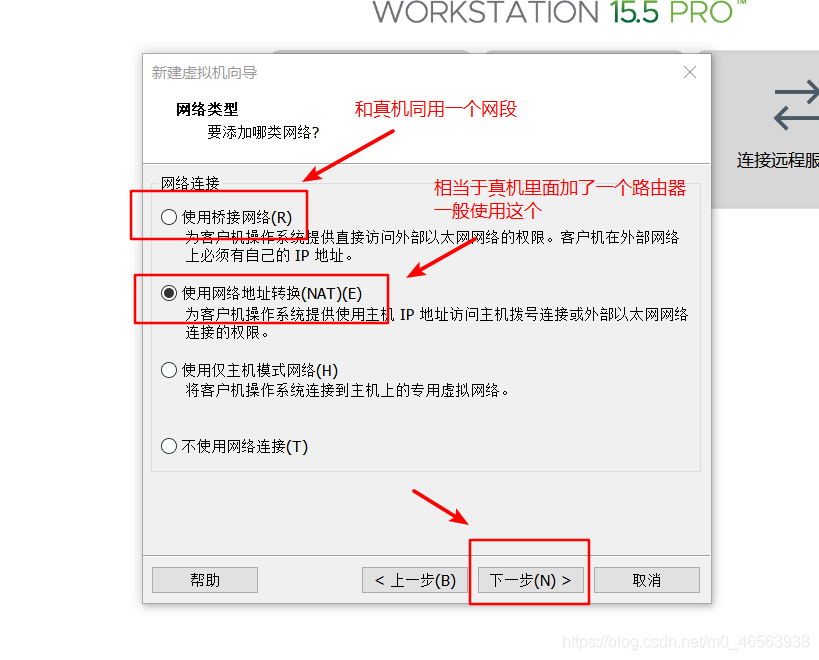
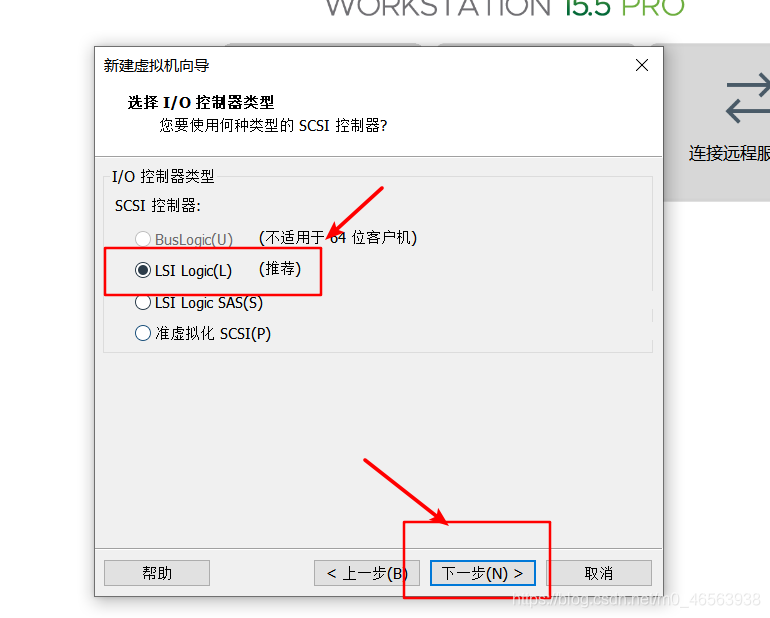
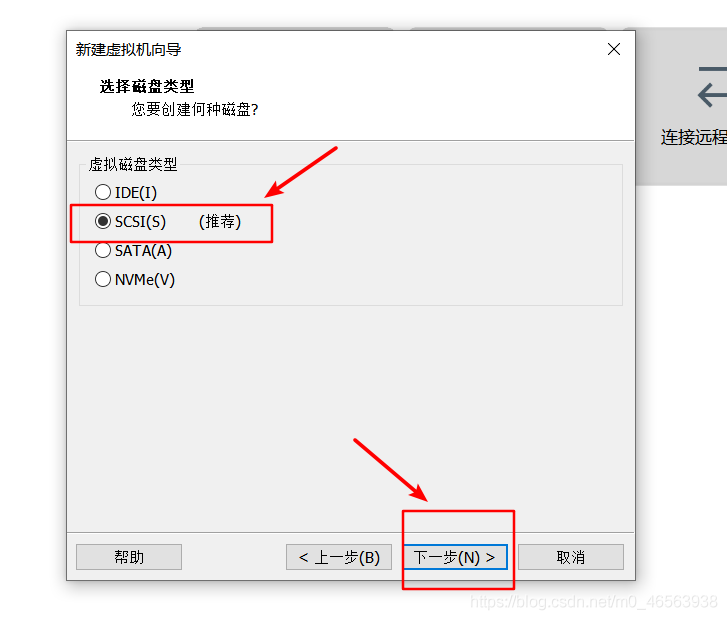
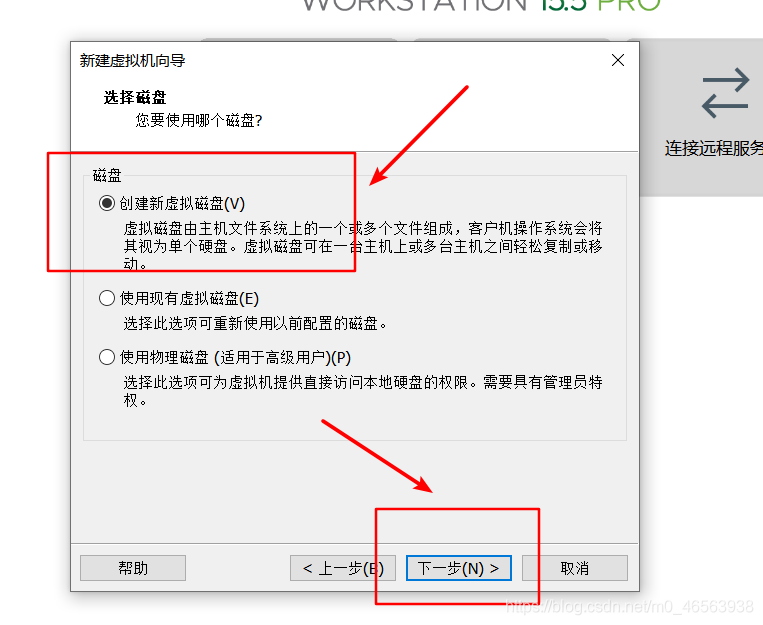
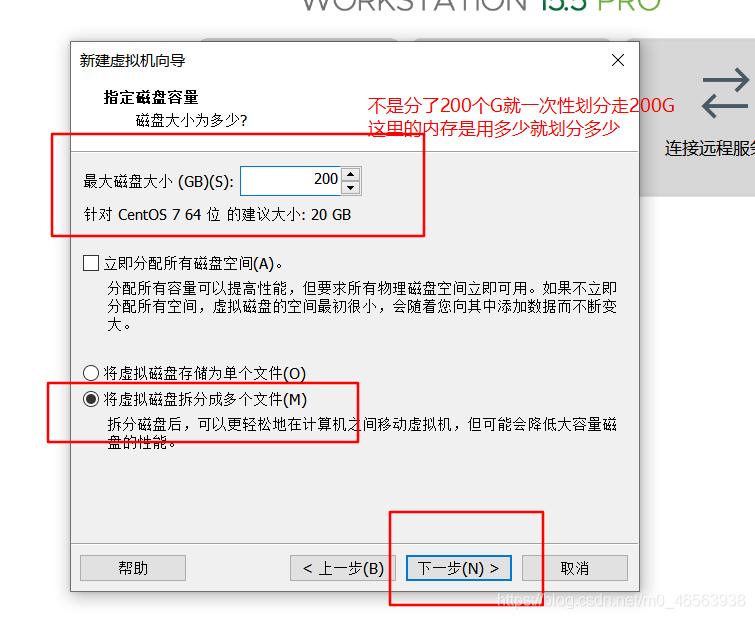
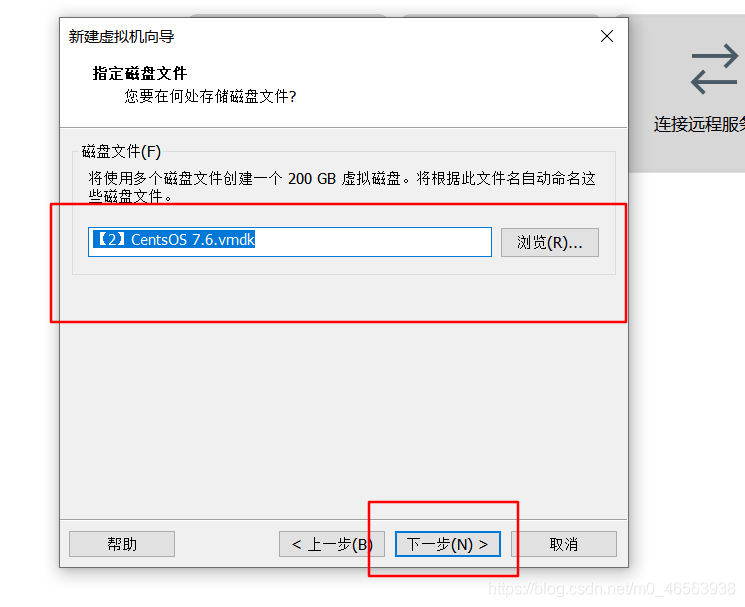 #ここでは仮想化を有効にします
#ここでは仮想化を有効にします
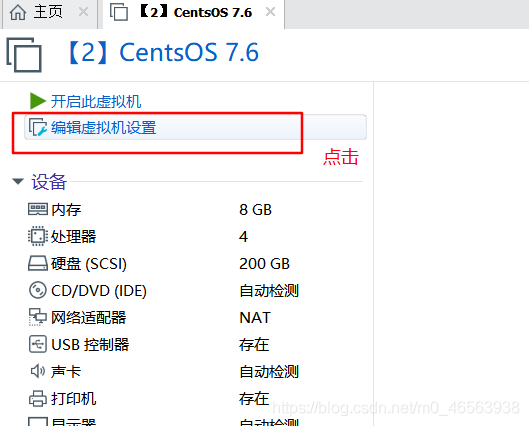
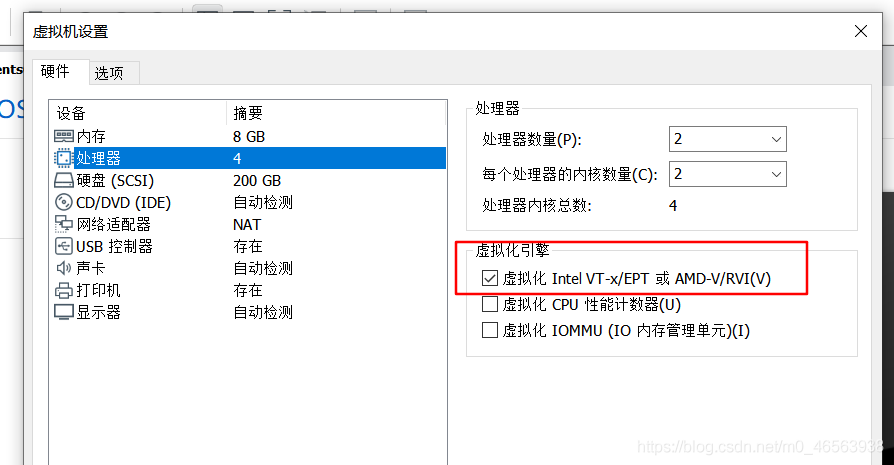
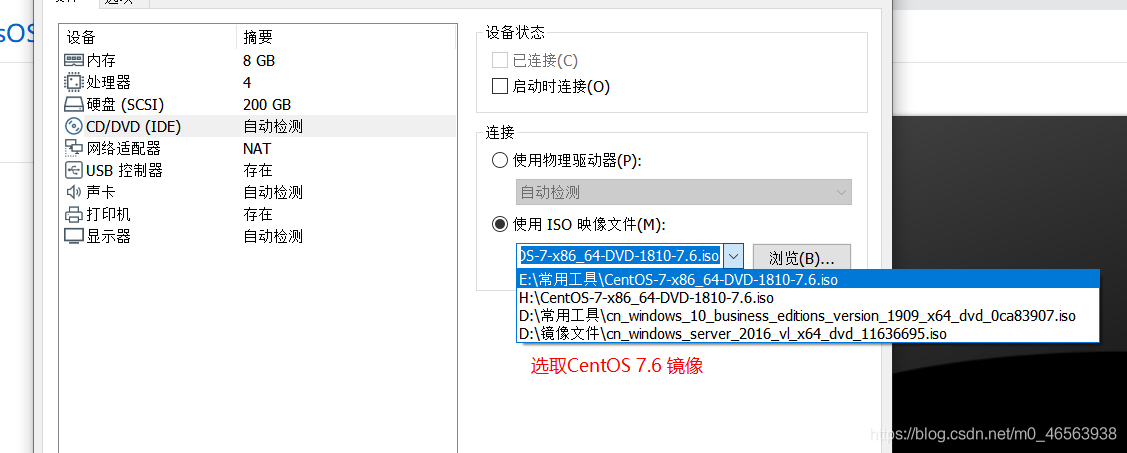
セットアップ後、クリックしてこの仮想マシンを起動します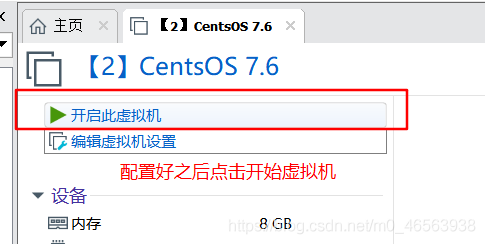
ここでは最初の仮想マシンを選択し、Enter キーを押します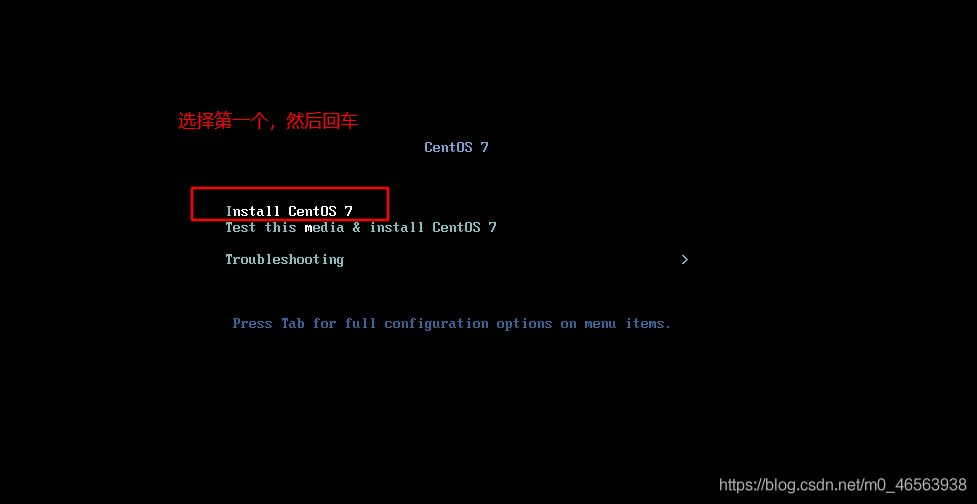
中国語を選択しますをクリックしてから、「ステップ」をクリックします。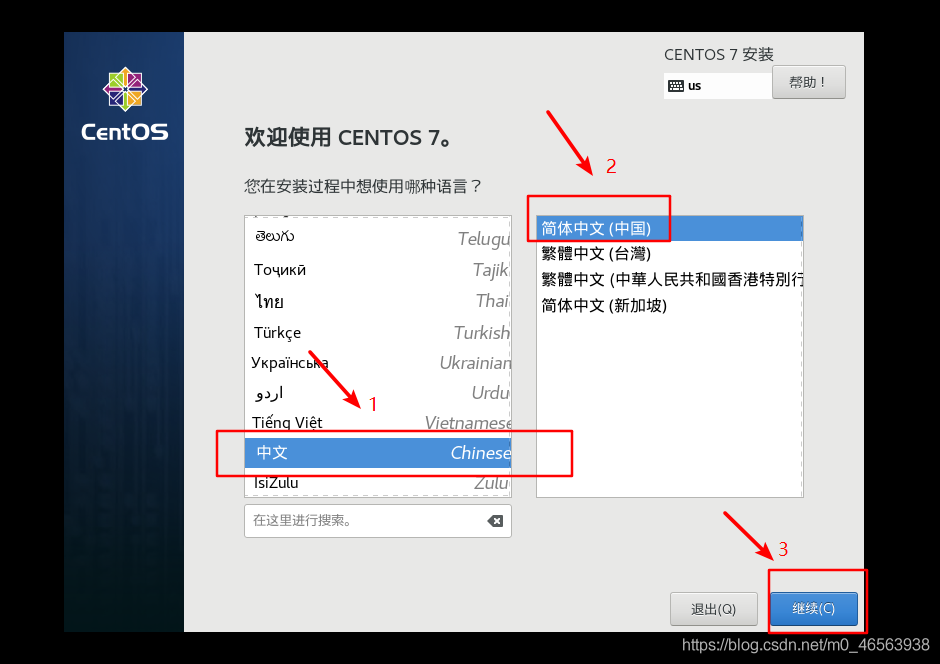
ソフトウェアの選択をクリックし、私の写真に従って選択します。視覚化を使用します。セットアップ後、[完了] をクリックしてください。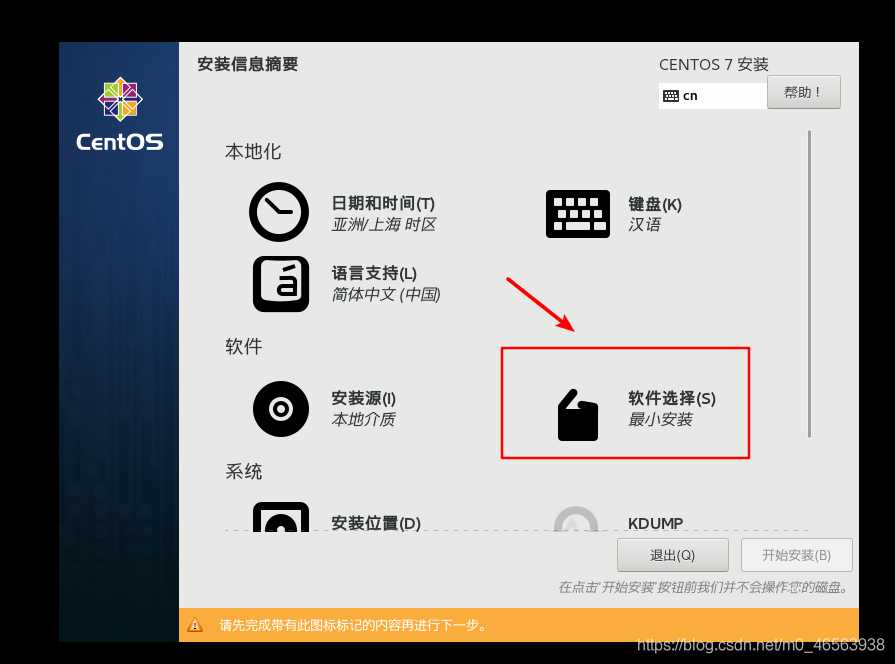
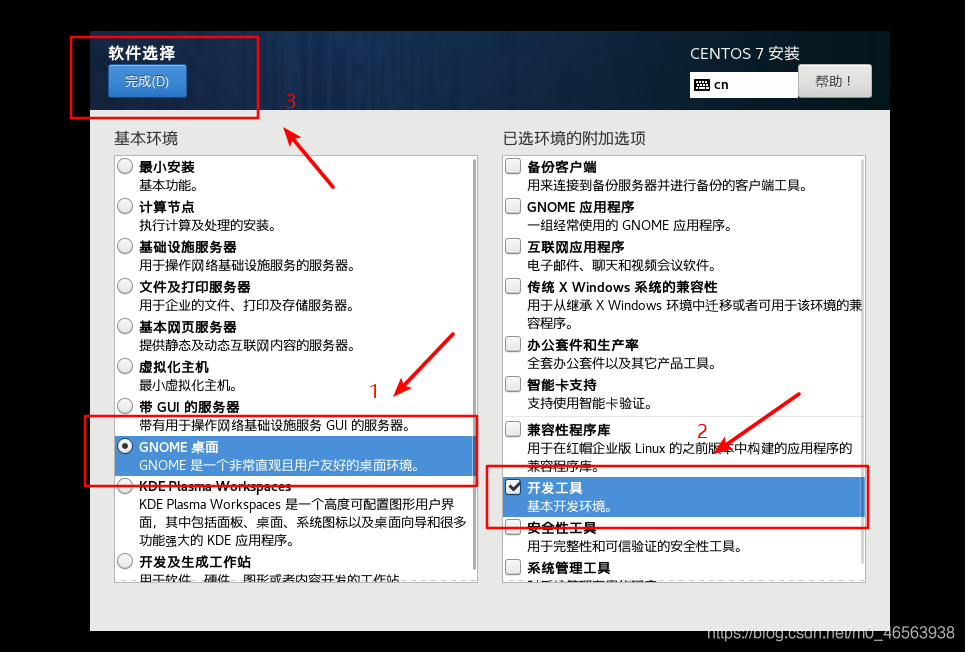
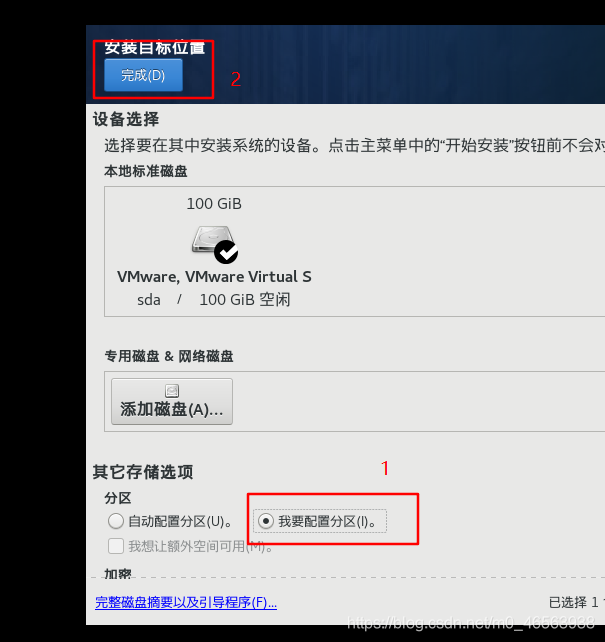
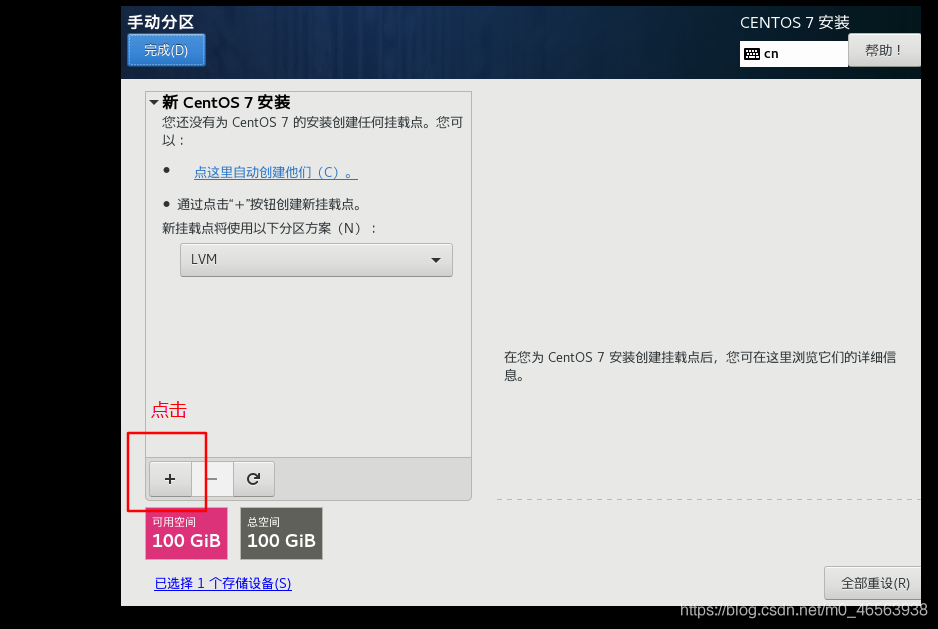
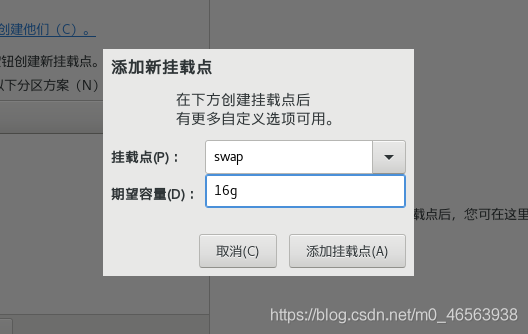
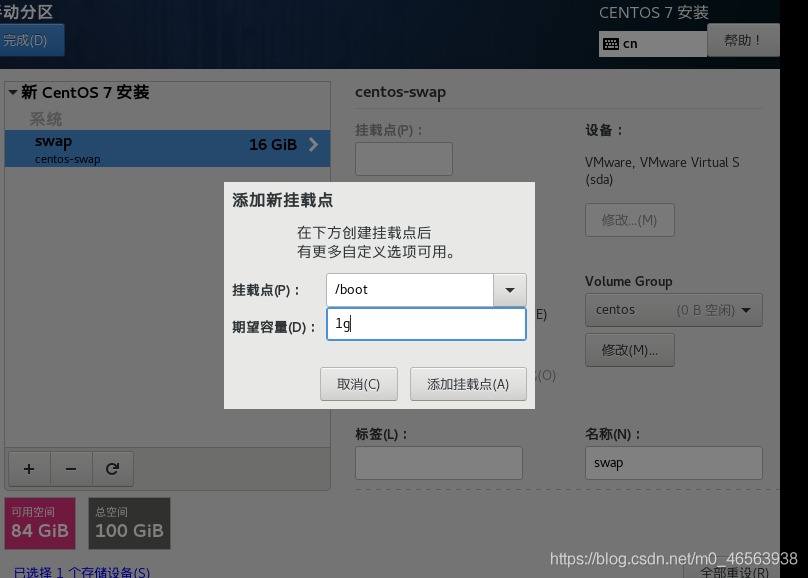
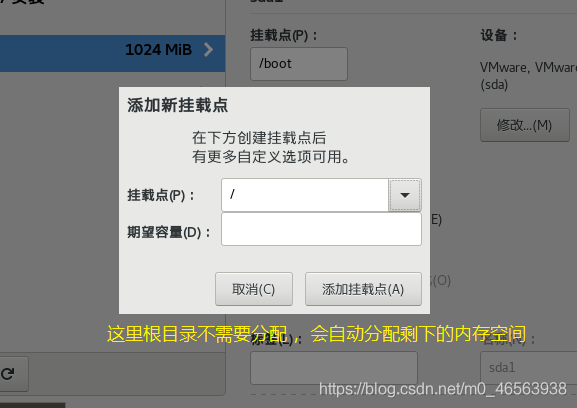
ネットワークを選択してくださいおよびホスト名 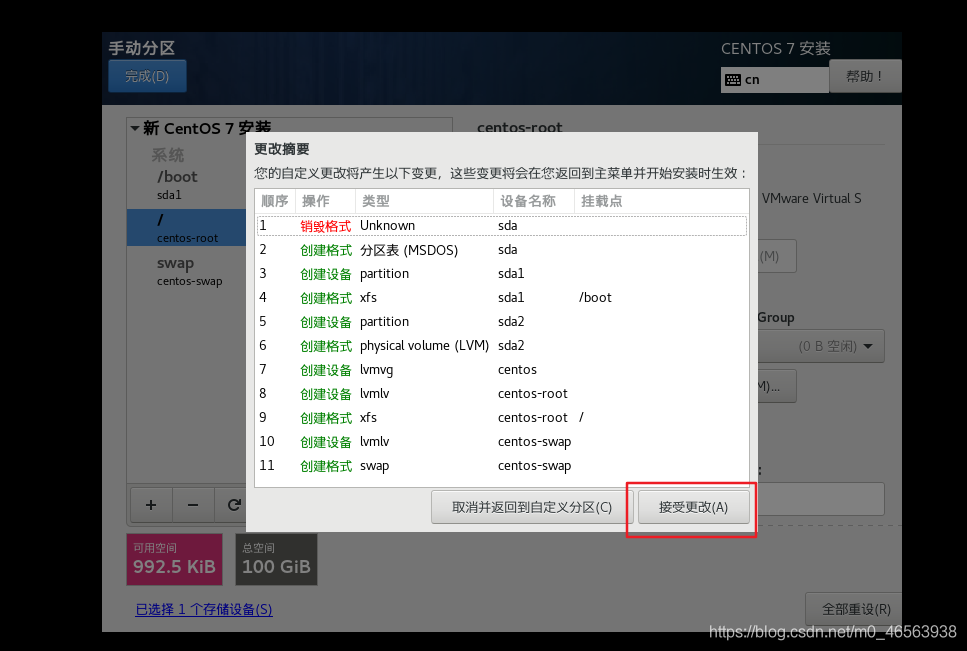
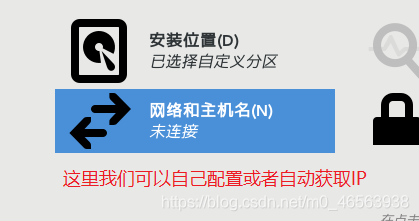
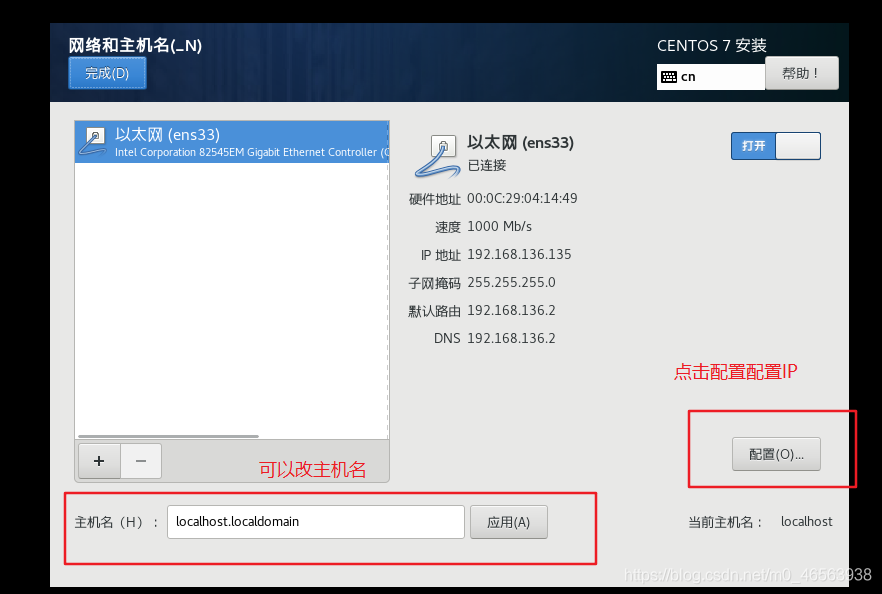
ここに DNS サーバーを追加し、オプションで入力することもできます。 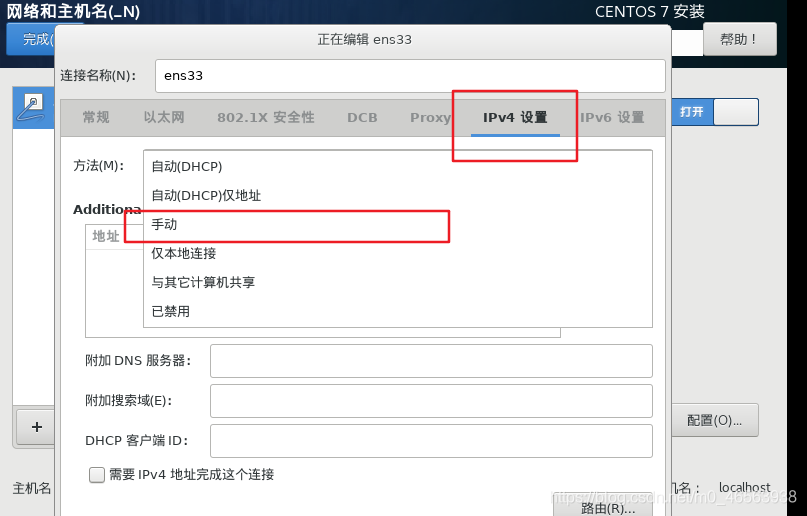 書きたい場合は、8.8.8.8、114.114.114.114
書きたい場合は、8.8.8.8、114.114.114.114
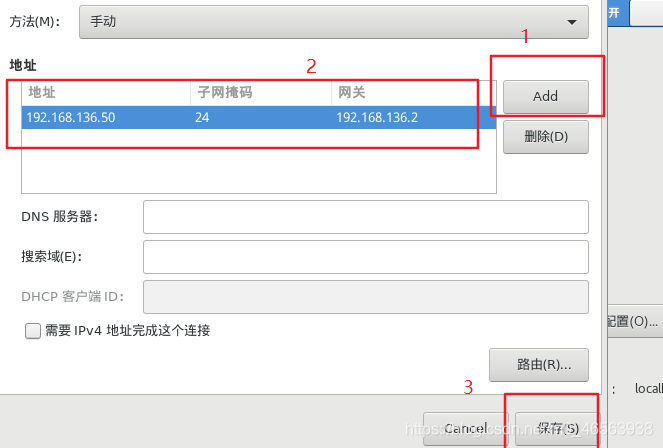
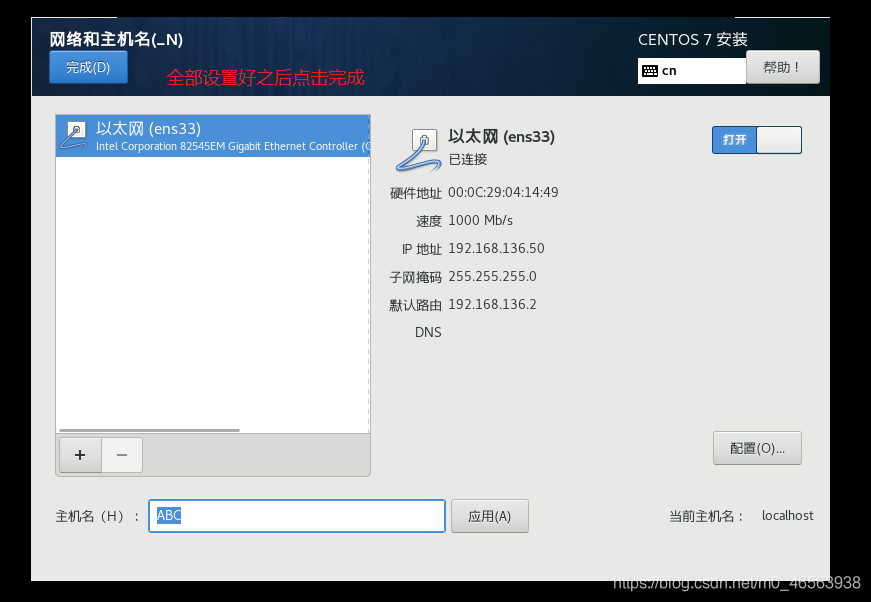
# と書いてから書くことをお勧めします。セットアップ後、右下隅にある [インストールの開始] をクリックします。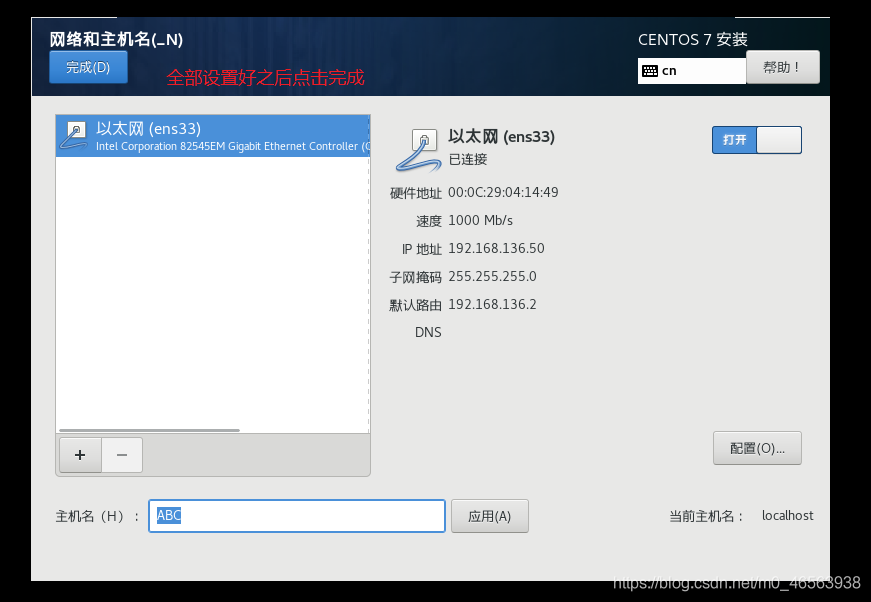
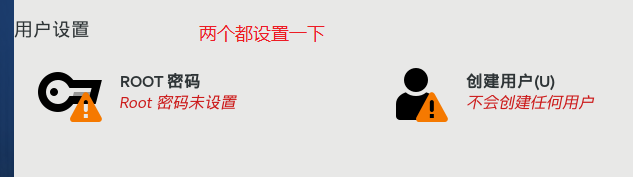
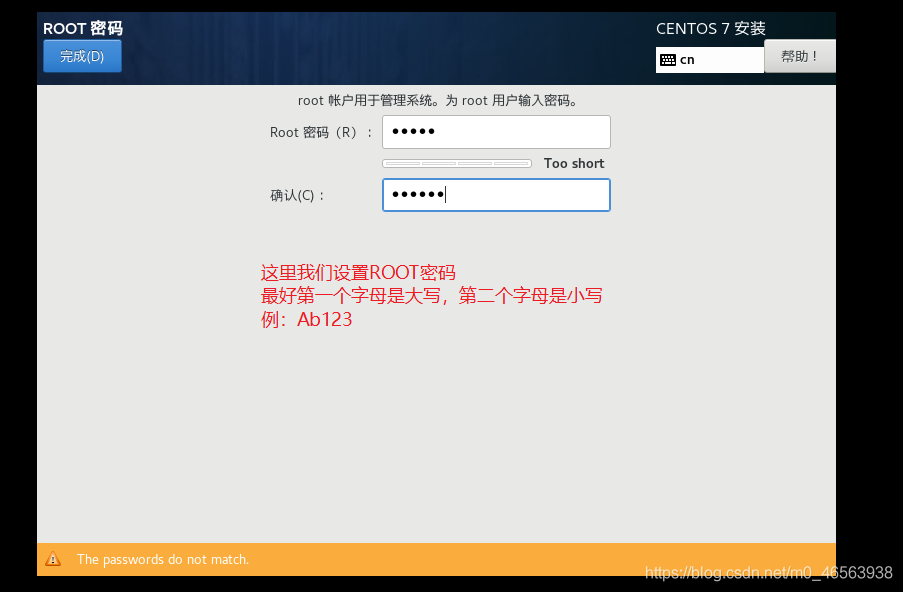
セットアップ後、システムのインストールが完了するまで待ち、[再起動]をクリックします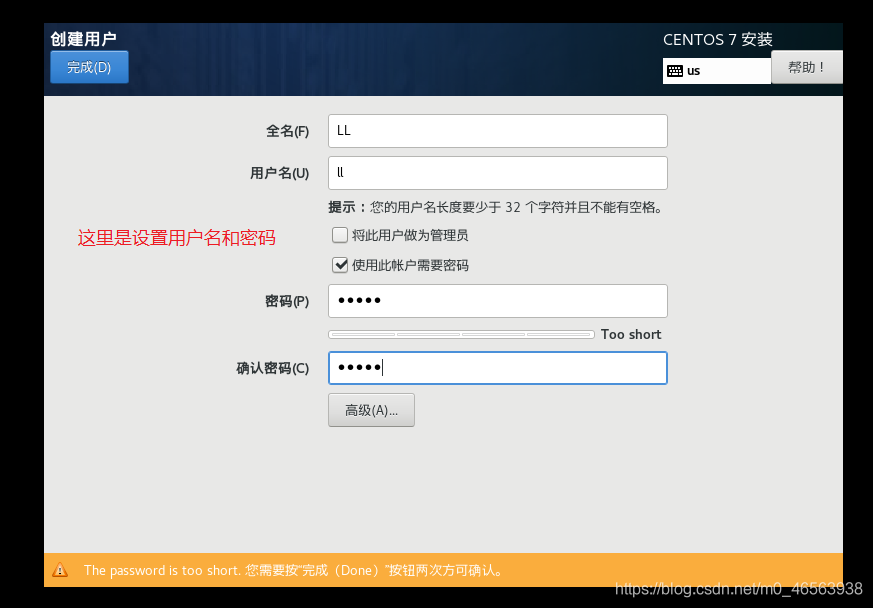
#インストールが完了すると、このインターフェイスが表示されます。赤いボックスで選択した
# をクリックします。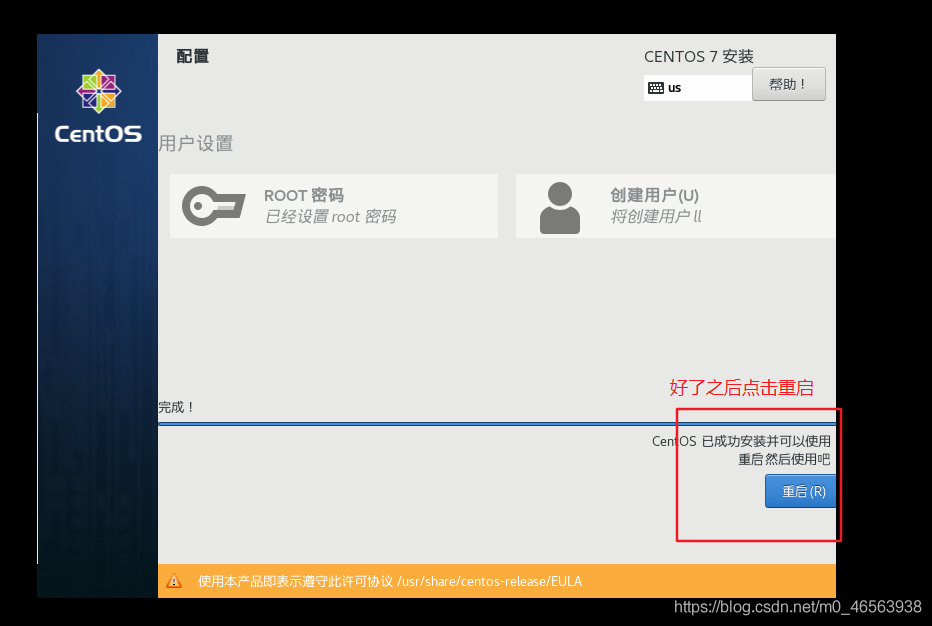
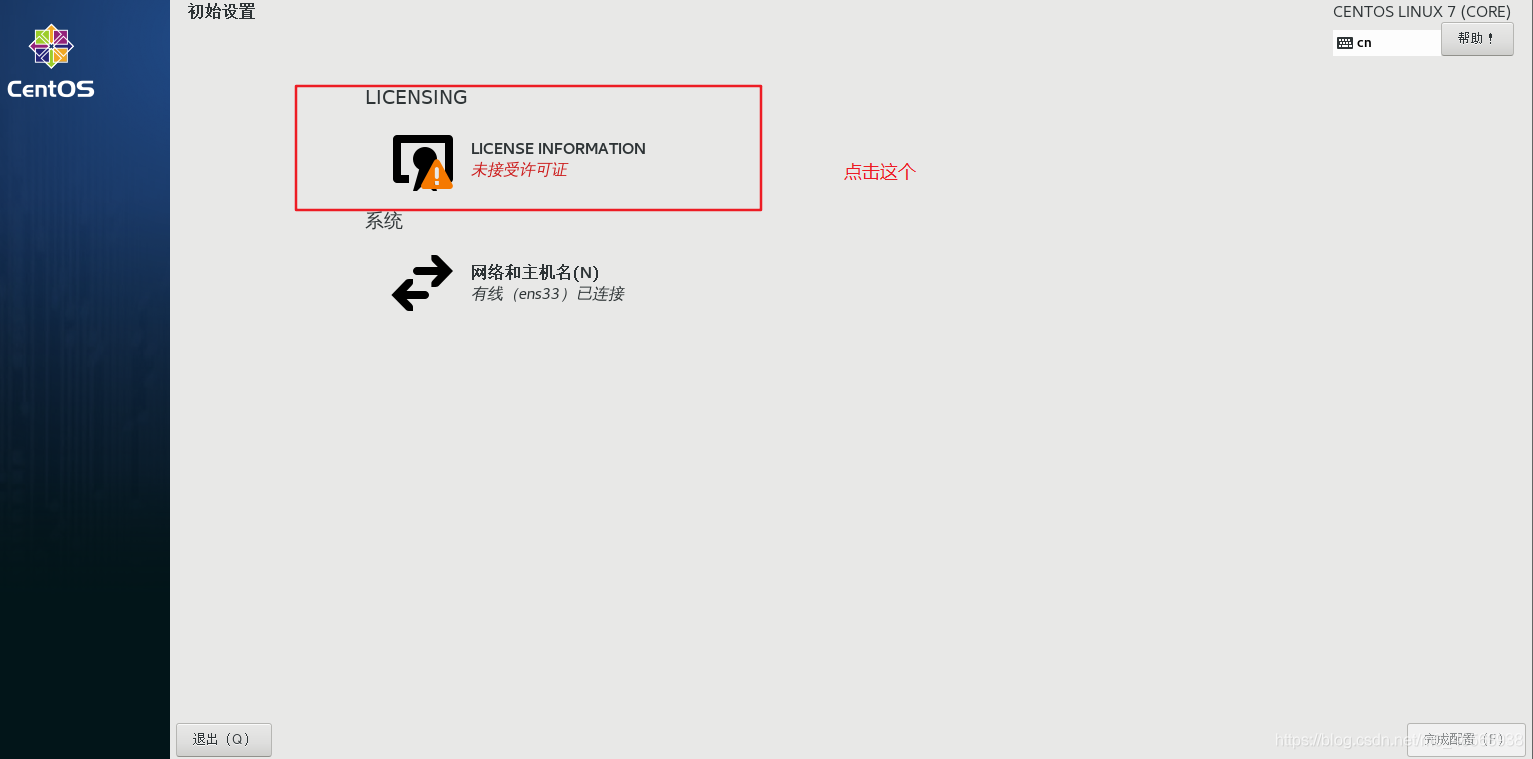
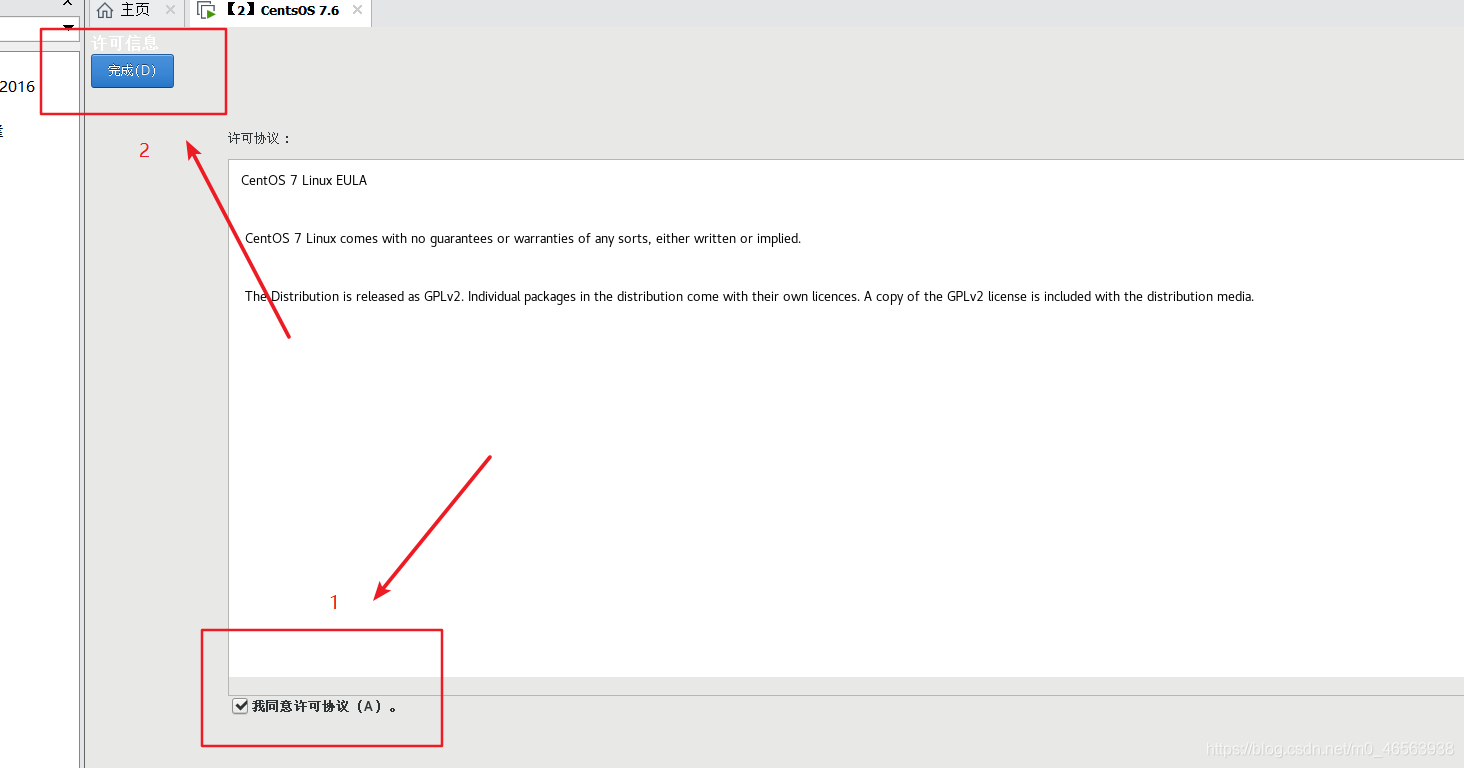 しばらくお待ちください。ユーザー ログイン インターフェイスが表示されます。
しばらくお待ちください。ユーザー ログイン インターフェイスが表示されます。
ユーザーがログインする場合は、先ほど設定したパスワードを入力します。
管理者がログインする場合は、 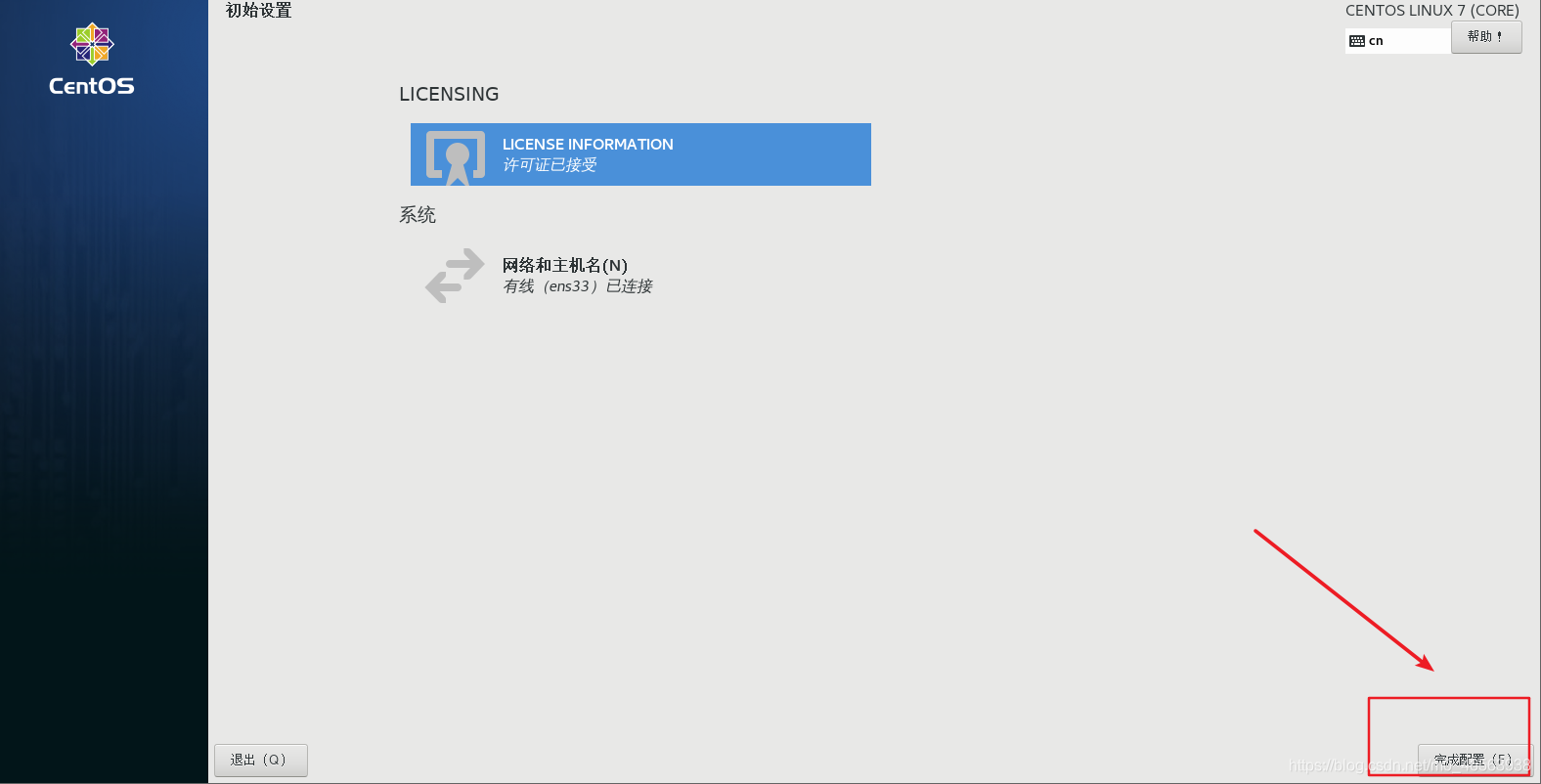 アカウント: root
アカウント: root
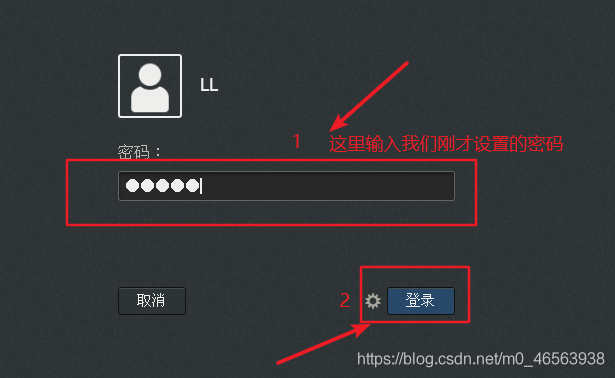
入力後、「ログイン」をクリックすると、次のインターフェースが表示されます。「中国語」を選択し、次の選択ボックスで「進む」をクリックします。
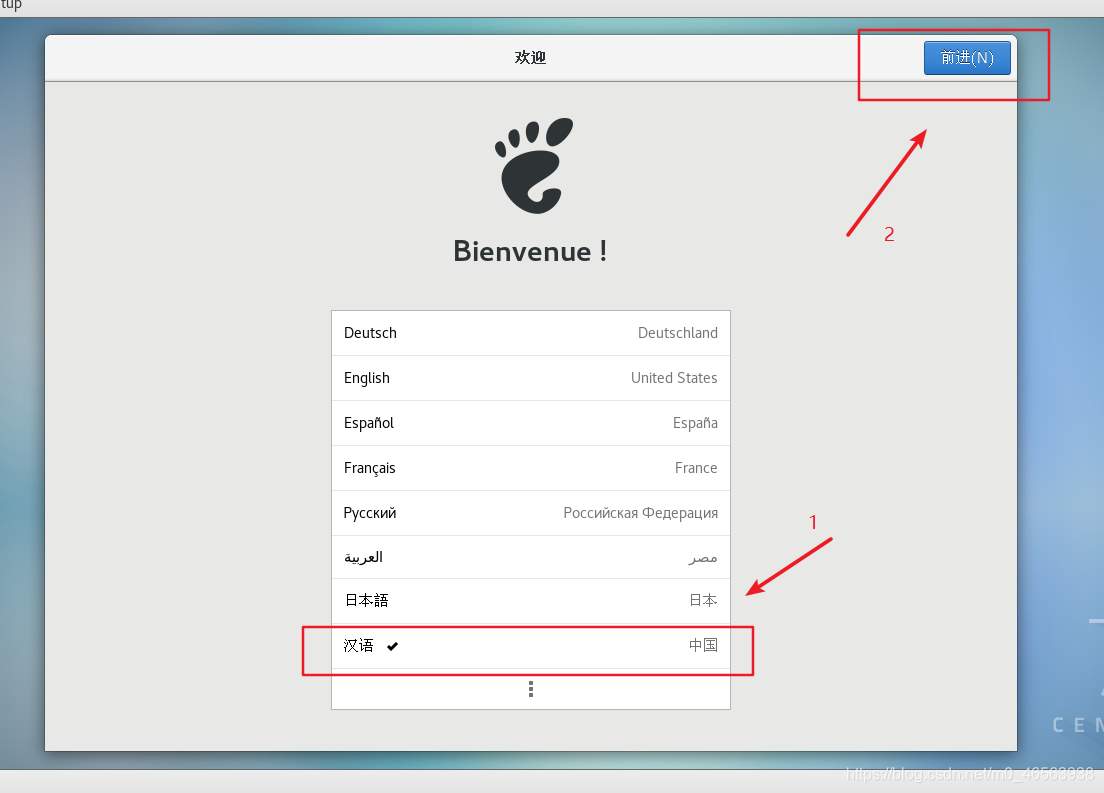
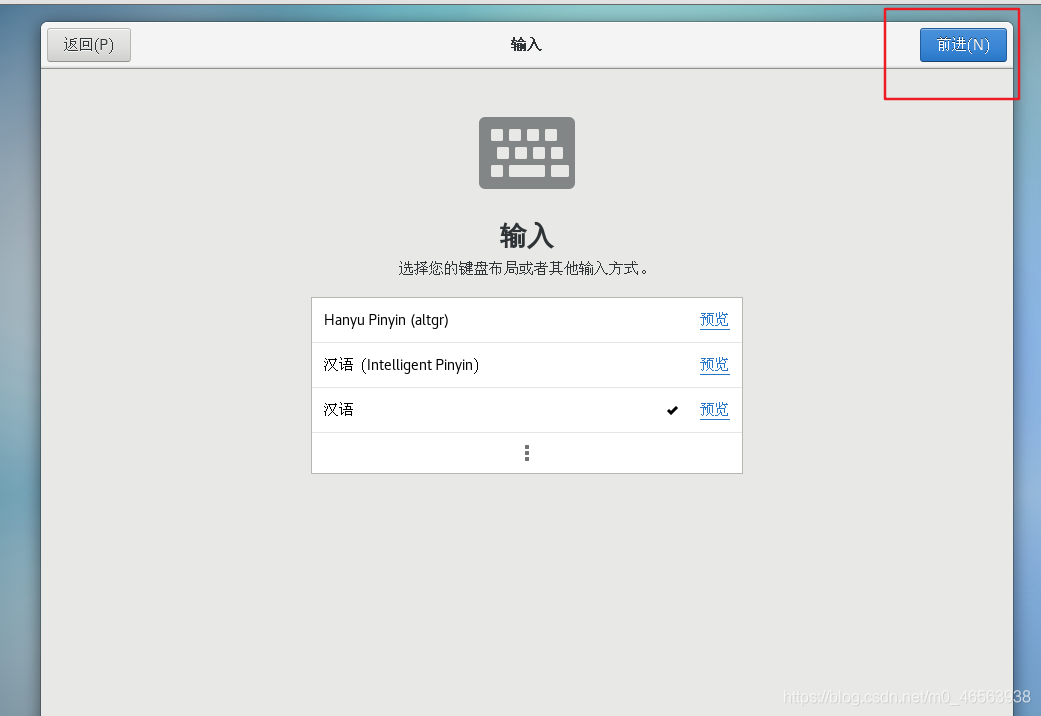
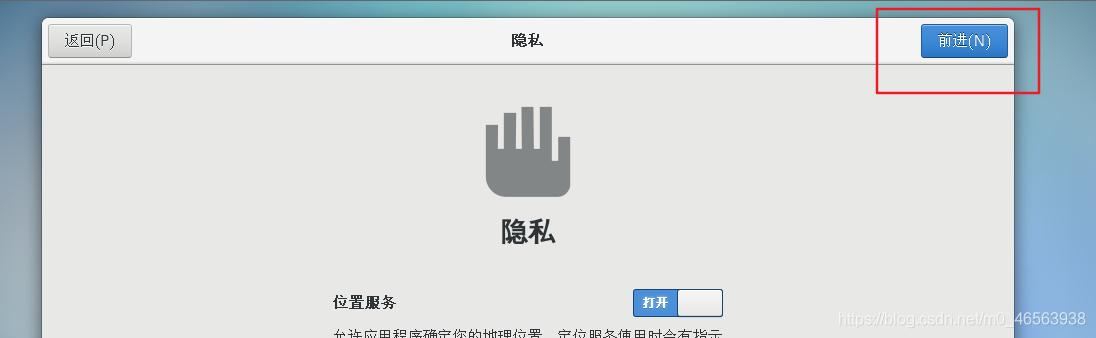
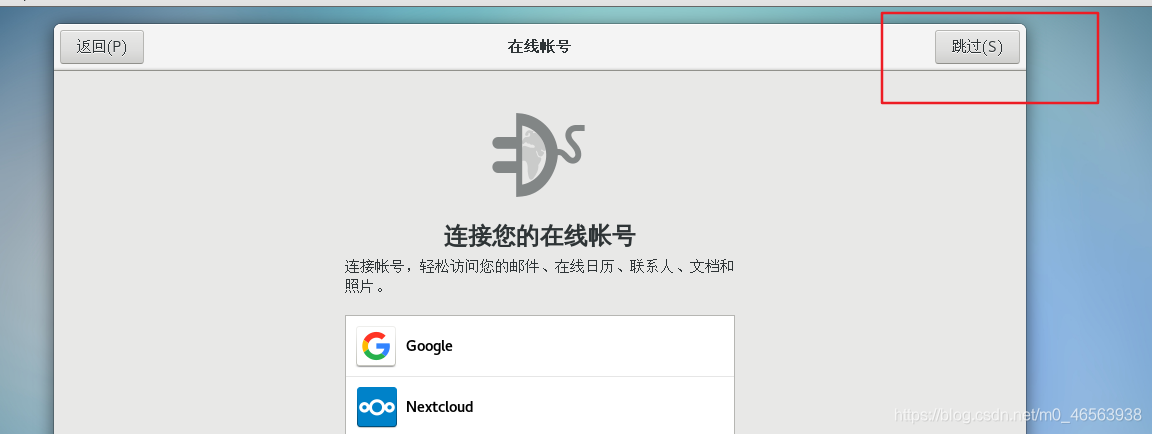
ここまで進んだ皆さん、CentOS 7.6 のインストールの完了おめでとうございます。これは、使用するために追加した Linux オペレーティング システムです。
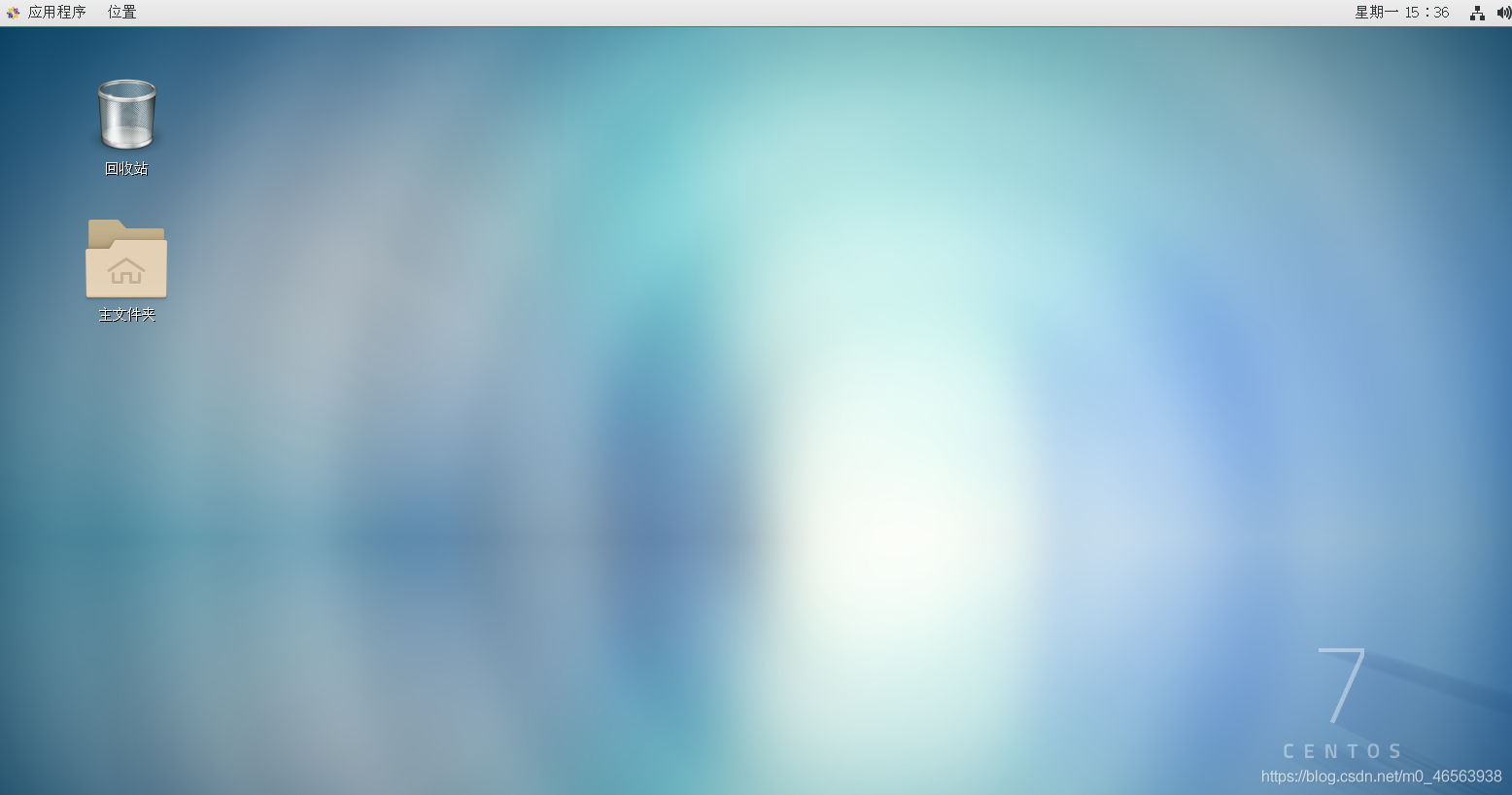
インターフェースを右クリックし、クリックしてターミナルを開くと、そこにコマンドを入力できます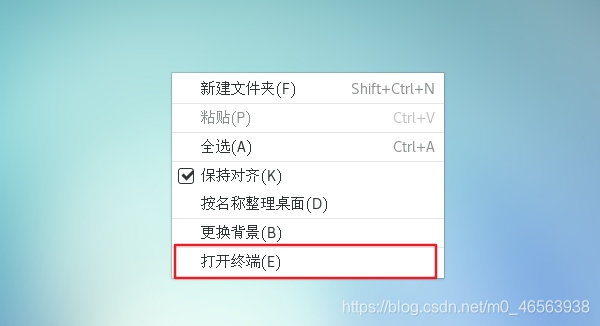
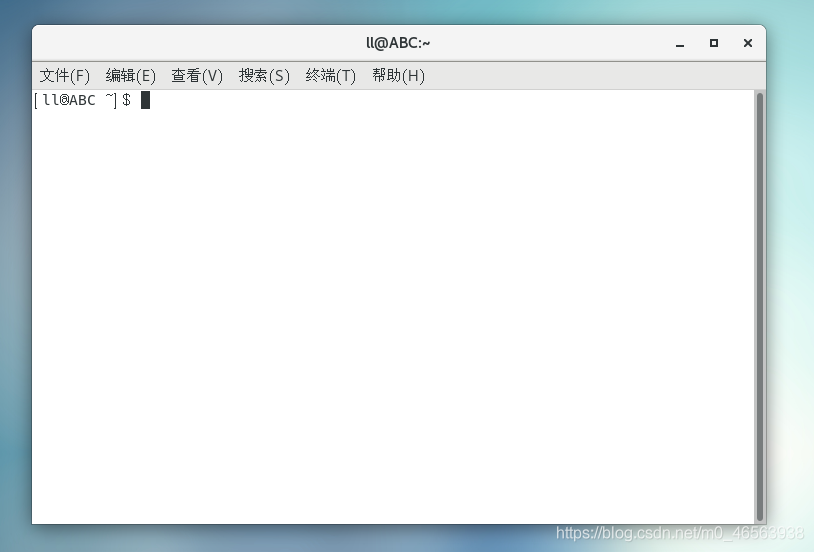
スナップショット指導についてもう一度話しましょう。赤いボックスで選択された領域を右クリックし、[スナップショット] オプションにマウスを置き、[スナップショットの作成] をクリックします。
ここでスナップショットについて説明します。例: 誰もがインターネット カフェに行ったことがあるでしょう。インターネット カフェのコンピュータにどんなソフトウェアをダウンロードしても、コンピュータを再起動すると、ダウンロードしたソフトウェアは消えてしまいます。 。これはスナップショットの原理と同じで、仮想マシンにどのようなソフトウェアをダウンロードしても、誤ってシステムをクラッシュさせても、[スナップショットの復元] をクリックして仮想マシンをスナップショット作成時の状態に戻すことができます。
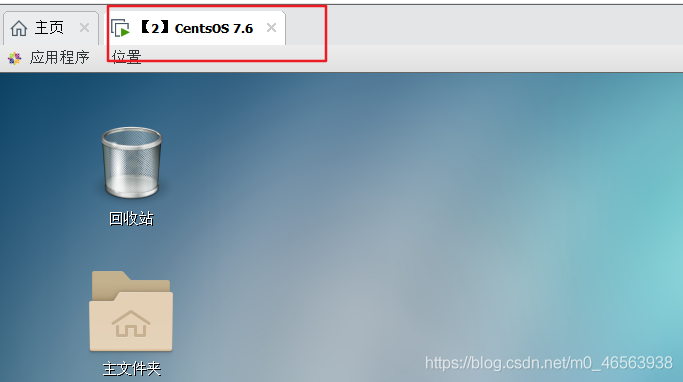
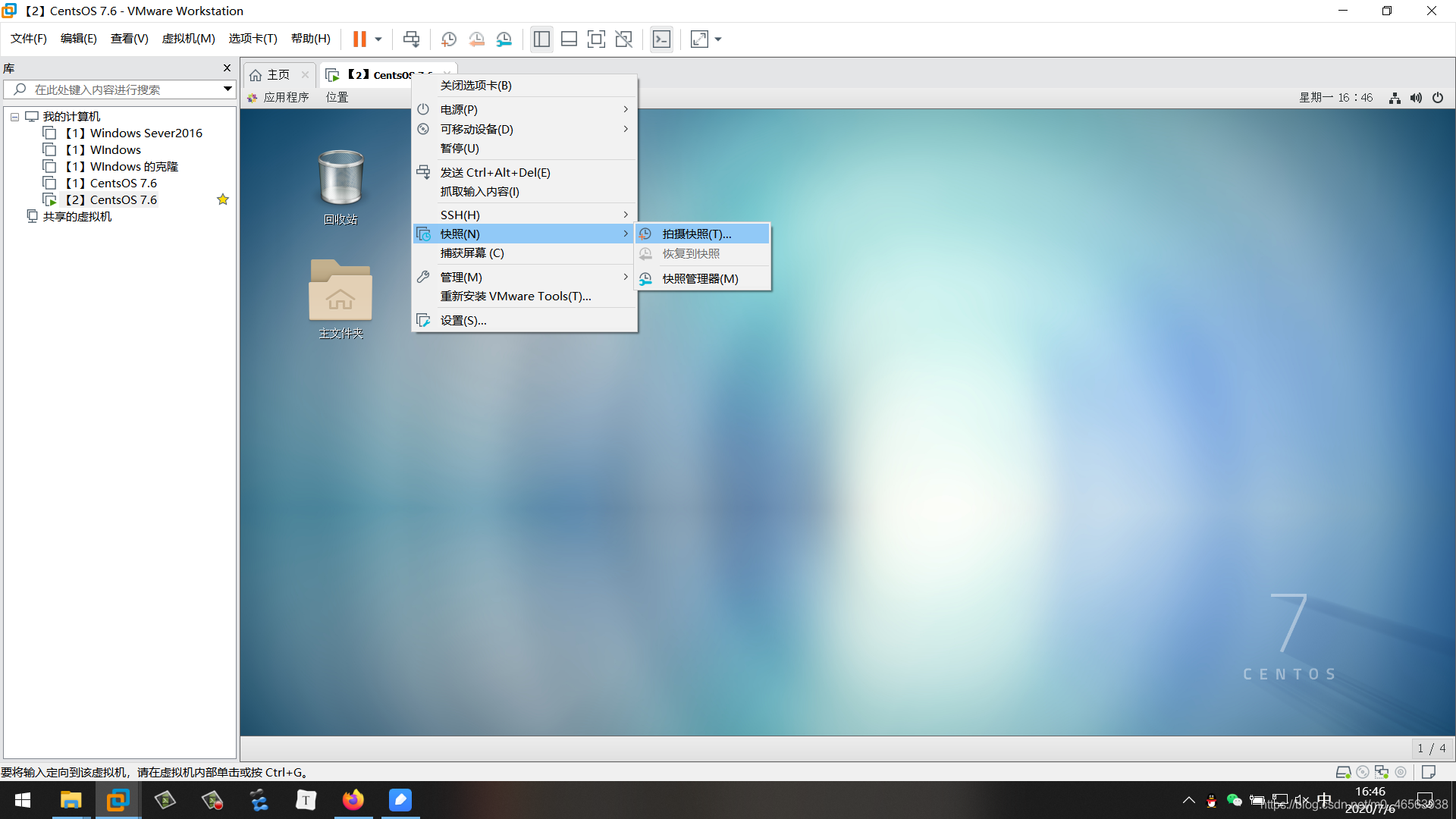
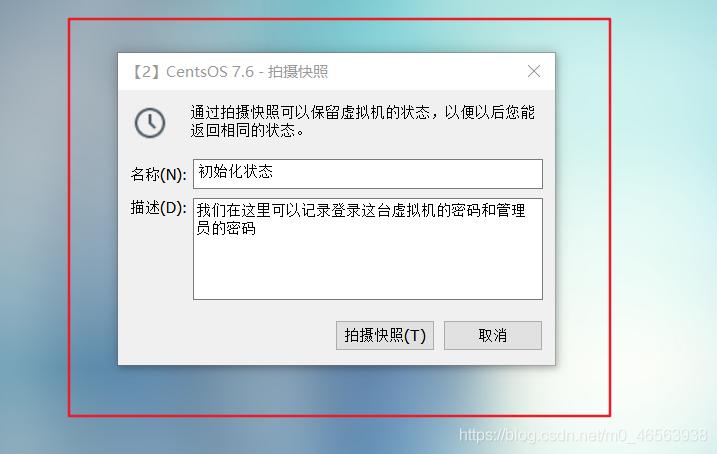
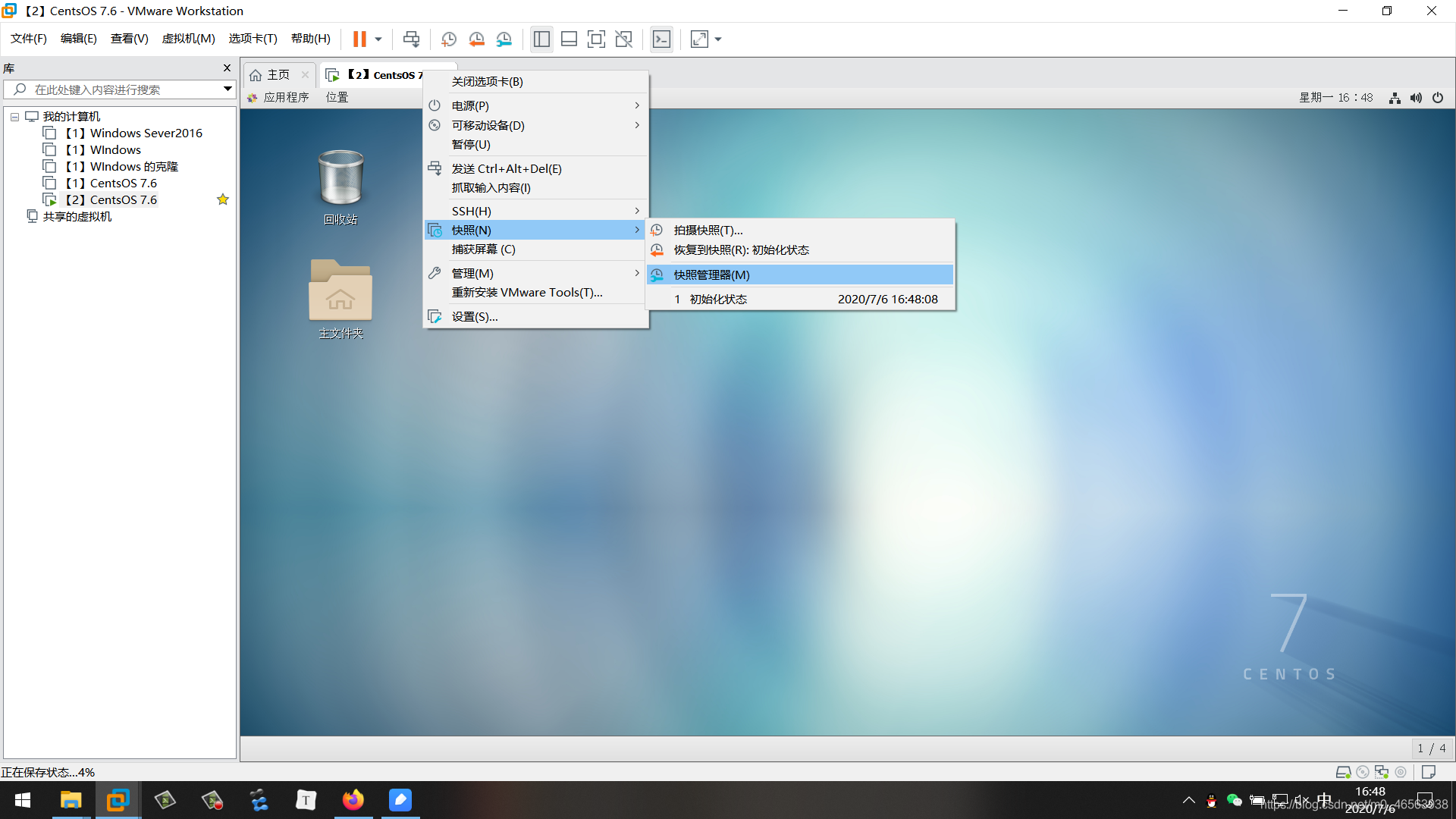
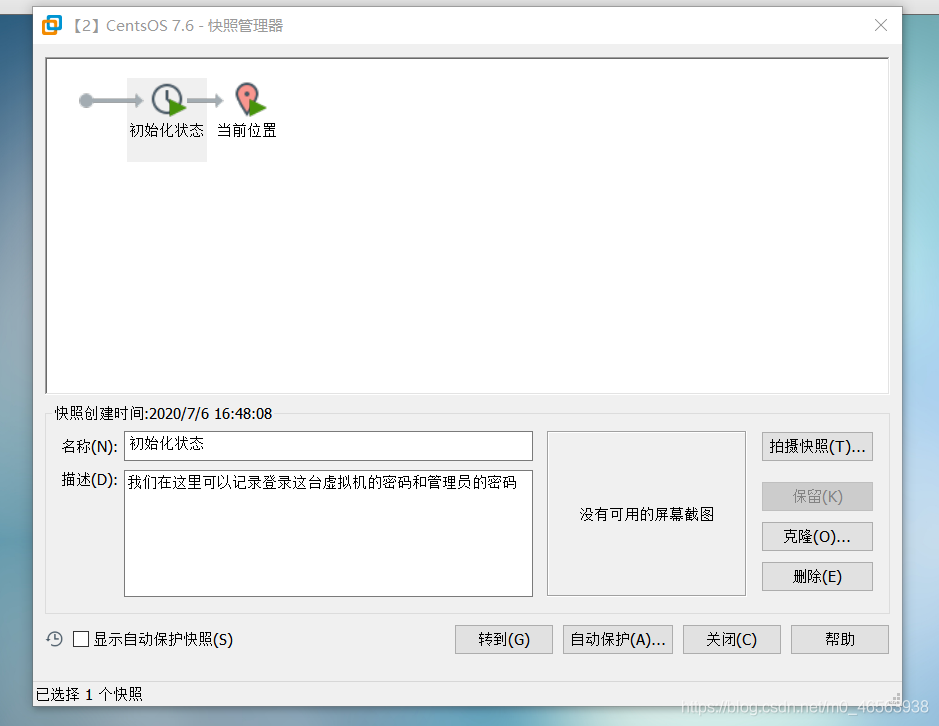
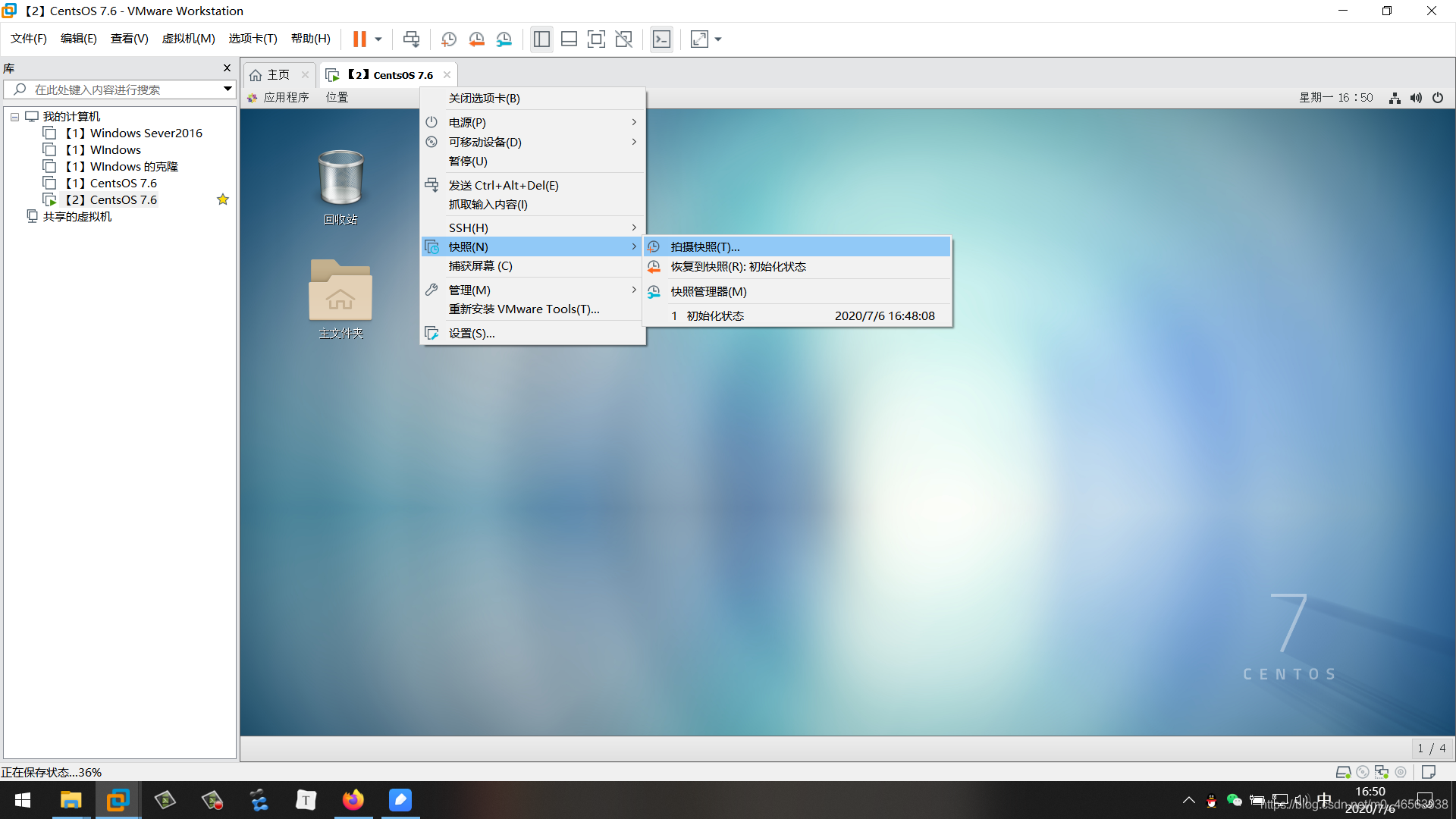
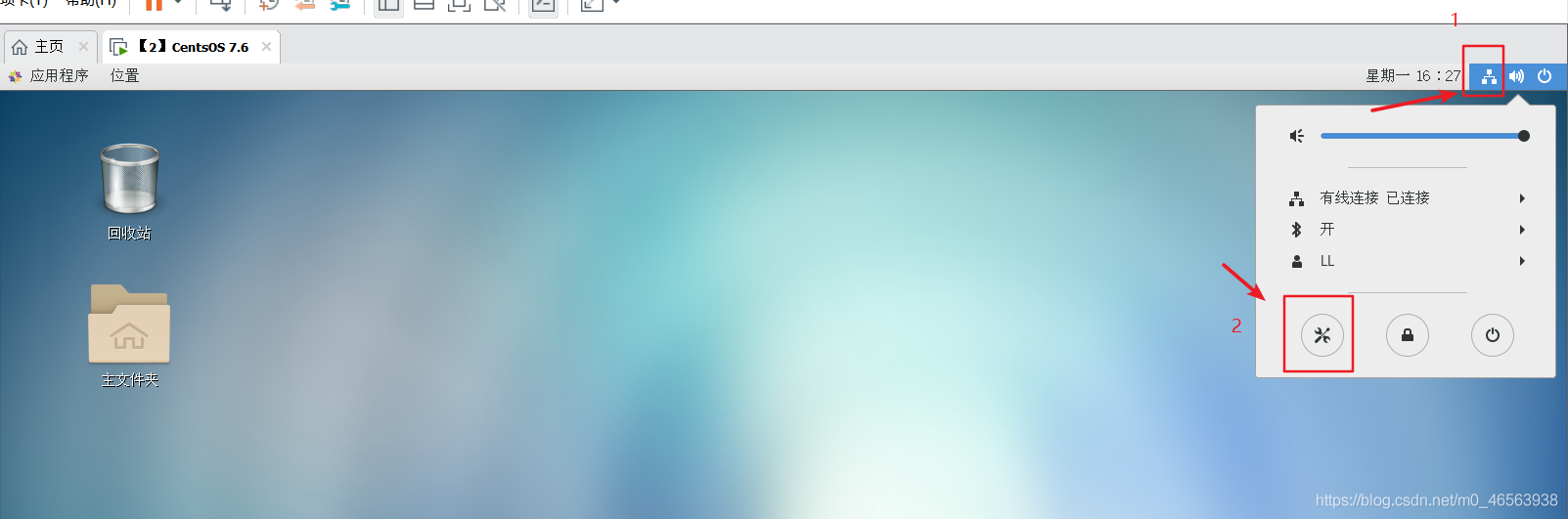
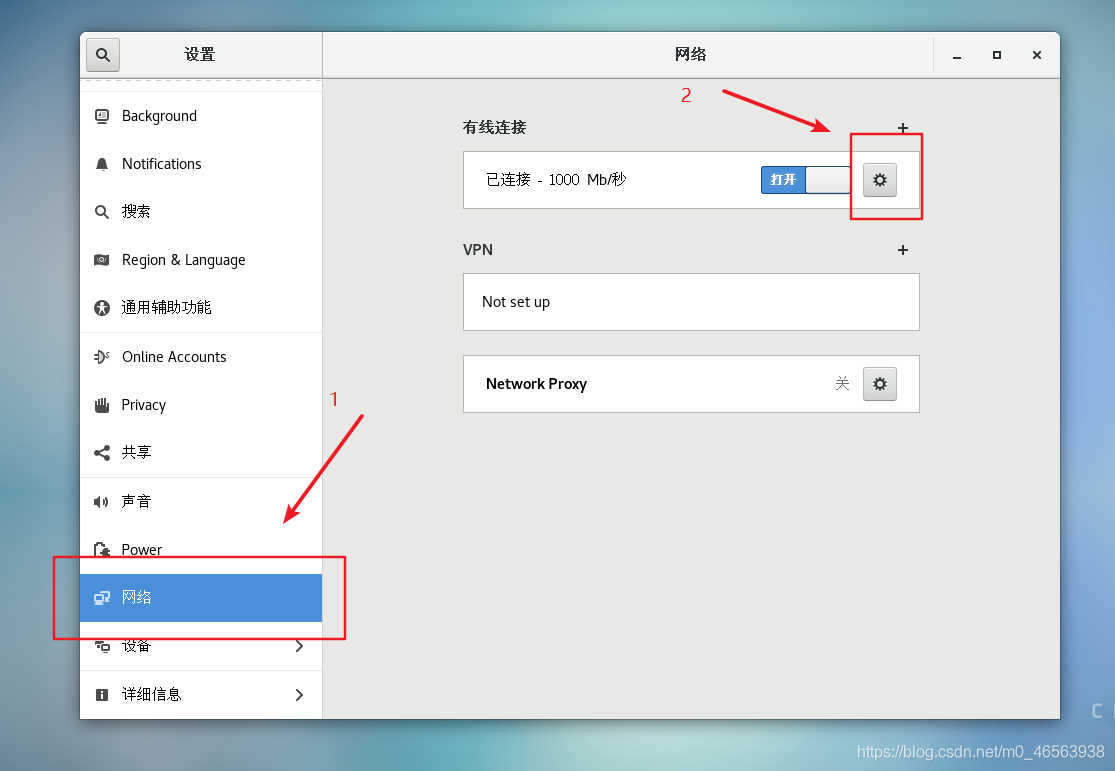
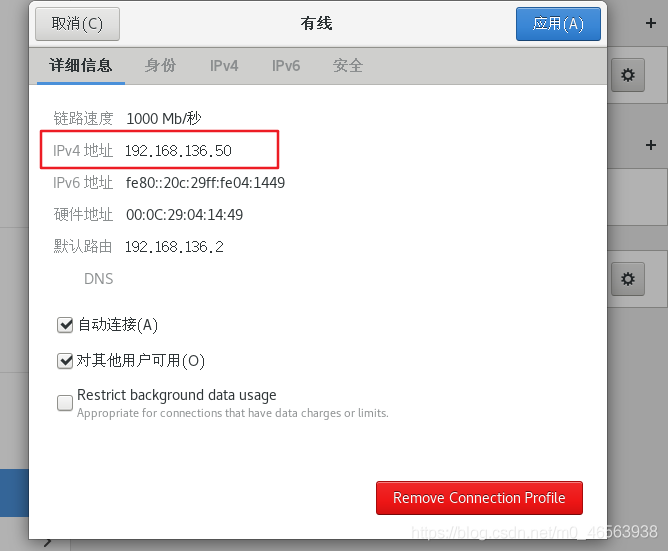
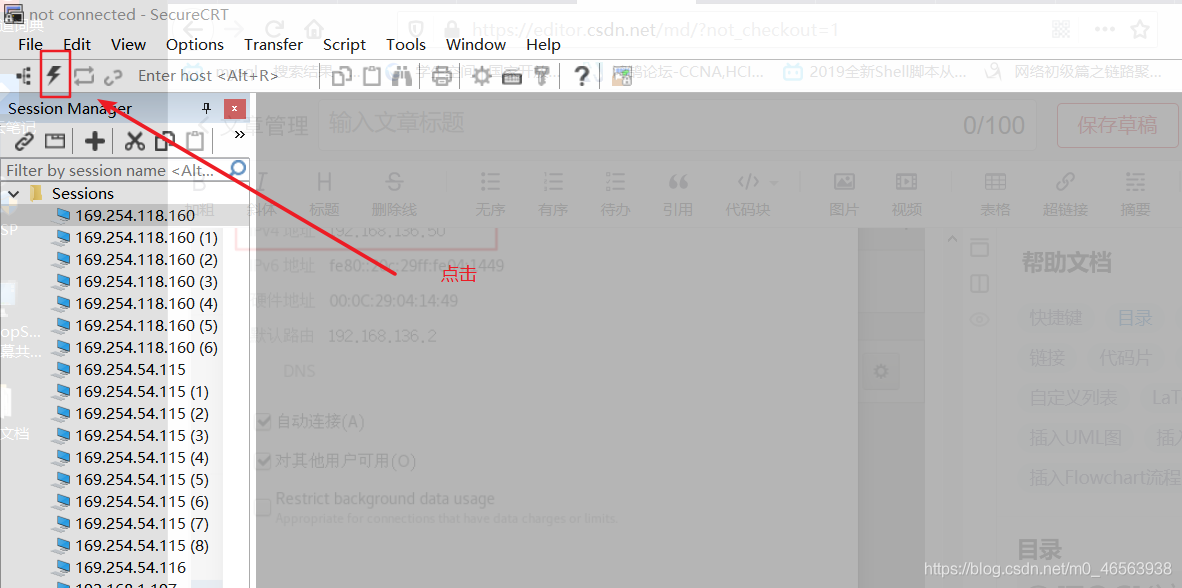 ##3.5、
##3.5、
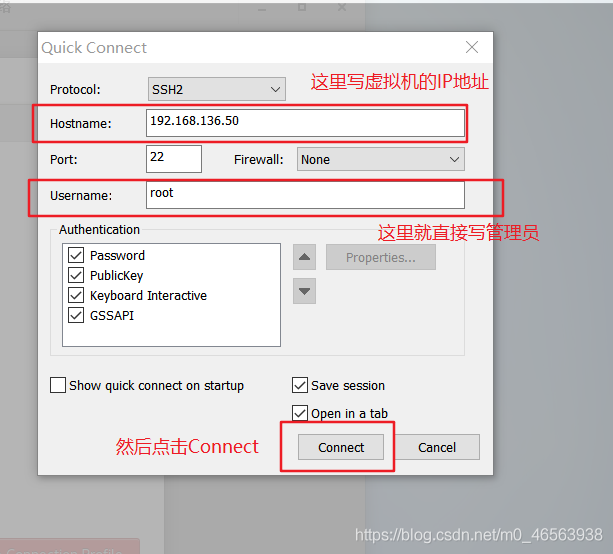 をクリックします。 3.6、
をクリックします。 3.6、
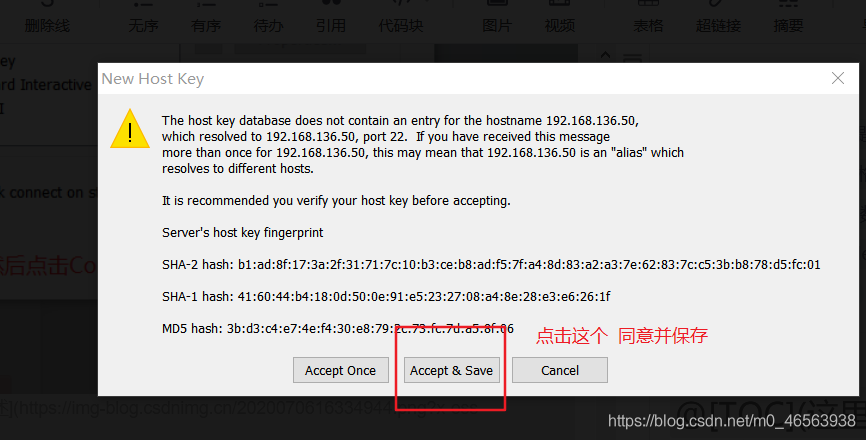 3.7、
3.7、
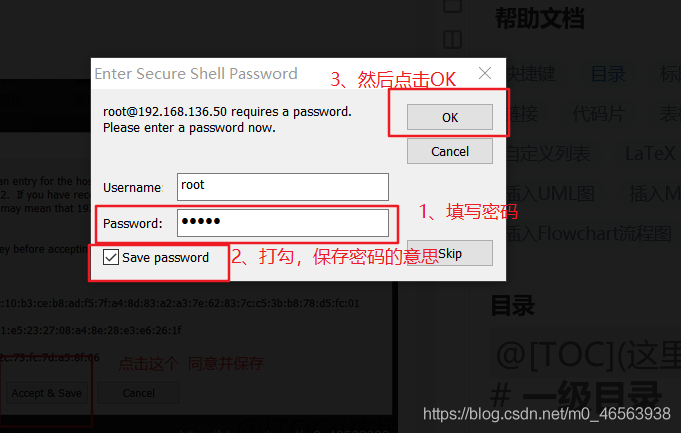 #3.8. このインターフェイスが表示されるということは、仮想マシンと SecureCRT が無事接続されました! ! !
#3.8. このインターフェイスが表示されるということは、仮想マシンと SecureCRT が無事接続されました! ! !
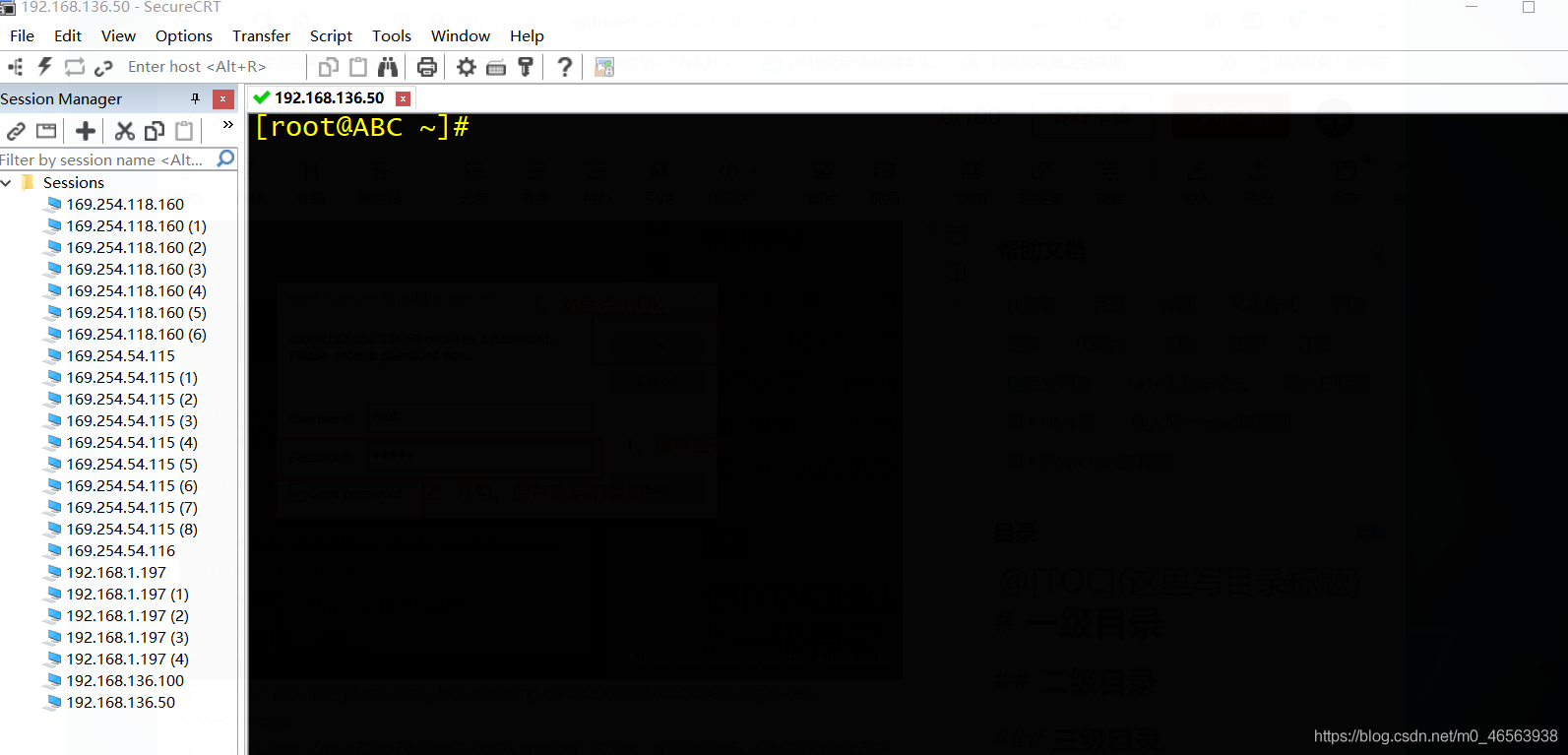 ネットワーク全体に関する最も詳細な CentOS インストール チュートリアル! ! !
ネットワーク全体に関する最も詳細な CentOS インストール チュートリアル! ! !
以上がCentOS7 インストール チュートリアル: vmware 仮想マシンに Linux システムをインストールするの詳細内容です。詳細については、PHP 中国語 Web サイトの他の関連記事を参照してください。