パソコンの明るさを調整する方法
コンピュータ画面の明るさを調整する方法: 1. ショートカット キーを使用してコンピュータ画面の明るさを調整します; 2. 設定ツールを使用してコンピュータ画面の明るさを調整します; 3. コンピュータ画面の明るさを手動で調整します; 4. アジャスターを使用しますコンピューター画面の明るさを調整します。詳細な紹介: 1. ショートカット キーを使用してコンピュータ画面の明るさを調整します。ラップトップを使用している場合は、ショートカット キーを使用して画面の明るさを調整できます。ラップトップによって異なるショートカット キーがある場合がありますが、一般的なショートカット キーには「Fn F5」、 「Fn F6」「Ctrl F1」など。

コンピュータの明るさを調整するには、いくつかの方法があります:
方法 1: ショートカット キーを使用してコンピュータ画面の明るさを調整します
ラップトップを使用している場合は、ショートカット キーを使用して画面の明るさを調整できます。ノートパソコンが異なればショートカット キーも異なりますが、一般的なショートカット キーには Fn F5、Fn F6、Ctrl F1 などが含まれます。これらのショートカット キーを押すと、それに応じて画面の明るさが調整されます。
方法 2: 設定ツールを使用してコンピューター画面の明るさを調整します
Windows オペレーティング システムを使用している場合は、設定ツールを使用して画面を調整できます。次の手順に従って明るさを調整します。
- コンピュータの電源を入れ、デスクトップまたはオペレーティング システムに入ります。
- マウスを右クリックし、ポップアップ メニューから「表示設定」または「表示プロパティ」を選択します。
- 開いたウィンドウで「明るさ」オプションを見つけ、スライダーをドラッグして画面の明るさを調整します。
- 調整が完了したら、「適用」または「OK」をクリックして設定を保存します。
#方法 3: コンピューター画面の明るさを手動で調整する
上記の方法で画面の明るさを調整できない場合は、手動で調整してみてください。ほとんどのモニターにはメニュー ボタンがあり、このボタンを押して明るさ設定オプションを入力すると、画面の明るさを調整できます。具体的な操作方法については、モニターのマニュアルをご覧ください。方法 4: レギュレータを使用してコンピュータ画面の明るさを調整する
コンピュータ モニタがハードウェア レギュレータをサポートしている場合は、レギュレータを使用して画面の明るさを調整できます。アジャスターをコンピューターとモニターに接続し、ノブまたはボタンで画面の明るさを調整します。 上記は一般的なコンピューターの明るさ調整方法をいくつか示したもので、ユーザーは実際の状況に応じて適切な方法を選択して調整できます。同時に、過度の疲労や目の損傷を避けるために、使用環境や時間に応じて画面の明るさを合理的に調整することをお勧めします。以上がパソコンの明るさを調整する方法の詳細内容です。詳細については、PHP 中国語 Web サイトの他の関連記事を参照してください。

ホットAIツール

Undress AI Tool
脱衣画像を無料で

Undresser.AI Undress
リアルなヌード写真を作成する AI 搭載アプリ

AI Clothes Remover
写真から衣服を削除するオンライン AI ツール。

Clothoff.io
AI衣類リムーバー

Video Face Swap
完全無料の AI 顔交換ツールを使用して、あらゆるビデオの顔を簡単に交換できます。

人気の記事

ホットツール

メモ帳++7.3.1
使いやすく無料のコードエディター

SublimeText3 中国語版
中国語版、とても使いやすい

ゼンドスタジオ 13.0.1
強力な PHP 統合開発環境

ドリームウィーバー CS6
ビジュアル Web 開発ツール

SublimeText3 Mac版
神レベルのコード編集ソフト(SublimeText3)
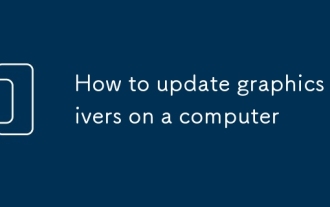 コンピューターでグラフィックドライバーを更新する方法
Aug 08, 2025 am 09:35 AM
コンピューターでグラフィックドライバーを更新する方法
Aug 08, 2025 am 09:35 AM
グラフィックカードモデルの確認:WindowsユーザーはデバイスマネージャーまたはDXDIAGを介して表示されます。MACOSユーザーは「このマシンについて」でグラフィック情報を表示します。 2。メーカーの公式ウェブサイトからの更新をお勧めします。NVIDIA、AMD、およびIntelユーザーは公式ウェブサイトにアクセスして、対応するドライバーをダウンロードします。ノートブックユーザーは、ブランド公式ウェブサイトサポートページを表示するための優先順位が与えられます。 3.基本的な更新にはWindowsデバイスマネージャーを使用できますが、最新バージョンではない場合があります。 4. GeForceExperience、Amdadrenalin、Intel Assistantなどのオプションの公式自動更新ツール。 5.更新後にコンピューターを再起動し、サードパーティのドライバーアップデートソフトウェアを使用して、システムと純粋なドライバーの安定性を確保しないようにします。正しい更新により、効果的に改善できます
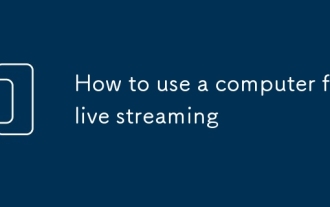 ライブストリーミングにコンピューターを使用する方法
Aug 14, 2025 pm 12:03 PM
ライブストリーミングにコンピューターを使用する方法
Aug 14, 2025 pm 12:03 PM
suresyourcomputermeetsminimumspecs(i5/i7,8gbram、16gbrecommended)、useaqualitywebcamorcamera、externalMicrophoneforclearaudio、適切なライト化、andawiredConnection withatleast5–10mbpsupload.2
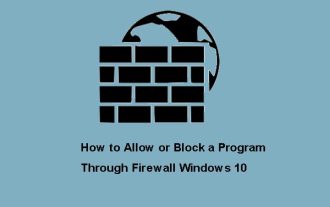 ファイアウォールWindows10を介してプログラムを許可またはブロックする方法
Aug 11, 2025 am 09:18 AM
ファイアウォールWindows10を介してプログラムを許可またはブロックする方法
Aug 11, 2025 am 09:18 AM
Windowsファイアウォールは、インターネットにアクセスするための信頼できるプログラムをブロックします。しかし、今では、Windowsファイアウォールを介してクリックできないプログラムや機能を簡単に許可することができます。この投稿では、ファイアウォールWindows 10を介してプログラムを許可する方法を示します。
 音なしでラップトップを呼び出す方法は?ワンクリックでAppleラップトップの無音を復元する手順
Aug 14, 2025 pm 06:48 PM
音なしでラップトップを呼び出す方法は?ワンクリックでAppleラップトップの無音を復元する手順
Aug 14, 2025 pm 06:48 PM
ラップトップサイレント?簡単なトラブルシューティングと解決!ラップトップは、毎日の仕事と勉強のための必須のツールですが、時には静かなトラブルに遭遇します。この記事では、ラップトップの沈黙の一般的な原因と解決策を詳細に分析します。方法1:最初にボリュームとオーディオ機器の接続を確認し、システムのボリューム設定が正常かどうかを確認します。ステップ1:タスクバーボリュームアイコンをクリックして、ボリュームスライダーがミュートされておらず、ボリュームが適切であることを確認します。ステップ2:ボリュームコントロールパネルで、「メインボリューム」と「マイク」ボリューム設定をチェックして、すべてのアプリケーションのボリュームが正しく調整されていることを確認します。ステップ3:ヘッドフォンまたは外部スピーカーを使用している場合は、デバイスが正しく接続されてオンになっていることを確認してください。方法2:オーディオドライバーによって時代遅れまたは破損したオーディオを更新またはリセットする
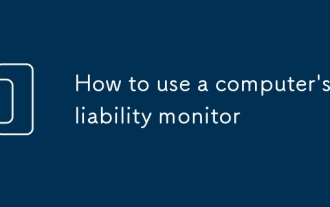 コンピューターの信頼性モニターの使用方法
Aug 13, 2025 am 11:34 AM
コンピューターの信頼性モニターの使用方法
Aug 13, 2025 am 11:34 AM
OpenReliabilityMonitorBypressingWindows r、TypingControl、NavigatingToseCurityandmantenant> Maintenance> viewReliabilityHistory、orbysearch in "reliability" and selectingingtingingviewReliability.2.
 iPadをWindowsの2番目のモニターとして使用する方法
Aug 22, 2025 am 02:36 AM
iPadをWindowsの2番目のモニターとして使用する方法
Aug 22, 2025 am 02:36 AM
クイックLinksspacedeskdeskreensplashtopluna displayduetsecond画面はより多くのワークスペースを提供しますが、コストがかかります。幸いなことに、サードパーティツールを使用して、iPadをWindows PCの高解像度セカンダリディスプレイに変えることができます。
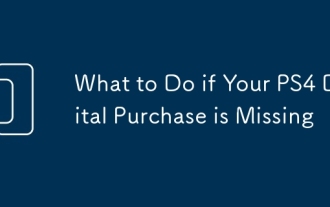 PS4デジタル購入が欠落している場合はどうすればよいですか
Aug 25, 2025 pm 04:23 PM
PS4デジタル購入が欠落している場合はどうすればよいですか
Aug 25, 2025 pm 04:23 PM
checkyourps4libraryunderpurchadedtoconfirmtheitemis notalreadyListedfordownload.2.ensureyou'reloggedintothothothothothothothoterctpsnaccountbyverifiyureyourlogindetailsandcheckingtransactionhistoryataccount.sony.com.3.re-downloadtheiTemtheitemtheplaystationstoreStoreStorionStoreStoreStorionStoreStoreStationStoriet
 iPadは音なしでヘッドフォンモードをどのように表示しますか(タブレットがオンになったときにボリュームを復元する方法がありますが、音はありません)
Aug 14, 2025 pm 06:42 PM
iPadは音なしでヘッドフォンモードをどのように表示しますか(タブレットがオンになったときにボリュームを復元する方法がありますが、音はありません)
Aug 14, 2025 pm 06:42 PM
iPadは突然沈黙していますか?慌てないで!このガイドでは、iPadの沈黙のさまざまな理由をトラブルシューティングし、対応するソリューションを提供して、サウンドをすばやく回復できるようにします。 iPadが過度の温度、システムの障害、ヘッドフォン接続の問題など、iPadが沈黙している理由はたくさんあります。ステップごとにチェックしましょう。1。オーディオソースを最初に確認し、沈黙がiPad自体、または接続されたヘッドフォンまたはBluetoothデバイスかを確認します。外部デバイスがサイレントしている場合は、デバイスを再接続または再起動してみてください。 iPad自体が沈黙している場合は、次の手順を続けてください。 2.ボリュームとミュートの設定を確認します。音量が誤って倒れたり、ミュートしたりするため、iPadは沈黙する可能性があります。試してください:ボリューム増加キーを押し続けて、ボリュームが最低レベルに設定されているかどうかを確認します。 iPadが配置されているかどうかを確認してください







