
win10システムは、ユーザーが自分の設定に合わせてカスタマイズできる優れたシステムです!さまざまな設定は、ユーザーが自分でカスタマイズした設定を行うのに役立ちます。設定は非常に簡単ですが、Win10 でスケジュールされたシャットダウンを設定する方法を知らない人がまだたくさんいます。今日はそれをお届けします。 Windows 10 でスケジュールされたシャットダウンを設定する方法を見てみましょう。

操作手順:
1. コントロール パネルを開き、[管理ツール] を選択します。 」。
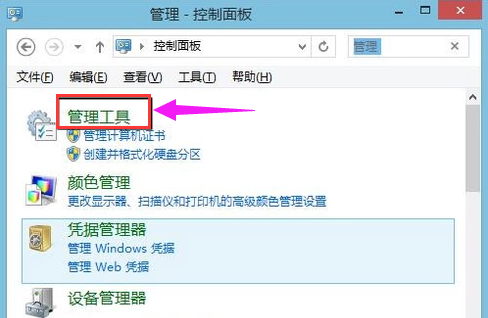
2. [タスク スケジューラ] を選択します。
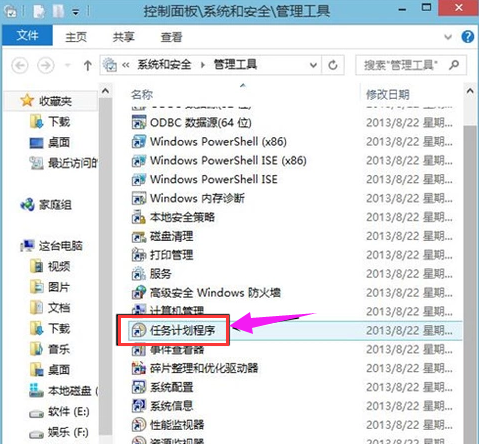
#3. 左側の [タスク スケジューラ ライブラリ] をクリックします。
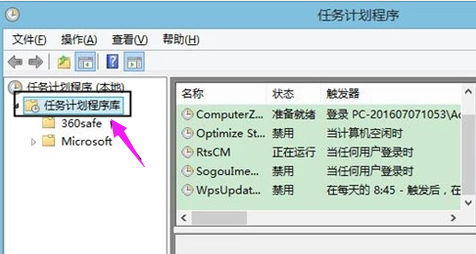
#4. 中央の空白部分を右クリックし、[新しいタスク] を選択します。
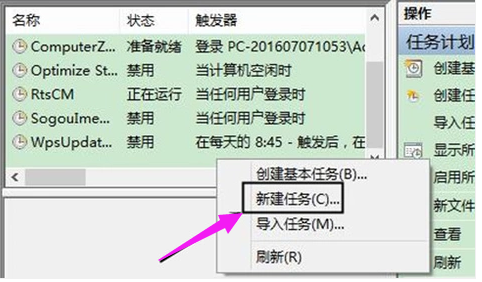
5. 新しいタスク ウィンドウを作成します。
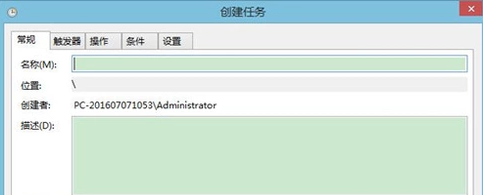
#6. 名前と説明を入力します。
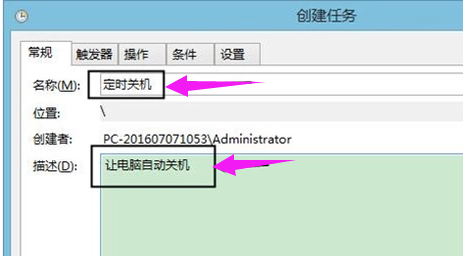
7. トリガー ウィンドウで、[毎日] を選択します。 (実際のニーズに基づいて決定します)
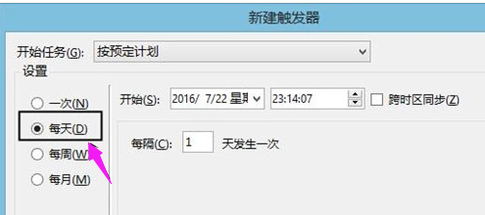
#8. プログラムを選択して起動します。
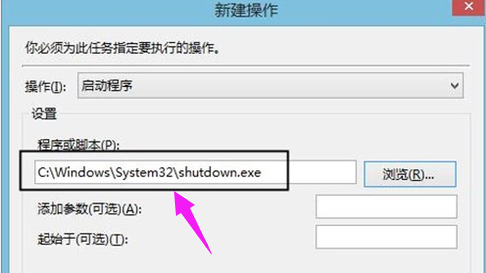
#9. [OK] をクリックしてスケジュールされたシャットダウン タスクを確認し、設定は完了です。
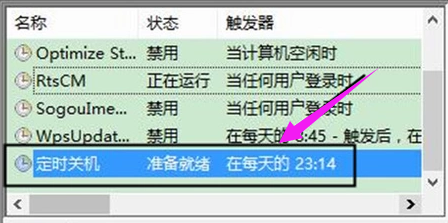
以上がwin10でシャットダウンをスケジュールする方法の詳細内容です。詳細については、PHP 中国語 Web サイトの他の関連記事を参照してください。