
多くのユーザーは、コンピュータの起動時にデフォルトでキーパッドがオフになっており、パスワードを入力するときに数字を入力できないことに気付きます。数字を入力するには毎回 NUMLOCK キーを押す必要があります。本日、このサイトの編集者は、 win10 レジストリを変更してデフォルトで起動キーパッドを有効にし、起動ボタンを押す手間を省く方法に関するチュートリアルです。

1. コンピューターの電源を入れた後、デスクトップに入り、右クリックします「スタート」メニューアイコンを選択し、「ファイル名を指定して実行」をクリックします。
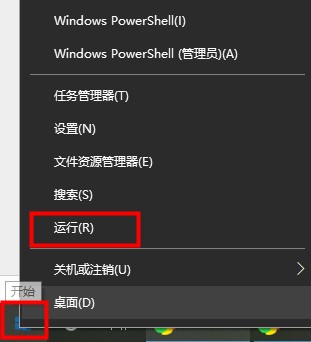
2. 操作中に「regedit」と入力してレジストリエディタを開きます。
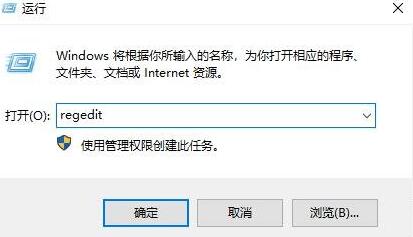
3. レジストリ エディターで、「HKEY_USERS > .DEFAULT > Control Panel >
Keyboard」を展開し、「キーボード」をクリックして、InitialKeyboardIndicators プロジェクトを見つけます。右側のウィンドウでダブルクリックして入力します。
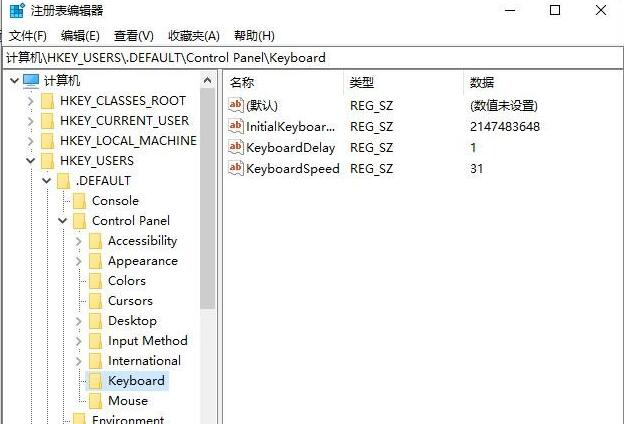
4. InitialKeyboardIndicators プロジェクトの数値データを 2147483648 から「80000002」に変更し、OK ボタンをクリックします。
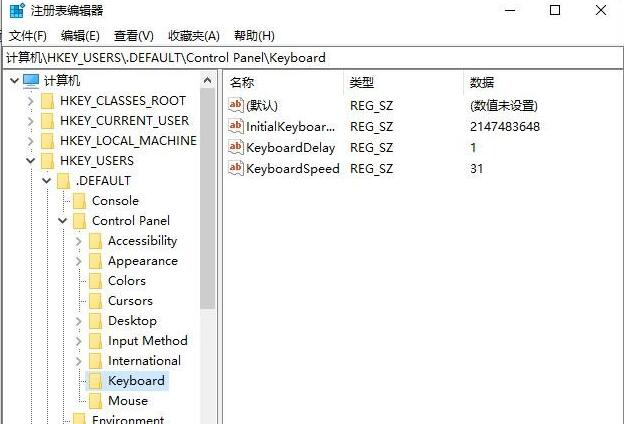
5. コンピューターを再起動し、Win10 の起動時に小さいキーボードがデフォルトで有効になるかどうかを確認します。
以上がwin10 レジストリを変更してデフォルトの起動キーパッドを有効にする方法の詳細内容です。詳細については、PHP 中国語 Web サイトの他の関連記事を参照してください。