Javaでパス環境変数を設定する方法
設定手順: 1. Java インストール ディレクトリを見つけます; 2. システム環境変数設定を見つけます; 3. 環境変数ウィンドウで、「Path」という名前の変数を見つけて編集ボタンをクリックします; 4.環境変数編集ウィンドウがポップアップ表示されるので、「新規」ボタンをクリックし、ポップアップダイアログボックスにJavaのインストールパスを入力します; 5. 入力内容が正しいことを確認して、「OK」ボタンをクリックします。

#Java で Path 環境変数を構成すると、オペレーティング システムが Java 実行可能ファイルの場所を認識できるため、非常に重要です。このようにして、Java のインストール パスを指定せずに、コマンド ラインで Java コマンドを直接実行できます。
Windows オペレーティング システムでは、Path 環境変数の構成は非常に簡単です。以下にいくつかの手順を示します:
1. Java インストール ディレクトリを見つけます。デフォルトでは、Java は「C:\Program Files\Java」ディレクトリにインストールされます。このディレクトリには、「jdk」という名前のフォルダがあり、このフォルダには Java Development Kit (JDK) のインストール ファイルが含まれています。
2. システム環境変数の設定を見つける必要があります。 Windows 10 では、Win X キーを押してシステム オプションを選択できます。システムウィンドウで「システムの詳細設定」を選択し、「環境変数」ボタンをクリックします。
3. 環境変数ウィンドウには、ユーザー変数とシステム変数の 2 つの部分が表示されます。 「システム環境変数」セクションで、「Path」という名前の変数を見つけて、「編集」ボタンをクリックします。
4. ポップアップ編集環境変数ウィンドウで、[新規] ボタンをクリックし、ポップアップ ダイアログ ボックスに Java のインストール パスを入力します。たとえば、Java が「C:\Program Files\Java\jdk1.8.0_211」ディレクトリにインストールされている場合は、「C:\Program Files\Java\jdk1.8.0_211\bin」と入力する必要があります。
5. 入力内容が正しいことを確認したら、「OK」ボタンをクリックしてすべてのウィンドウを閉じます。
これで、Java Path 環境変数が正常に構成されました。コマンド プロンプトを開いて「java -version」コマンドを入力すると、Java が正常に構成されているかどうかを確認できます。
Linux および Mac オペレーティング システムでは、Java の Path 環境変数の構成も同様です。以下にいくつかの手順を示します:
1. Java インストール ディレクトリを見つけます。デフォルトでは、Java は「/usr/lib/jvm」ディレクトリにインストールされます。このディレクトリには、「jdk」という名前のフォルダがあり、このフォルダには Java Development Kit (JDK) のインストール ファイルが含まれています。
2. システムの環境変数設定ファイルを編集する必要があります。 Linux では、テキスト エディタ (vi や nano など) を使用して「/etc/profile」ファイルを開くことができます。
3. ファイルの末尾に次の内容を追加します:
export JAVA_HOME=/usr/lib/jvm/jdk1.8.0_211 export PATH=$PATH:$JAVA_HOME/bin
これにより、JAVA_HOME 変数が設定され、Java 実行可能ファイルのパスが PATH 環境変数に追加されます。
4. ファイルを保存して閉じ、source コマンドを使用して設定ファイルを有効にします:
source /etc/profile
これで、Java Path 環境変数が正常に設定されました。ターミナルを開いて「java -version」コマンドを入力すると、Java が正常に構成されているかどうかを確認できます。
つまり、Java での Path 環境変数の設定は複雑ではなく、Windows、Linux、Mac オペレーティング システムにも同様の設定方法があります。構成が完了すると、コマンドラインから Java コマンドを簡単に実行できるようになります。
以上がJavaでパス環境変数を設定する方法の詳細内容です。詳細については、PHP 中国語 Web サイトの他の関連記事を参照してください。

ホットAIツール

Undress AI Tool
脱衣画像を無料で

Undresser.AI Undress
リアルなヌード写真を作成する AI 搭載アプリ

AI Clothes Remover
写真から衣服を削除するオンライン AI ツール。

Clothoff.io
AI衣類リムーバー

Video Face Swap
完全無料の AI 顔交換ツールを使用して、あらゆるビデオの顔を簡単に交換できます。

人気の記事

ホットツール

メモ帳++7.3.1
使いやすく無料のコードエディター

SublimeText3 中国語版
中国語版、とても使いやすい

ゼンドスタジオ 13.0.1
強力な PHP 統合開発環境

ドリームウィーバー CS6
ビジュアル Web 開発ツール

SublimeText3 Mac版
神レベルのコード編集ソフト(SublimeText3)
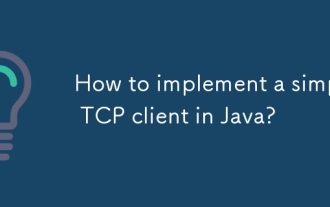 JavaにシンプルなTCPクライアントを実装する方法は?
Aug 08, 2025 pm 03:56 PM
JavaにシンプルなTCPクライアントを実装する方法は?
Aug 08, 2025 pm 03:56 PM
importjava.ioandjava.net.socketfori/oandsocketCommunication.2.CreateAsocketObjectToConnectTotheServerusingHostNameandport.3.USEPRINTWRITERTOSENDDATAVIAOUTSTREAMANDBUFFEREDEDEDEDEDEDEREDEREDERTOREADEREADSERVERRESPONSESSTREAM.
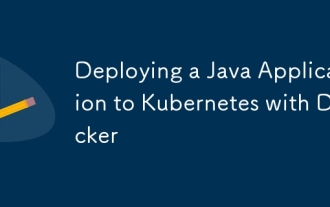 Dockerを使用してKubernetesにJavaアプリケーションを展開します
Aug 08, 2025 pm 02:45 PM
Dockerを使用してKubernetesにJavaアプリケーションを展開します
Aug 08, 2025 pm 02:45 PM
コンテナ化されたJavaアプリケーション:DockerFileを作成し、Eclipse-Temurin:17-jre-Alpineなどの基本的な画像を使用し、JARファイルをコピーしてスタートアップコマンドを定義し、DockerBuildを介して画像を作成し、Dockerrunでローカルに実行します。 2。画像をコンテナレジストリに押します:Dockertagを使用して画像をマークし、DockerHubやその他のレジストリにプッシュします。最初にdockerloginにログインする必要があります。 3. Kubernetesへの展開:展開を書き込み展開を定義し、レプリカの数、コンテナ画像、リソース制限の数を設定し、service.yamlを作成して作成して作成します
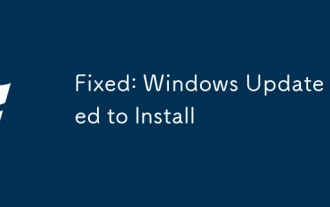 修正:Windowsアップデートはインストールに失敗しました
Aug 08, 2025 pm 04:16 PM
修正:Windowsアップデートはインストールに失敗しました
Aug 08, 2025 pm 04:16 PM
runthewindowsupdateTroubleshoterviasettings> update&security> troubleShoottoAutoMonissues.2.resetwindowsupDateComponentsは、related -distributionandCatrot2Folders、restartingtherserviceStocleを削除します
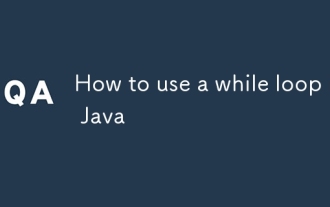 Javaで時間ループを使用する方法
Aug 08, 2025 pm 04:04 PM
Javaで時間ループを使用する方法
Aug 08, 2025 pm 04:04 PM
awhileloopinjavarepeatedecutesexecuteslongastheconditionistrue;
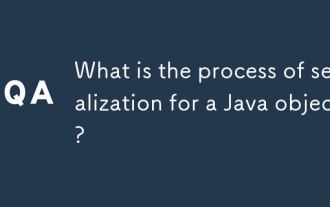 Javaオブジェクトのシリアル化のプロセスは何ですか?
Aug 08, 2025 pm 04:03 PM
Javaオブジェクトのシリアル化のプロセスは何ですか?
Aug 08, 2025 pm 04:03 PM
JavaSerializationConvertSanobject'sStateIntoAbyTeStreamForStorageorTransmission、およびseRializationは、objectfromthatstream.1.1.toenablesimementtheRializable Interface.2.usobjectputStreamToseRializeAnobject、Savin
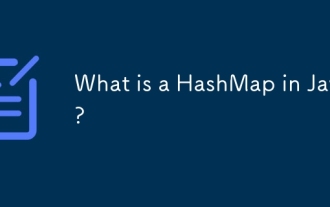 Javaのハッシュマップとは何ですか?
Aug 11, 2025 pm 07:24 PM
Javaのハッシュマップとは何ですか?
Aug 11, 2025 pm 07:24 PM
ahashmapinjavaisadatadaturturtureture-valuepairs foreffienceretrieval、挿入、deletion.itusesthekey’shashcode()methodtodeteragelocationandallowsaverageo(1)timecomplexityforget()andput()andput()initisunodered、pertinitonenullkeyandm
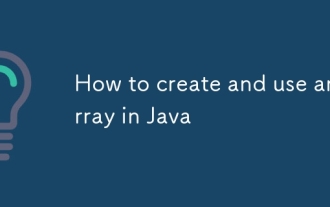 Javaで配列を作成して使用する方法
Aug 11, 2025 pm 04:00 PM
Javaで配列を作成して使用する方法
Aug 11, 2025 pm 04:00 PM
to CreateanDuseanarrayinjava、最初のdeclarethearraydatatypeandsquarebrackets、その後、thenstantiate withkeywordorinitiali zeitdirectlywithvalues; 1. declareandcreateanarrayusingDatatype [] arrayName = newDatatype [size]; or2.InitializedirectlywithDatatype
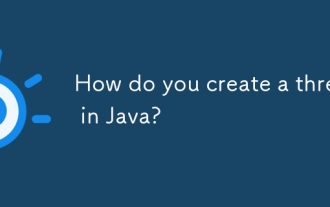 Javaでどのようにスレッドを作成しますか?
Aug 11, 2025 pm 01:34 PM
Javaでどのようにスレッドを作成しますか?
Aug 11, 2025 pm 01:34 PM
youcancreateatheadinjavabyextendingthethclassorimmentingtherunnable interface.2.extendendingthendingThreadInvolvesCreatingClassAclassThatEverRidestherun()MethodandCallingStart()onanintance.3.ImplementingRunnableRequiresDerun()







