
WordPress ウェブサイトを一から作成したいですか?
おそらく、あなたの Web サイトは深刻に道に迷っており、すべての エラーを手動で消去するよりも、すべてを削除したほうがよいでしょう。もしかしたら、古いウェブサイトとの関係を断ち切り、まったく新しいウェブサイトとして再起動したいと考えているかもしれません。あるいは、アカウントを使用してさまざまな WordPress テーマやプラグインを試してきて、いよいよ Web サイトの構築に本格的に取り組む準備が整ったかもしれません。
リセットボタンを押すだけで済むのに、なぜWordPressを削除して最初から再インストールするという面倒なことをする必要があるのでしょうか?
この記事では、WordPress を削除して再インストールするという手間をかけずに、時間をロールバックして WordPress を初期状態に復元できる 2 つの方法を紹介します。 p>
WordPress を最初からインストールしたい場合は、完全なガイドでその方法を見つけることができます。
WordPress ウェブサイトをリセットすると、そのすべてのファイルとデータベースが元の状態に復元されます。
WordPress をリセットする理由は無数にありますが、一般的な理由は次のとおりです:
Web サイトを出荷時設定にリセットする前に、Web サイトのコンテンツをすべて削除せずに希望する結果を提供できる、それほど抜本的ではない解決策がないかどうかを検討する必要があります。
1.ウェブサイトを新しいドメインに移動したいと考えています
元のドメイン名をまだ使用している場合は、Web サイトが正確に反映されなくなっている可能性があります。また、あなたの Web サイトが当初の予想よりもはるかに大きくなり、あなたの気楽で楽しいドメイン名が人々に真剣に受け止められるのを妨げているのではないかと心配し始めている可能性もあります。
すべてのコンテンツを新しいサイトに移行してから、元のサイトをリセットすることも
できますが、これは複雑で複数のステップからなるプロセスであり、サイトの検索エンジン最適化 (SEO) やパフォーマンスに悪影響を与える可能性があります。 コンテンツを移行する代わりに、新しいドメインを登録して、古いドメインのすべてのインスタンスを新しいドメイン名に置き換える必要があります。次に、301 リダイレクトをいくつか設定するだけで、訪問者は自動的にピカピカの新しいドメインにリダイレクトされます。
このプロセスは、完全な移行や WordPress のリセットよりもはるかに簡単であるだけでなく、サイトの SEO を保護し、Google の最も重要な検索結果でサイトが引き続き上位にランクされるようにするのにも役立ちます。
2.ウェブサイトからすべてのコンテンツを削除したいと考えています
WordPress をリセットする必要はありません。数回クリックするだけで
すべての
ページや投稿を削除できます:削除したいものに応じて、WordPress の左側のメニューで、
投稿 > すべての投稿
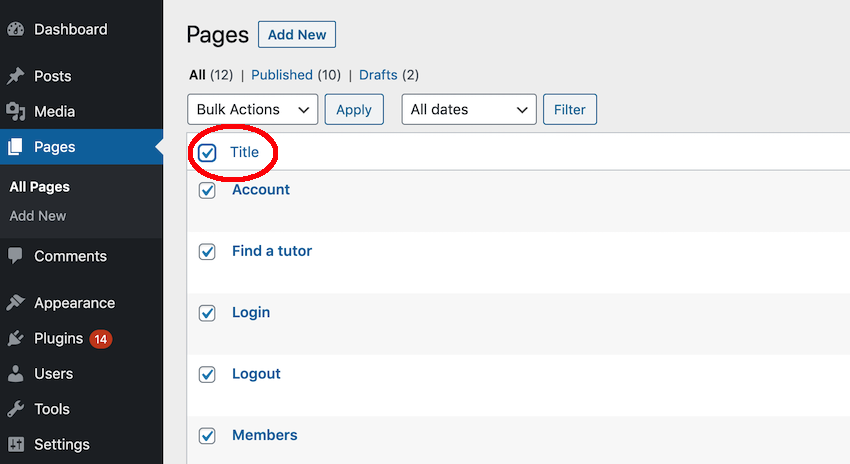 バッチアクション
バッチアクション
ウェブサイトのすべての部分を完全に見直したい場合でも、すべてを削除して最初から始める必要はありません。多くの場合、新しいテーマに切り替えるだけで Web サイトの外観と雰囲気を完全に変えることができます。
訪問者を混乱させずにさまざまなテーマをテストしたい場合は、無料の Theme Switcha プラグインを使用すると、サイトを訪問するすべての人に現在のテーマを表示しながら、テーマを試すことができます。
それで、あなたは代替手段を検討し、WordPress ウェブサイトをリセットすることに決めました。ただし、リセット ボタンを押す前に、バックアップを作成することをお勧めします。
今はウェブサイトをリセットするのが完璧な解決策のように思えるかもしれませんが、古いコンテンツが必要になる可能性は常にあります。バックアップを作成せずに Web サイトをリセットすると、このコンテンツはすべて永久に失われます。
WordPress の組み込みエクスポート ツールを使用すると、すべての投稿、ページ、コメント、カテゴリ、タグのコピーをすばやく簡単にダウンロードできます。エクスポート ツールは、このコンテンツすべてと Web サイトの画像ファイルへの参照を含む XML ファイルを生成します。これらの引用は、オンラインで公開されている画像 (他の Web サイトでホストされている画像など) にリンクしている場合にのみ機能します。一般に、サイトをリセットするとすべての画像が失われるはずなので、保持したい画像をダウンロードするのは今が時期です。
コンテンツをエクスポートする前に、サイトをクリーンアップすることをお勧めします。これにより、以前のコンテンツを復元する必要がある場合に、スムーズでエラーのないインポートが保証されます。特に、スパムとしてマークされたコメントをすべて削除し、保留中のコメントをすべて承認して、エクスポートされた XML ファイルをできるだけクリーンな状態にすることをお勧めします。
コンテンツをエクスポートする準備ができたら:
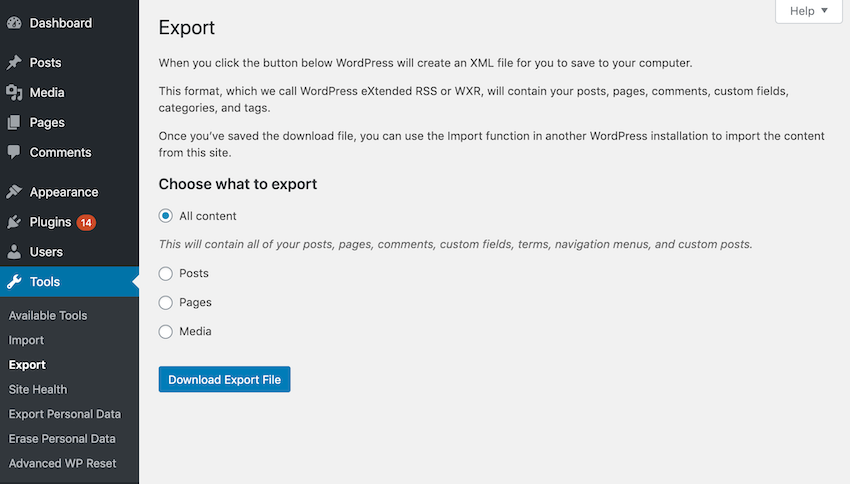
を選択します。
このコンテンツをいつでも復元したい場合は、XML ファイルを WordPress サイトにインポートしてください:
WordPress の左側のメニューで、[ツール] > [インポート] を選択します。
WordPress の高度なリセットでは、テーマやプラグインは削除されませんが、無効化されるため、すぐに使える新鮮なエクスペリエンスが得られます。執筆時点では、WordPress の高度なリセットはマルチサイトをサポートしていません。
プレミアム WordPress リセット プラグインを使用してウェブサイトをリセットするには:
WordPress ウェブサイトにログインします。
「プラグイン」>「新しいプラグインを追加」に移動します。
Advanced WordPress Reset
を検索し、プラグインが表示されたら、
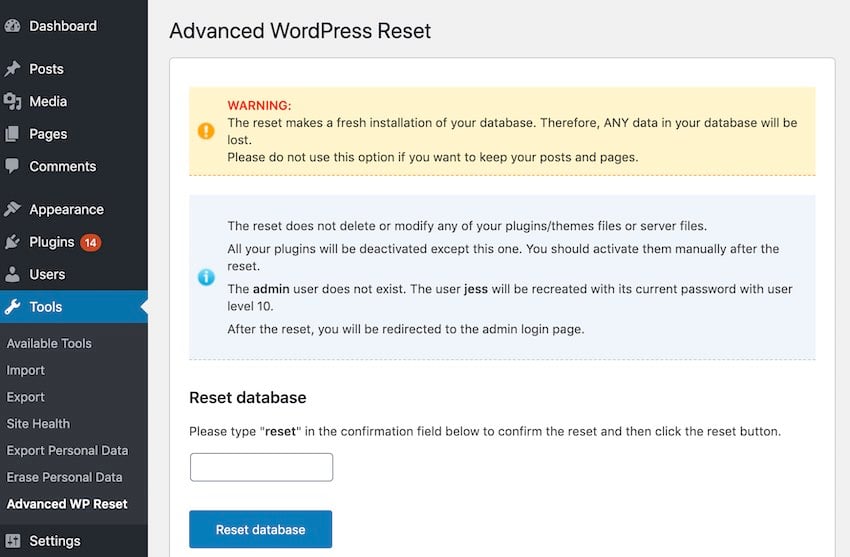 プラグインを使用せずにWordPressをリセットする方法
プラグインを使用せずにWordPressをリセットする方法
ほとんどの場合、プラグインを使用してサイトをリセットするのが合理的です。その方が速くて簡単で、重大なエラーが発生する可能性が低くなります。ただし、プラグインを使用する場合でも、サイトのリセット中に問題が発生した場合に備えて、プラグインが舞台裏で何をしているかを理解しておくと役立ちます。
WordPress を手動でリセットするプロセスは、ホスティングプロバイダー、サイトの構成方法、サイトの管理に使用するツールによって異なりますが、一般的には、ホスティング管理だけでなくファイル転送プロトコル (FTP) クライアントも必要です。 phpMyAdmin や cPanel などのツール。
この最後のセクションでは、ウェブサイトを手動でリセットするために通常実行する手順の概要を説明します。
まず、Web サイトの MySQL データベースを削除する必要があります。これにより、Web サイトの設定とコンテンツがすべて完全に削除されます。
このデータベースはホスティング管理ツールを使用して削除できます。たとえば、cPanel を使用している場合は、[データベース] > [MySQL データベース] に移動してすべてのデータベースを見つけることができます。 WordPress データベースを特定したら、その名前をメモし、削除 をクリックします。 新しいデータベースを作成する
cPanel を使用する場合:
MySQL データベース ウィザード
ログインの詳細を忘れた場合は、お気に入りの FTP クライアントを使用してユーザー名とパスワードを取得できます: FTP アプリケーションで、Web サイトの public_html
フォルダーに移動します。このフォルダーには、Web サイトのすべてのルート ファイルが含まれています。
FTP クライアントに切り替えます。
フォルダー自体を削除してすべてのプラグインを削除することもできます。 WordPress インストール スクリプトを実行します この時点で、WordPress サイトは完全にきれいになりましたが、まだ完全には使用できません。 この空の Web サイトを完全に機能する Web サイトに変えるには、WordPress インストール スクリプトを実行する必要があります:
ウェブサイトの URL をアドレスバーに入力します。ただし、まだ次の内容を URL に追加します:
/wp-admin/install.php
ThemeForest で作成された何千もの最高の WordPress テーマと、CodeCanyon の主要な WordPress プラグインを探索してください。これらの高品質の WordPress テーマとプラグインを購入して、あなたとあなたの訪問者の Web サイト体験を向上させましょう。
2020 年にベストセラーおよび新進の WordPress テーマとプラグインをいくつか紹介します。
以上がWordPress ウェブサイトをリセットするためのガイドの詳細内容です。詳細については、PHP 中国語 Web サイトの他の関連記事を参照してください。