iOS 17 では、Apple は、ほとんどの作業を自動的に実行してくれるクールな新しい AirDrop 近接機能のおかげで、ファイルとメディアの共有をこれまでより簡単にします。
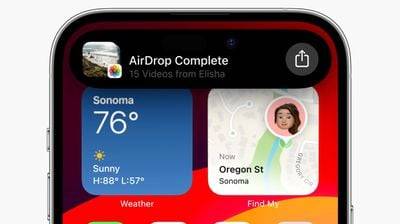
iOS の以前のバージョンでは、Apple デバイス間でファイルや写真を転送するには、問題のファイルを開いて [共有] ボタンをタップし、AirDrop を選択して、近くの場所にファイルを送信することを選択する必要がありました。デバイス。
iOS 17 および iPadOS 17 では、Apple デバイス間で共有するためのこのプロセスが引き続き存在しますが、iPhone または iPad 間で転送する場合は、AirDrop の新しい近接機能を使用して、煩わしさを少し軽減できます。ステップ。
転送を開始するには、他の人と共有したい写真またはファイルを選択します。そこから、ロックが解除された自分の iPhone (または iPad) を他の人のロックが解除された iPhone の隣に置くだけで、共有シートをタップしなくても、デバイス上に共有インターフェイスがポップアップ表示されます。
ポップアップの「共有」ボタンをクリックして写真またはファイルを隣の人に送信すると、他のデバイスで自動的に受信され、近接することで許可が与えられます。 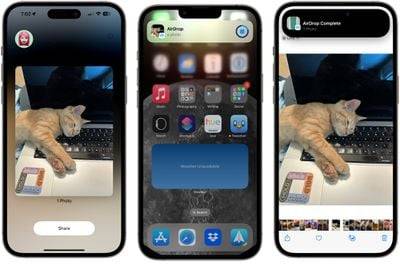
AirDrop の受信がオフになっている場合や連絡先に限定されている場合でも、この方法でファイルを共有できるため、AirDrop 全体の設定を変更せずに誰かとファイルを共有する方法が提供されることに注意してください。
私たちは同じ部屋にいる人々との AirDroping に慣れており、いくつかの手動手順が必要ですが、近接共有を使用すると、2 つのデバイス間でのファイル間の転送が簡単になります。楽に。もちろん、近接共有のアイデアが気に入らない場合は、オフにすることができます。 iOS 17 および iPadOS 17 での方法は次のとおりです。
以上がAirDrop 近接共有を使用してファイルや写真を送信する方法: iOS 17 の新機能の詳細内容です。詳細については、PHP 中国語 Web サイトの他の関連記事を参照してください。