ローカル検索では、Windows 10 のスタート メニュー機能に組み込まれている Bing 検索と同期しているものが見つかりません。この記事では、プライバシー保護、バグ修正、または個人的な好みの目的で、スタート メニューの Bing Search を無効にする方法について説明します。 Windows 10 の [スタート] メニューで検索を行うと、Windows はまず [設定]、[ファイル]、[プログラム] などのローカル検索結果を検索し、結果を表示します。
ローカルの結果がない場合、Windows は検索キーワードに対して Bing 検索を実行し、以下に示すように結果を [スタート] メニューに一覧表示します。
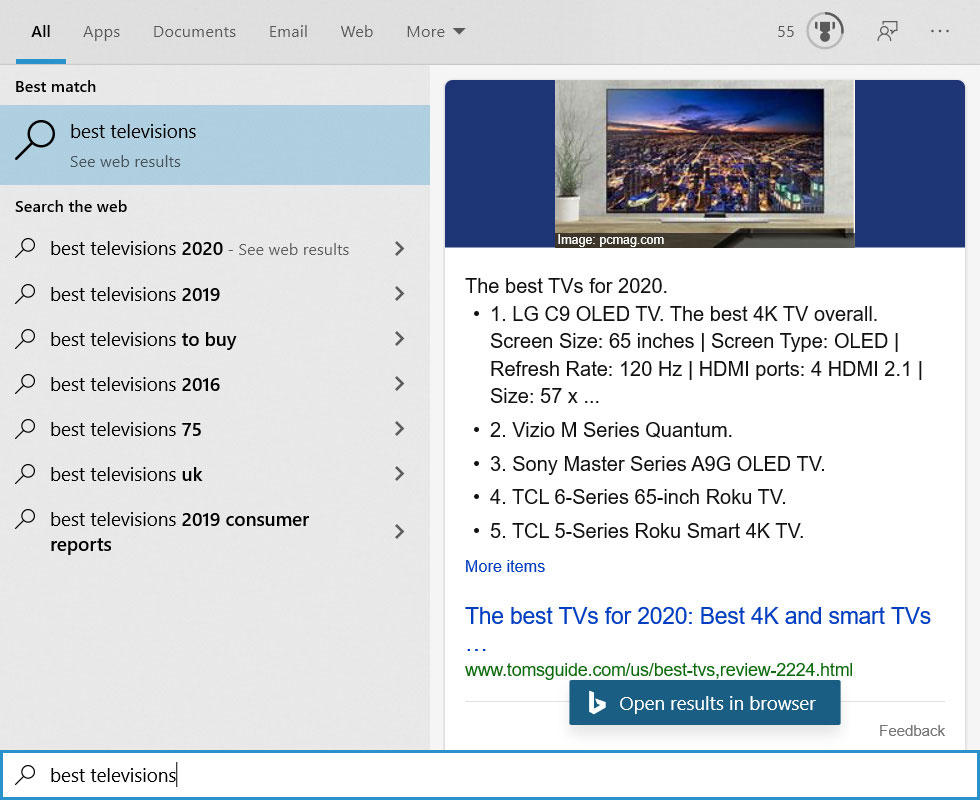
# Microsoft アカウントにサインインすると、これらの検索結果が Microsoft にアップロードされ、アカウントのプライバシー ダッシュボードに表示されます。 Microsoft がこのデータを使用してユーザーのオンライン行動を追跡するため、これがプライバシー問題とみなされる可能性があることを懸念しています。
過去には、Bing 検索コンポーネントのバグにより、Windows 10 の [スタート] メニューが完全に空白になることがありました。今後これらのエラーが発生しないようにするには、Bing 検索機能の使用を無効にする必要があります。
Windows 10 の [スタート] メニューで Bing 検索を無効にする方法は 2 つあります。
Windows 10 の [スタート] メニューで Bing の検索を無効にするにはどうすればよいですか?
残念ながら、Microsoft は、Bing 検索メニューを無効にする簡単な方法を提供していません。
代わりに、Windows ユーザーは次のレジストリ値を使用するためにレジストリを変更する必要があります。
[HKEY_CURRENT_USER\SOFTWARE\Policies\Microsoft\Windows\Explorer]
"isableSearchBoxSuggestions" dword:000001。
レジストリを変更したい場合は、レジストリ エディターを使用して正しい値を設定します。
レジストリの変更に満足できない場合は、方法 2 を参照してください。この方法には、セットアップ可能な使いやすい既製のレジストリ ファイルが含まれています。
方法 1: BING 検索結果はグループ ポリシー エディターによって無効になります。
Windows 10 Professional には、[スタート] メニューで利用できる一連のポリシー エディターがあります。
検索を無効にするには、次の手順に従ってください。
gpedit.msc を検索し、スタート メニューで選択します。
グループ ポリシー エディターが開いたら、次のパスに移動します: ユーザーの構成\管理用テンプレート\Windows コンポーネント\ファイル エクスプローラー。
[ファイル エクスプローラー] セクションでは、[ファイル エクスプローラーの検索ボックスを閉じる] ポリシーに表示される最新の検索エントリが表示されます。ダブルクリック戦略を開きます。
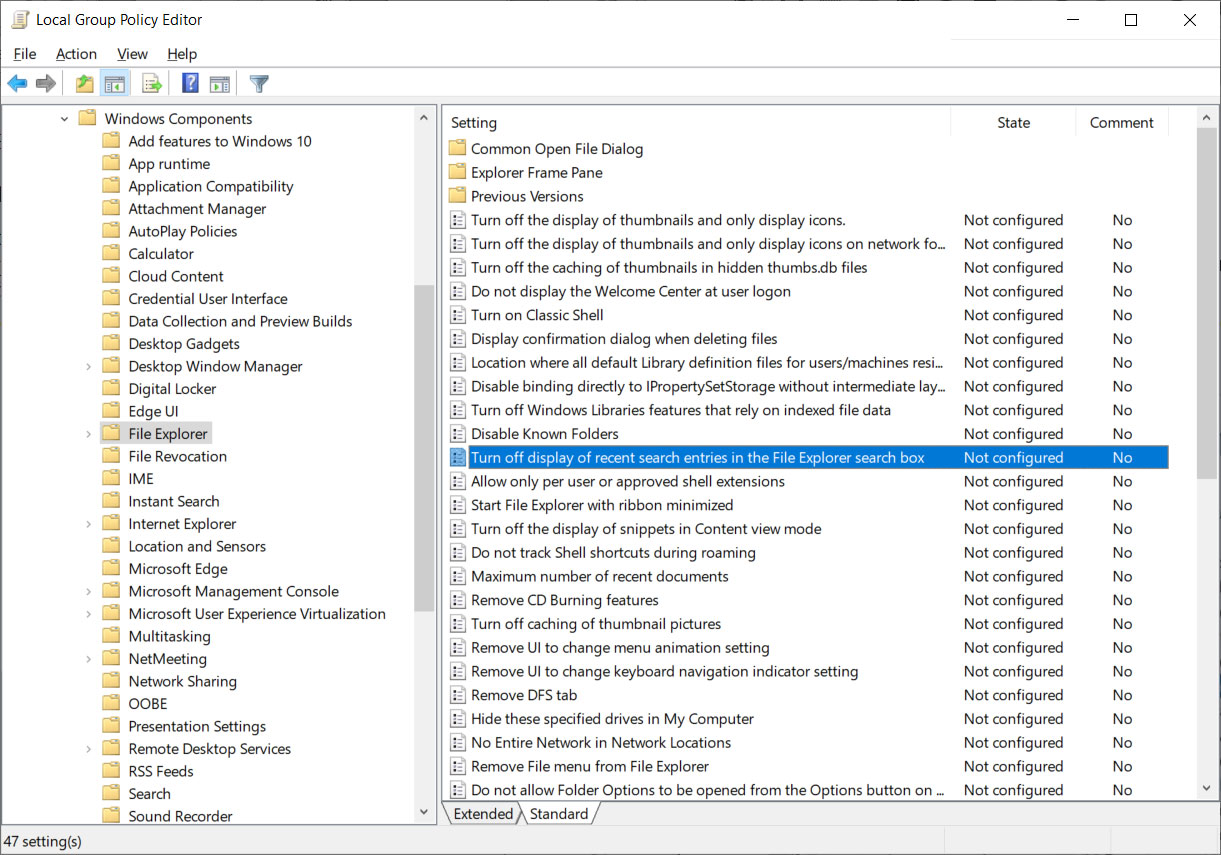
Bing 検索を無効にするには、このポリシーを有効に設定してください。
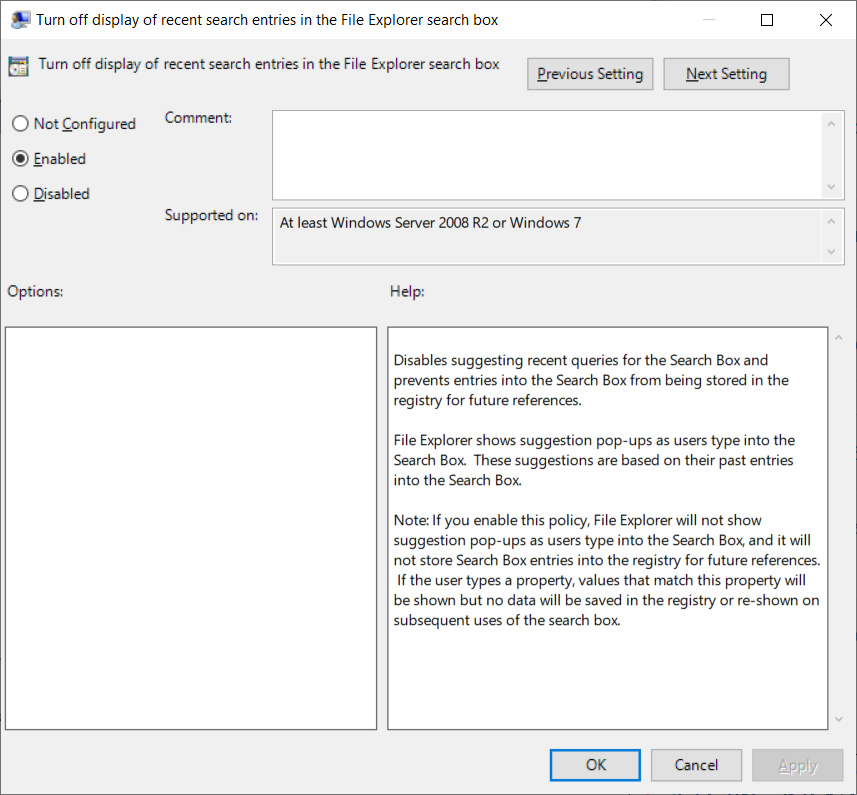
完了したら、[適用] をクリックし、[OK] ボタンをクリックしてポリシーを保存します。
これで、グループ ポリシー エディターを閉じたり、Windows エクスプローラーを再起動したり、コンピューターを再起動したりできます。
再起動後、スタート メニューに検索が表示されなくなります。
方法 2: レジストリ エディターを使用して、BING 統合を無効にします。
Windows 10 Home Edition を使用しており、Windows レジストリの使用に慣れている場合は、レジストリ エディターを使用して Windows Search の統合を無効にすることができます。
Windows キーを押したまま R キーを押し、ポップアップ ウィンドウに「regedit」と入力して Windows レジストリ エディタを開きます。 [アクション:] ダイアログ ボックスを開き、「regedit」と入力して [OK] ボタンを押します。
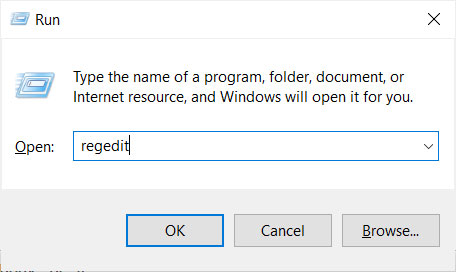
Windows では、レジストリ エディタによるシステムの変更を許可するかどうかを尋ねる UAC プロンプトが表示されます。続行するにはボタンを押してください。
HKEY_CURRENT_USER\SOFTWARE\Policies\Microsoft\Windows\Explorer キーに移動します。キーが存在しない場合は、エクスプローラーキーに必要なフォルダーを作成してください。
[エクスプローラー] をクリックし、[新規] を選択して、次に示すように DWORD (32 ビット) 値を選択します。
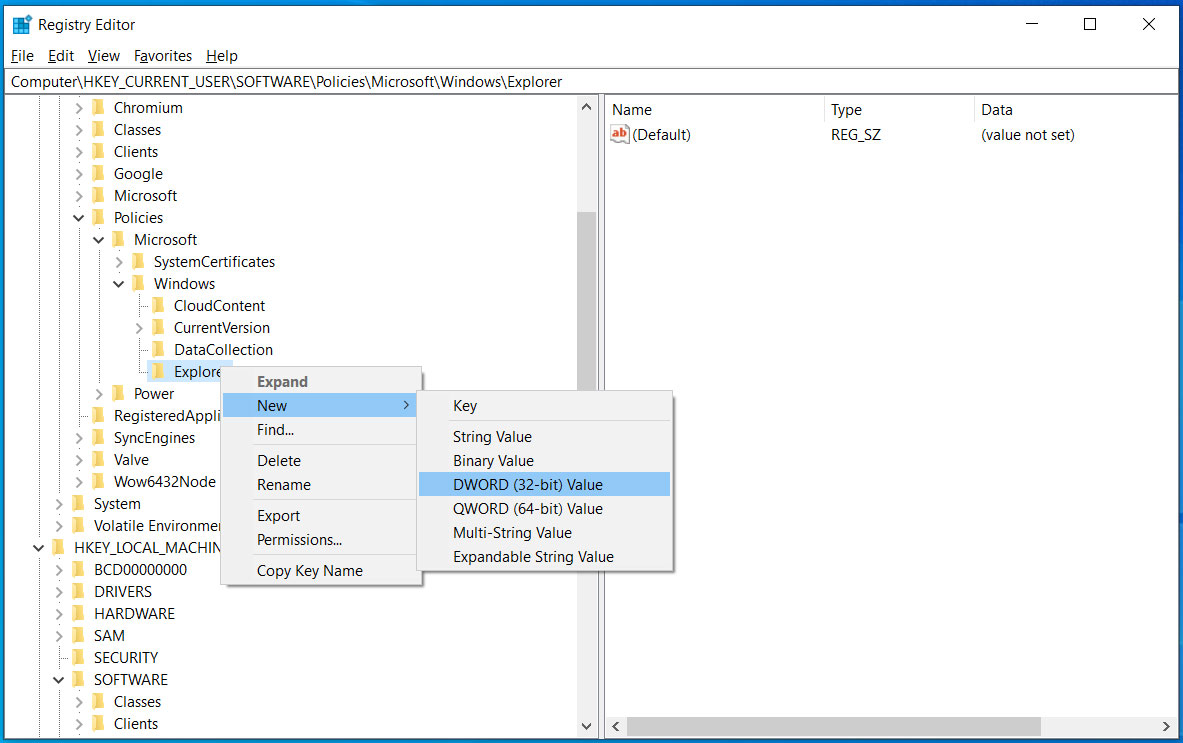
新しい値の名前の入力を求められます。キーボードの Enter キーを押して、「DisableSearchBoxSuggestions」と入力します。自動的に 0 に設定される新しい値を作成します。ここでは、ダブルクリックして BingSearchEnabled の値を 1 に設定し、[OK] ボタンをクリックして確認します。
完了したら、BingSearchEnabled 値を作成し、1 に設定する必要があります。
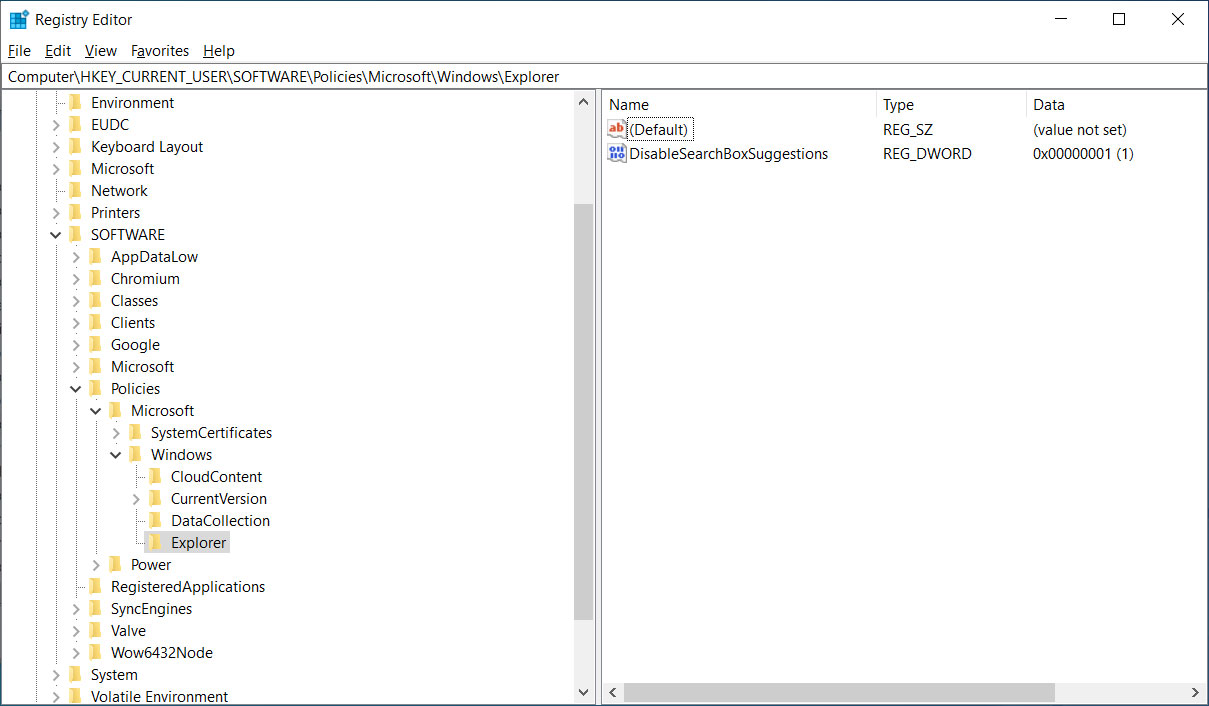
これで、レジストリ エディターを閉じ、Windows エクスプローラーを再起動するか、コンピューターを再起動できます。
再起動後、Windows 10 の [スタート] メニューで [Must Search] が機能しなくなります。
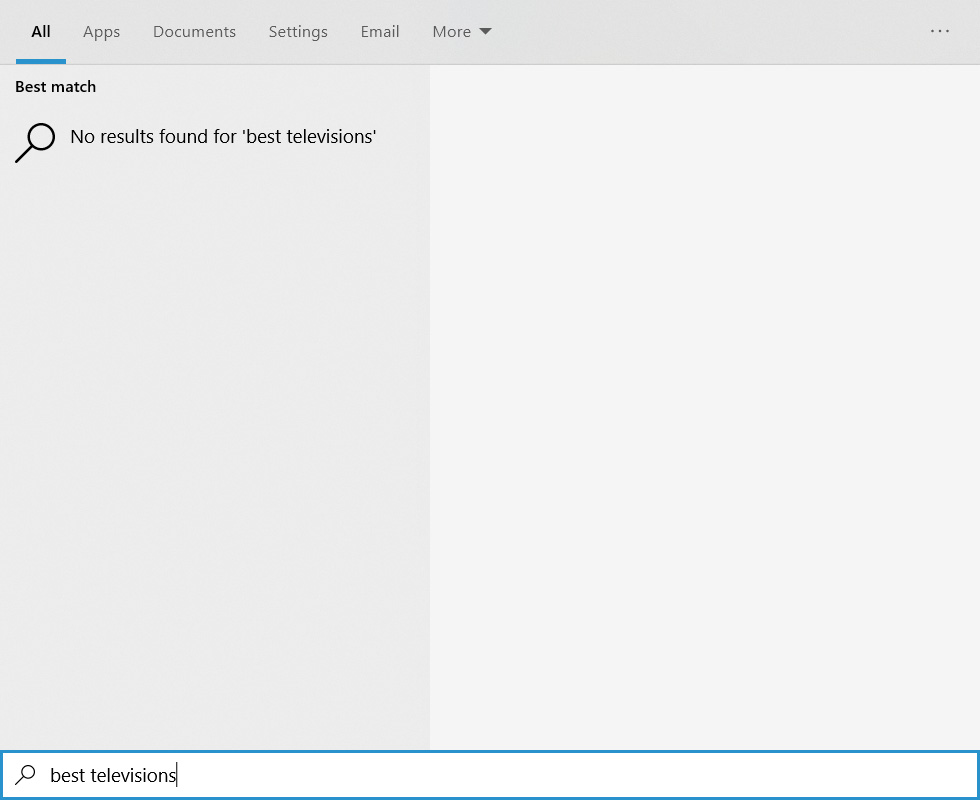
Bing 統合を再度使用します。
Bing 統合を再度有効にするには、グループ ポリシーを無効にするか、レジストリを編集して、HKEY_CURRENT_USER\SOFTWARE\Policies\Microsoft\Windows\Explorer レジストリ キーの下の DisableSearchBoxSuggestions 値を削除します。
Explorer プロセスまたはコンピューターを再度起動すると、Bing 統合が再び機能します。
以上がWin10以降、Bingはメニューから検索する必要があります。の詳細内容です。詳細については、PHP 中国語 Web サイトの他の関連記事を参照してください。