現在の日付と時刻は Windows 10 コンピューターの右下隅に表示されますが、一部のユーザーはシステム時刻が間違っていることに気づきます。どのように修正すればよいでしょうか?まず右下の時刻をクリックすると、日付と時刻の設定ウィンドウが表示されます。まず「アクティブに時刻を設定する」スイッチをオフにする必要があります。その後、日付と時刻を変更するオプションが表示されます。その下の変更をクリックすると、日付と時刻を変更できます。
システム時刻を変更するための Windows 10 チュートリアル:
1.右下隅にある時刻で、「日付と時刻の設定」をクリックします。

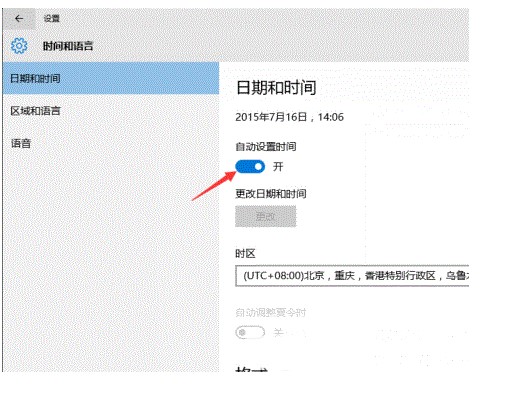
##3. 時刻の自動設定をオフにして、[変更] をクリックします。 ;
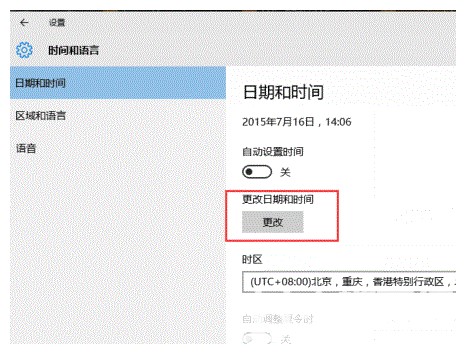
4. 変更インターフェイスで正しい時刻と日付を直接選択するだけです。
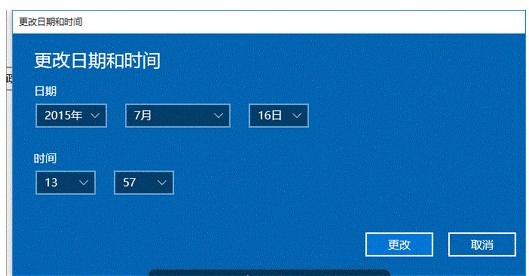
以上がWindows 10 でシステム時刻を変更する方法の詳細内容です。詳細については、PHP 中国語 Web サイトの他の関連記事を参照してください。