ロック画面パスワード機能は、ユーザーのシステムとデバイスのプライバシーを保護し、インストール ファイル ネットワークのセキュリティも保護できる機能です。Win10 にもロック画面パスワードがあるため、ユーザーは独自に設定できます。 Windows 10 のロック画面パスワードの設定方法が分からず、特に混乱しているお客様もいらっしゃいますので、ここでは Windows 10 のロック画面パスワードの設定方法を詳しくご紹介いたします。
Windows 10 でロック画面のパスワードを設定する方法
1. [スタート] メニュー バーをクリックし、[設定] をクリックします。
2.「アカウント」をクリックします。
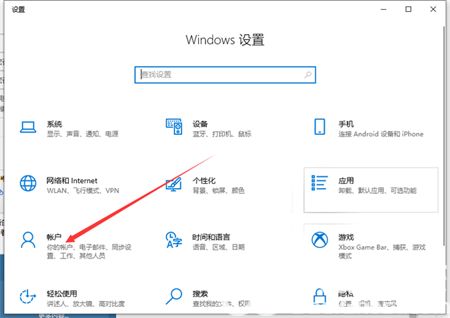
3. [ログイン オプション] をクリックします。
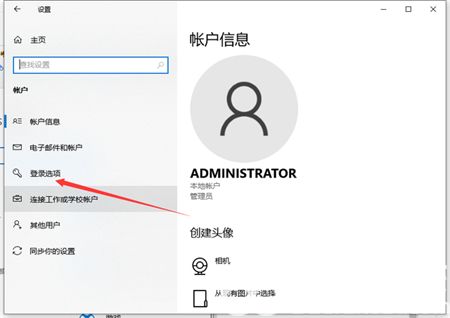
#4. 次に、クリックしてパスワードを追加します。
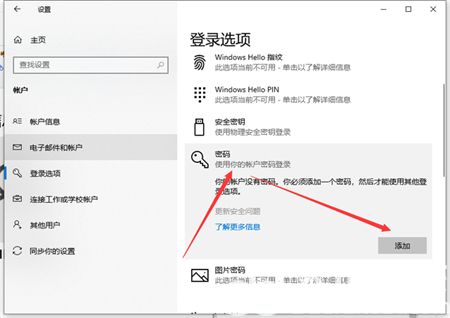
#5. 次に、ログインパスワードとリマインダーキーワードを入力してください。
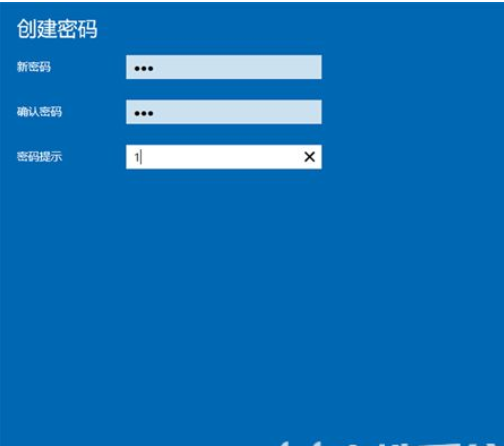
#6. パスワードを保存して設定した後、コンピュータを再起動して有効にします。
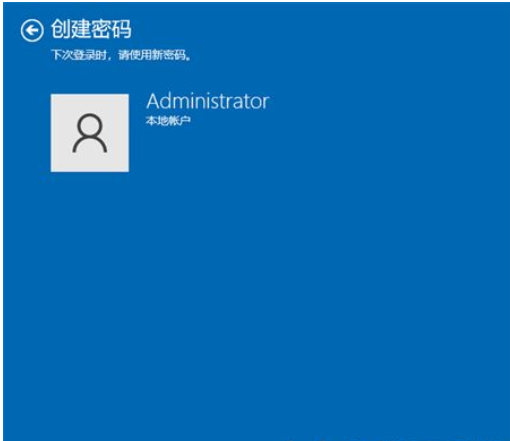
上記は、Windows 10 でロック画面のパスワードを設定する方法に関するチュートリアルの例です。ロック画面のパスワードを設定するすべての人に役立つことを願っています。
以上がWindows 10 でロック画面のパスワードを設定する方法. Windows 10 でロック画面のパスワードを設定する方法を詳しく紹介します。の詳細内容です。詳細については、PHP 中国語 Web サイトの他の関連記事を参照してください。