オフィス ワーカーにとってコンピュータは切り離せないものです。コンピュータ システムを更新したい場合があります。どのようにすればよいでしょうか?以下では、win7 を例として、win7 システムを更新およびアップグレードする方法を説明します。
1. コンピュータの電源を入れ、コンピュータの左下隅にあるスタート メニューをクリックし、ポップアップ メニュー オプションから [コントロール パネル] を選択します。
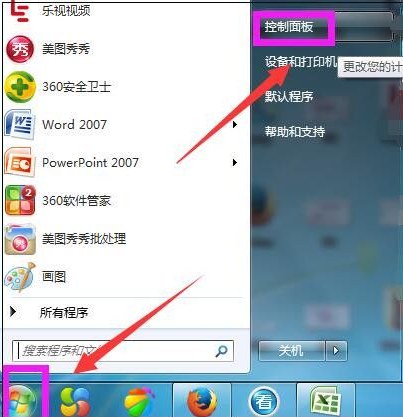
#2. コントロール パネルを開き、図に示すように [システムとセキュリティ] をクリックします。
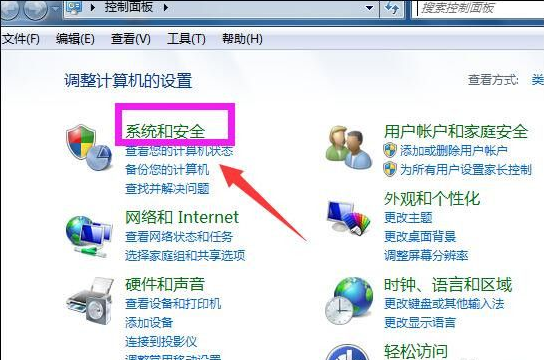
3. システムとセキュリティのインターフェイスに入り、[アップデートの確認] をクリックします。
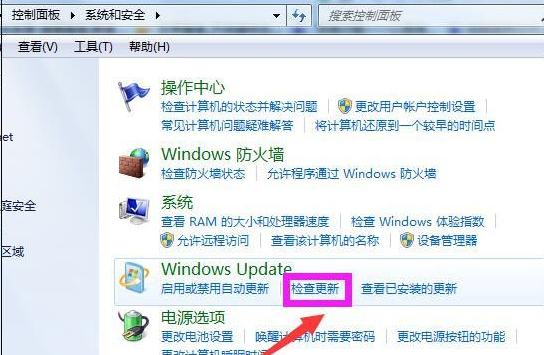
#4. 新しいページを開き、ページの左側にある [設定の変更] をクリックします。
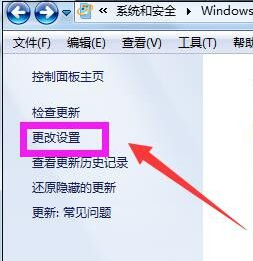
#5. 設定変更ページに入り、オプションを選択します。編集者は、以下に示すように 3 番目のオプションを選択し、[OK] をクリックします。
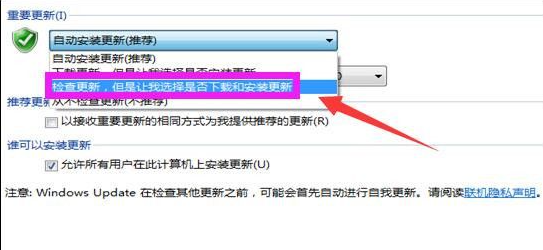
#6. 次に、更新の確認の進行状況バーを示す図に示すように、更新の確認のためのページが自動的に表示されます。
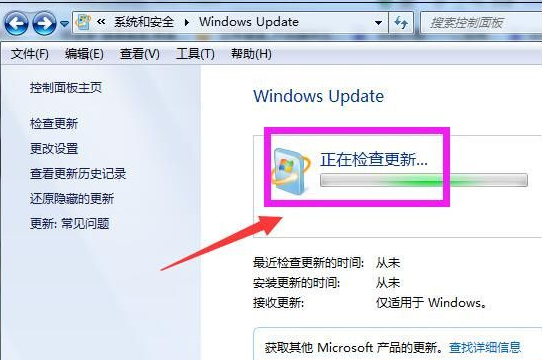
#7. 次に、更新プログラムを確認するには、まず Windows Update 更新プログラムをインストールする必要があることが表示され、[今すぐインストール] をクリックします。
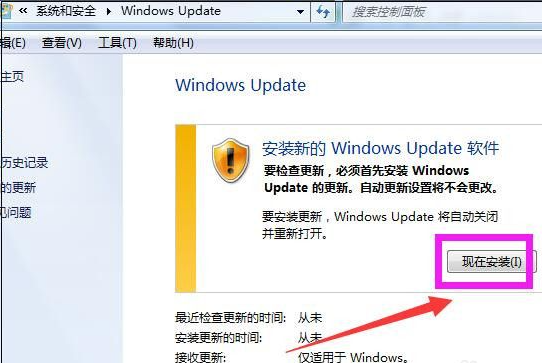
#8. 次に、システムは Windows Update をダウンロードして更新プログラムをインストールし、進行状況バーを表示します。
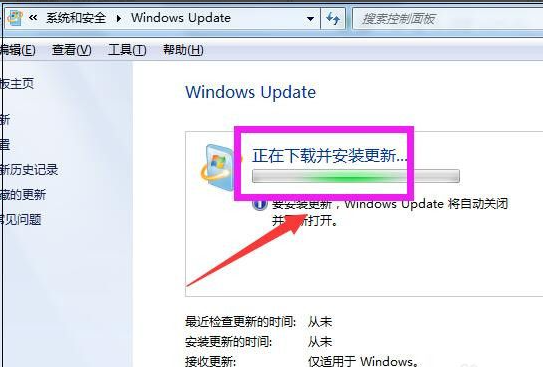
#9. 次に、コンピューター更新プログラムのダウンロードとインストールのページが表示されるので、「26 個の重要な更新プログラムが利用可能」をクリックします。
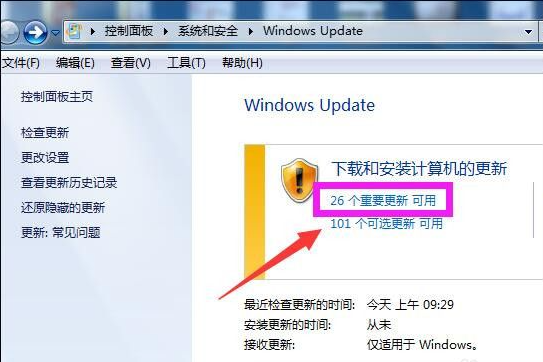
#10. 次に、インストールするアップデートにチェックを入れ、アップデートが必要ないアップデートの前にあるチェックボックスを外して、「OK」をクリックします。
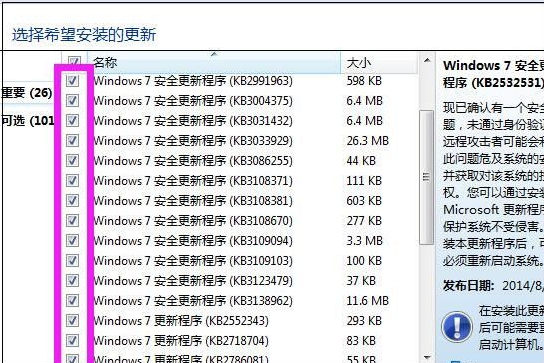
11. 次に、Windows Update ページに戻り、[更新プログラムのインストール] をクリックします。
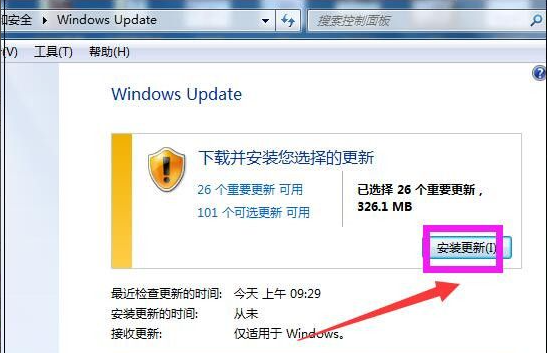
12. 次に、システムが更新プログラムをインストールしており、更新プログラムのインストールの進行状況バーが表示されます。[最小化] をクリックすると、更新プログラムがバックグラウンドでインストールされます。アップデートのインストールが完了したら、コンピュータを再起動します。
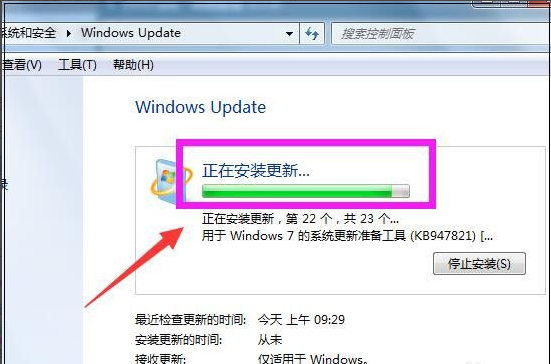
# 以上はwin7のシステムアップグレード方法でしたので、皆様のお役に立てれば幸いです。
以上がコンピューターwin7システムアップグレードチュートリアルの詳細内容です。詳細については、PHP 中国語 Web サイトの他の関連記事を参照してください。