コンピュータの実行時間が長くなると、C ドライブの空き容量が徐々に減少し、コンピュータがフリーズするなどの悪影響が生じます。この問題がコンピュータで発生した場合、win10システムでCドライブの記憶領域をクリーンアップする方法を紹介します。
Win10システムでCドライブのスペースをクリーンアップするにはどうすればよいですか?
1. コンピュータのデスクトップの左下隅にある [スタート] をクリックすると、ダイアログ ボックスが表示されます。[設定] をクリックしてシステム設定を入力します。
##2. システム設定ウィンドウで [ポップアップ システム] をクリックします;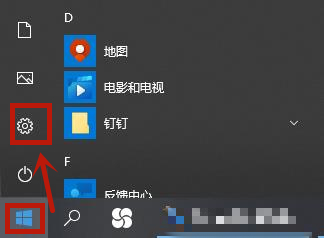
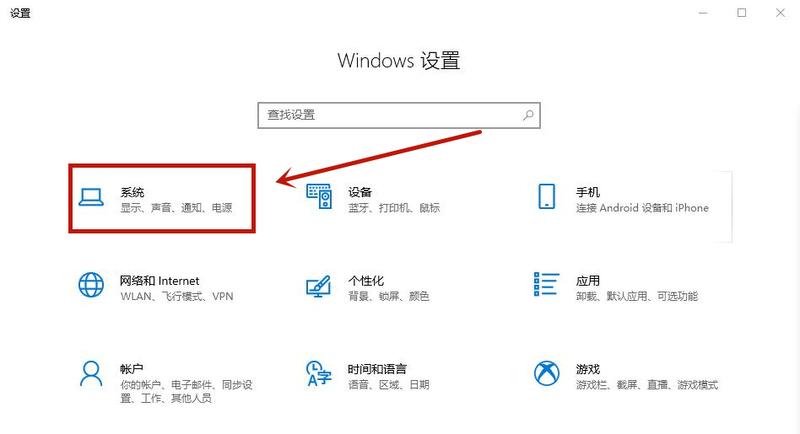
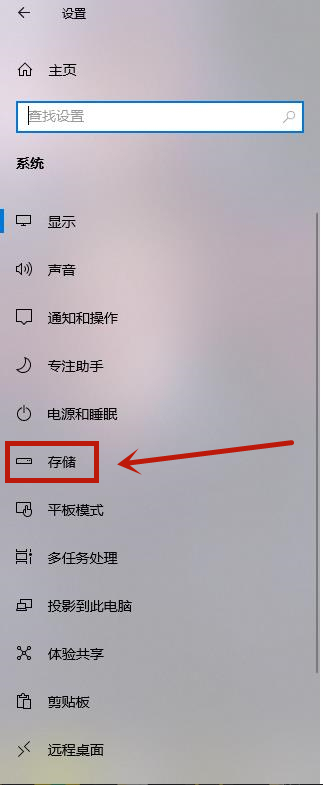
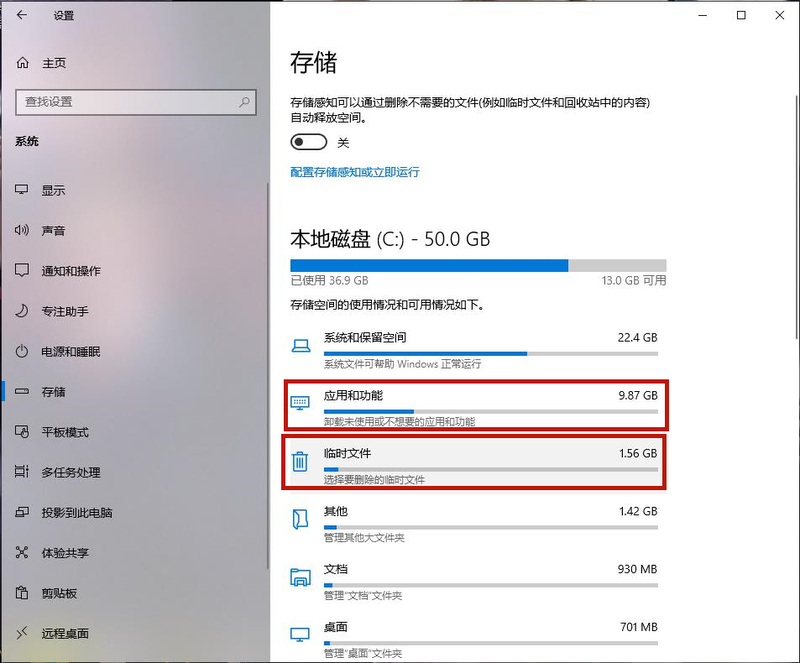
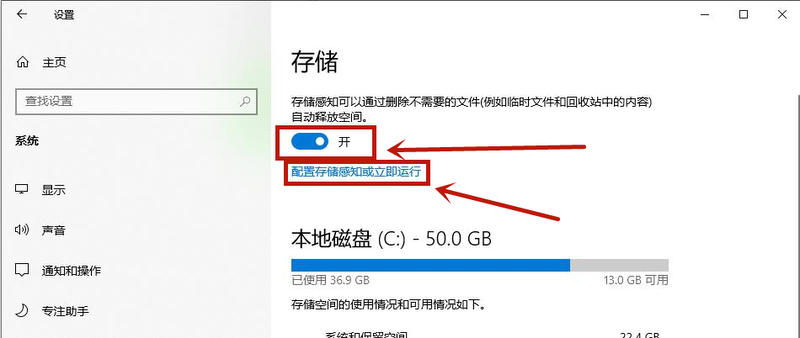
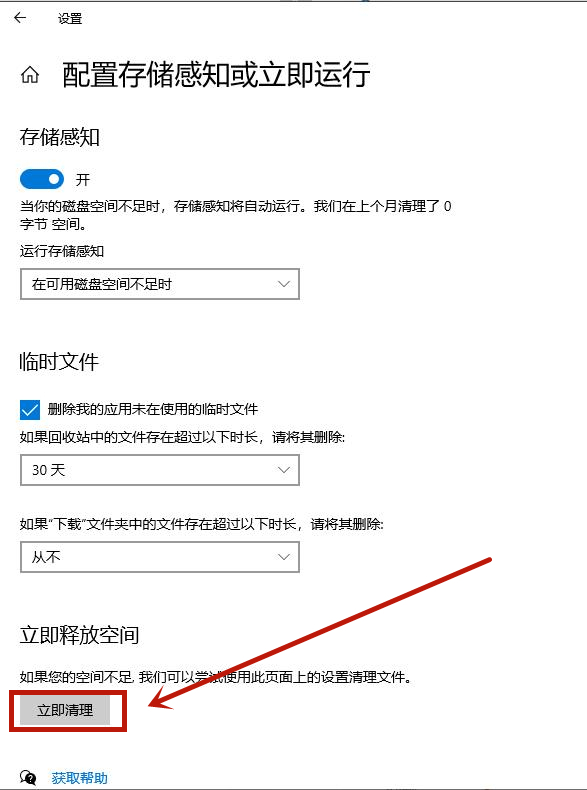 1. このコンピュータをダブルクリックしてに入ります;
1. このコンピュータをダブルクリックしてに入ります;
2. コンピュータ インターフェイスに入った後、右-ローカル ディスク C をクリックします。開いたメニューで [プロパティ] をクリックします;
3. ディスクに入ったら、ディスクを直接クリーンアップできます。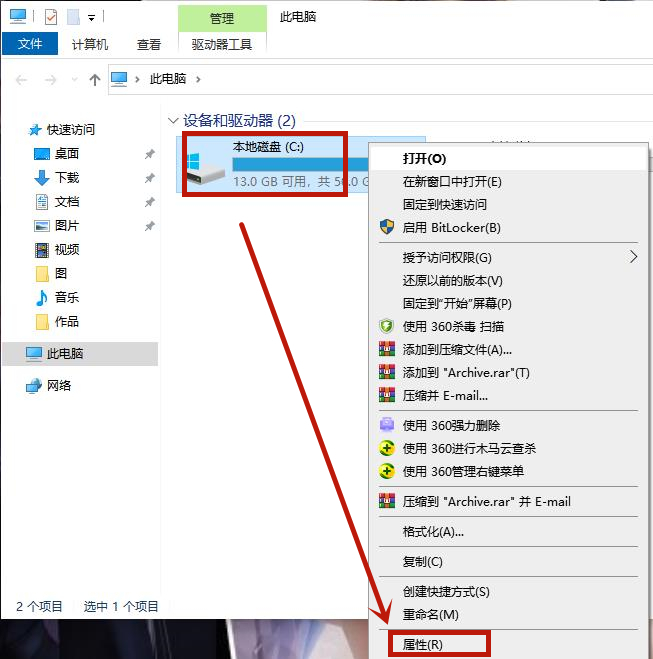
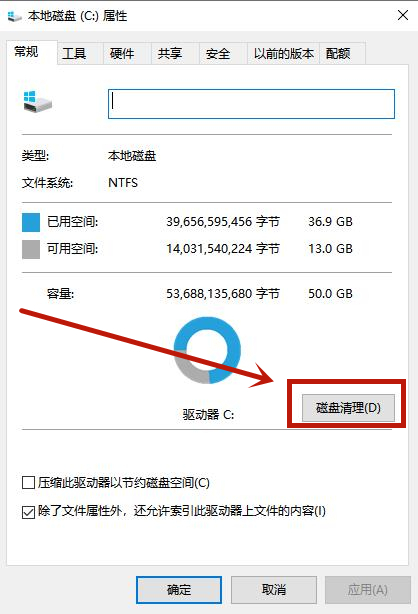 1. コンピュータのデスクトップの左下隅にある検索機能を使用して、ディスク クリーニングを検索し、ディスク クリーニングを開きます。
1. コンピュータのデスクトップの左下隅にある検索機能を使用して、ディスク クリーニングを検索し、ディスク クリーニングを開きます。
##2. ディスク (C) を選択し、[OK] をクリックします;
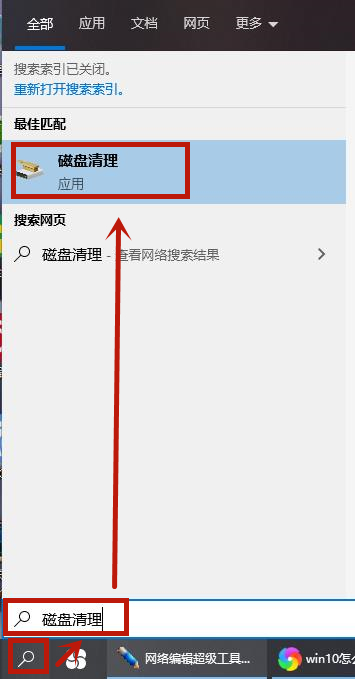
3. 計算スキャンが完了するまで待ちます。数分;
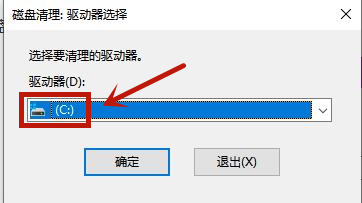
4. ダイアログ ボックスが表示されるので、下の [システム ファイルのクリーンアップ] をクリックします;
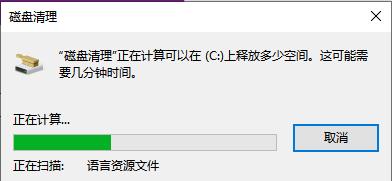
5。スキャンを計算した後、新しいダイアログ ボックスが表示され、削除する項目を確認し、確認後、[OK] をクリックします。
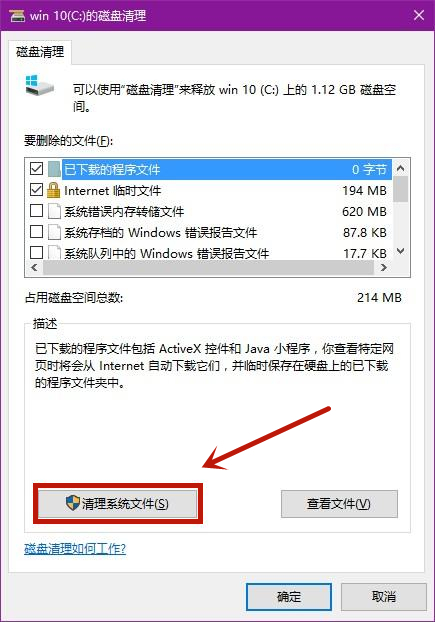
6. クリーニングが完了するまで待ちます。そしてダイアログボックスを閉じます。
上記はwin10システムでCドライブの空き容量をクリアする方法です。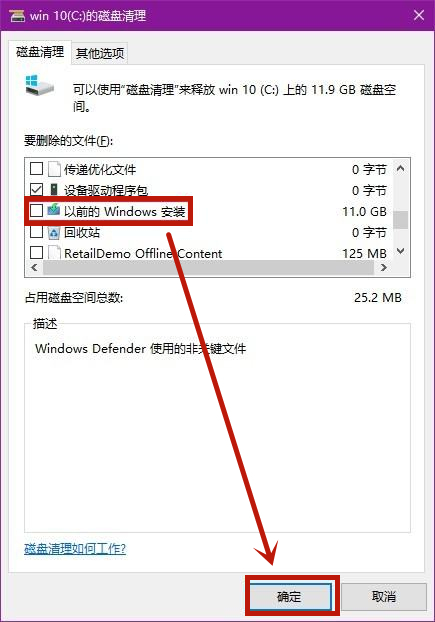
以上がwin10システムでCドライブのスペースをクリーンアップする方法の詳細内容です。詳細については、PHP 中国語 Web サイトの他の関連記事を参照してください。