Windows 10 マイクの音が小さい場合の対処法 Windows 10 マイクの音が小さい場合の解決策
Windows 10 コンピューターのマイクの音が小さすぎると感じているユーザーがいますが、マイクの音を調整する方法がわかりません。まず、Windows 10 コンピューターのインストール オプションを開き、システムをクリックします。ソフトウェアを使用してサウンド オプションを見つけます。次に、[撮影] をクリックしてマイク オプションを表示し、最後にプロパティ ページで [レベル] オプションをクリックしてマイク サウンドを調整します。
Windows10 マイク音小さい解決策
1. ディスプレイの左下にあるスタート ボタンを右クリックし、ポップアップ メニューの [設定] メニュー項目を選択します。
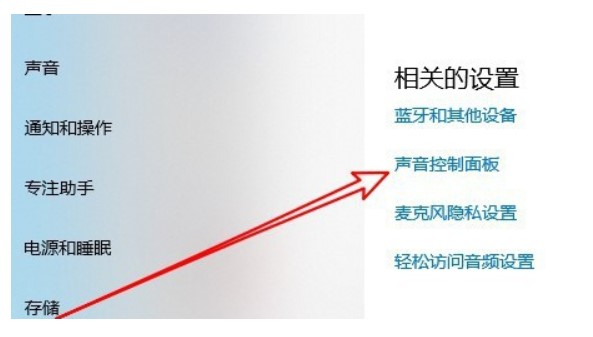
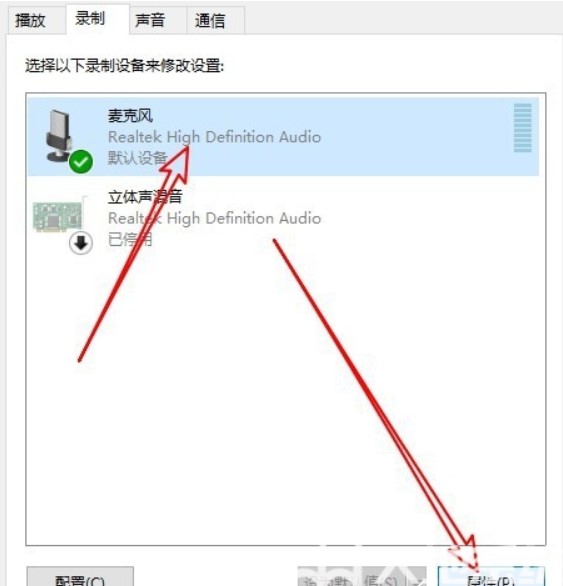
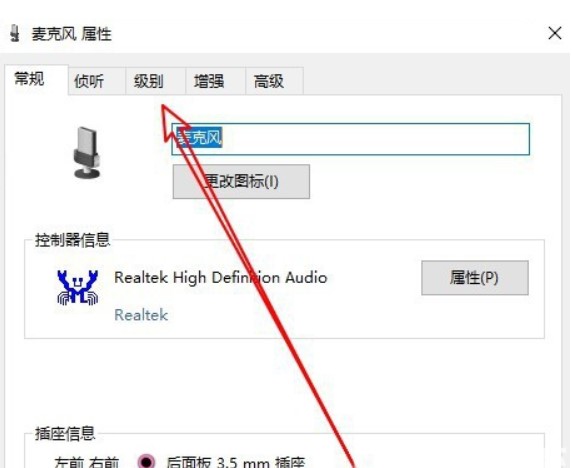
以上がWindows 10 マイクの音が小さい場合の対処法 Windows 10 マイクの音が小さい場合の解決策の詳細内容です。詳細については、PHP 中国語 Web サイトの他の関連記事を参照してください。

ホットAIツール

Undress AI Tool
脱衣画像を無料で

Undresser.AI Undress
リアルなヌード写真を作成する AI 搭載アプリ

AI Clothes Remover
写真から衣服を削除するオンライン AI ツール。

Stock Market GPT
AIを活用した投資調査により賢明な意思決定を実現

人気の記事

ホットツール

メモ帳++7.3.1
使いやすく無料のコードエディター

SublimeText3 中国語版
中国語版、とても使いやすい

ゼンドスタジオ 13.0.1
強力な PHP 統合開発環境

ドリームウィーバー CS6
ビジュアル Web 開発ツール

SublimeText3 Mac版
神レベルのコード編集ソフト(SublimeText3)
 「致命的なデバイスのハードウェアエラーのためにリクエストが失敗した」修正方法
Sep 18, 2025 am 02:31 AM
「致命的なデバイスのハードウェアエラーのためにリクエストが失敗した」修正方法
Sep 18, 2025 am 02:31 AM
このエラーは通常、ストレージデバイスのハードウェアの問題によって引き起こされ、接続をチェックし、CHKDSKでスキャンし、ドライバーの更新、ハードディスクの健康の検出、ディスクポリシーの調整によって解決できます。 1.ハードディスク接続が正常かどうかを確認してください。外部ハードディスクは、ケーブルまたはインターフェイスに置き換えることができます。内部のハードディスクは、BIOSによって認識されるように再起動してプラグを付けて確認する必要があります。 2.ディスクエラーをスキャンおよび修復する管理者としてCHKDSKX:/F/Rコマンドを実行し、再起動後に実行します。 3.デバイスマネージャーを介してハードディスクドライバーを更新または再インストールします。 4. Crystaldiskinfoを使用して、スマートステータスを表示します。悪いチャネル警告がある場合は、すぐにデータをバックアップし、ハードディスクを置き換えます。 5.外部ハードディスクのディスク戦略を「パフォーマンスの向上」または「迅速な削除」に変更します。上記の手順が無効な場合、
 電話をかけるときに番号を隠す方法
Sep 20, 2025 am 04:18 AM
電話をかけるときに番号を隠す方法
Sep 20, 2025 am 04:18 AM
tohideyourphoneNumber whenmakingacall、useoneoftheSemethods:1.Dial67BeForethEnumberEmporaryBlock、MostsonmostCarriersButnotWithToll-FreeRergencyNumbers.2.Contactyourcarriertoourid and anduse82beforederid
 Lenovo BIOSでブートオーダーを変更する方法
Sep 05, 2025 am 05:06 AM
Lenovo BIOSでブートオーダーを変更する方法
Sep 05, 2025 am 05:06 AM
TochangeTheBoot sequenceonAlenovocomputer、Enterbiosbypressingf2atstartup、navigateTotheboottab、調整された順位Arrowkeys、enable elegacyoruefimodeifneded、thensaveChangesSandExitoApplytheNewBootpriority。
 大きなファイルをUディスクにコピーできないのはなぜですか?
Sep 20, 2025 am 06:18 AM
大きなファイルをUディスクにコピーできないのはなぜですか?
Sep 20, 2025 am 06:18 AM
theissueiscausedbythefat32filesystem、thislimitsividualfilestounder4gb;
 なぜ私の電話はスピーカーに自動的に切り替わるのですか?
Sep 20, 2025 am 05:07 AM
なぜ私の電話はスピーカーに自動的に切り替わるのですか?
Sep 20, 2025 am 05:07 AM
CheckfordebrisinthephonePhoneJackorusb-CportandCleanit、asadirtyportcancausephephoneto误detccessoryandswitchtospeaker.2.reviewaCcessibilitySettings - android、goosettings> cassibility> accessibility> hearing; hearing; oniphone、gosettings> callau
 アプリケーションを修正する方法は正しく開始できませんでした(0xc000007b)
Sep 21, 2025 am 05:15 AM
アプリケーションを修正する方法は正しく開始できませんでした(0xc000007b)
Sep 21, 2025 am 05:15 AM
「0xc000007b」エラーは、通常、システム環境の問題によって引き起こされます。ソリューションは次のとおりです。1。特にグラフィックカードを交換した後、またはシステムを再インストールした後、グラフィックカードドライバーを更新または再インストールします。 2. Microsoft VisualC再配布可能なパッケージをインストールまたは修復すると、X86とX64の両方のバージョンをインストールすることをお勧めします。 3.システムファイルチェッカー(SFC)とDismコマンドを実行して、システムファイルを修復します。 4.プログラムの互換性を確認して、32/64ビットを一致させ、管理者として実行するか、互換性モードを設定してください。
 Wi-Fi呼び出しが機能していません
Sep 05, 2025 am 04:44 AM
Wi-Fi呼び出しが機能していません
Sep 05, 2025 am 04:44 AM
suresyourdeviceandcarriersupportwi-ficallinganabletinsettings — iphone:settings> phone> wi-ficalling; android:settings> network&internet> mobilenetwork> wi-ficalling; Confidncarriercompatibility and completemerteddressre
 Bluetoothドライバーエラーを修正する方法
Sep 16, 2025 am 02:01 AM
Bluetoothドライバーエラーを修正する方法
Sep 16, 2025 am 02:01 AM
sursebluetoothisEnabledViaCenterandSettings、CheckingforphysicalswitcheSorfunctioniysifnotvisible.2.runtheBuiltintoothtoothtoothtoothtroubleshooterinsettingtoMoutoMoticallyfixcommonissues.3.3.updateethebluetoothddreaurthroughtrountrounthe







