Win11 BitLocker ドライブ暗号化を使用するにはどうすればよいですか? 誰もが自分のコンピューターの問題に遭遇したことがあると思いますが、win11 BitLocker ドライブ暗号化を使用するにはどうすればよいですか?実際、この問題は難しいものではありません。詳細な操作方法を知らない友人もたくさんいます。編集者は以下に Win11 BitLocker ドライブ暗号化の使用ガイドをまとめました。興味がある場合は、編集者をフォローして以下を読んでください。

1. [マイ コンピューター] を開き、暗号化する必要があるディスクを選択し、右クリックして [BitLocker を有効にする] を選択します。次の図に示すように、表示;
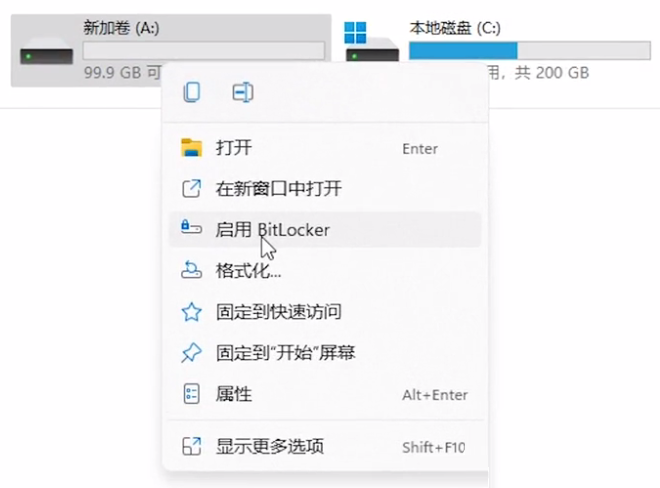
#3 、このドライブのロックを解除する方法を選択します。パスワードを使用してドライブのロックを解除するか、スマート カードを使用してドライブのロックを解除するかを選択できます。ここではパスワードを使用することを選択します。次の図に示すように、ドライブのロックを解除し、パスワードを入力して「次へ」をクリックします; 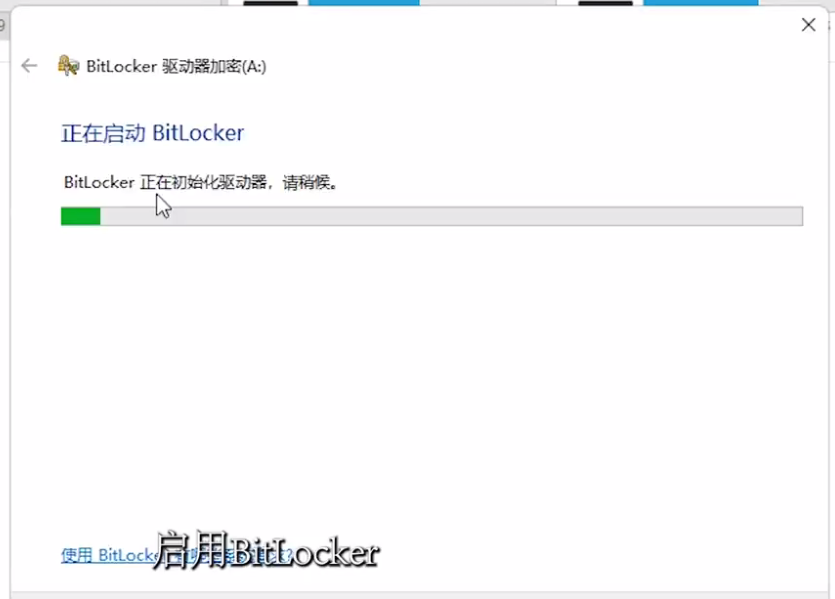
4. 回復キーをバックアップするにはどうすればよいですか? Microsoft アカウントに保存する、U ディスクに保存する、ファイルに保存する、およびプリンターの回復キーを選択できます。ここでは、次の図に示すように、ファイルに保存することを選択します。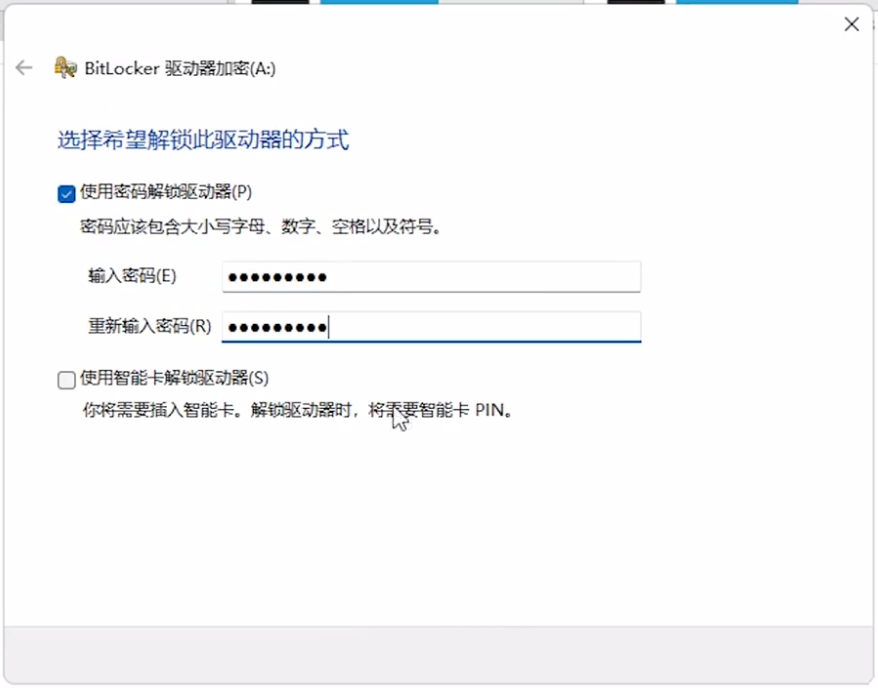
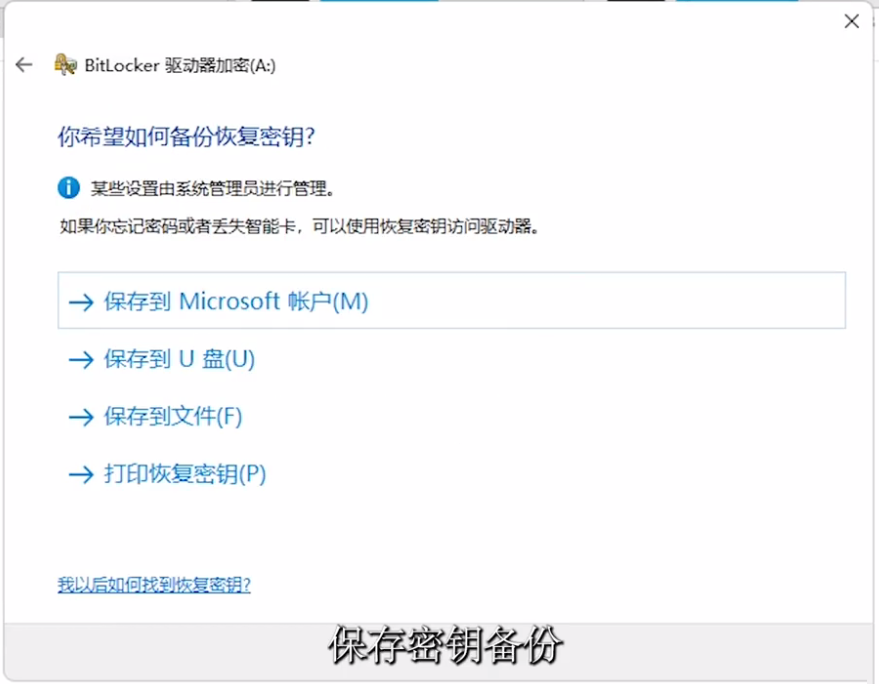
5. 暗号化するドライブ領域のサイズを選択します。新しいドライブまたは新しいコンピュータに BitLocker をセットアップする場合は、現在のデータを暗号化するだけで済みます。BitLocker は、新しいデータを追加するときに使用するドライブの部分を自動的に暗号化します。 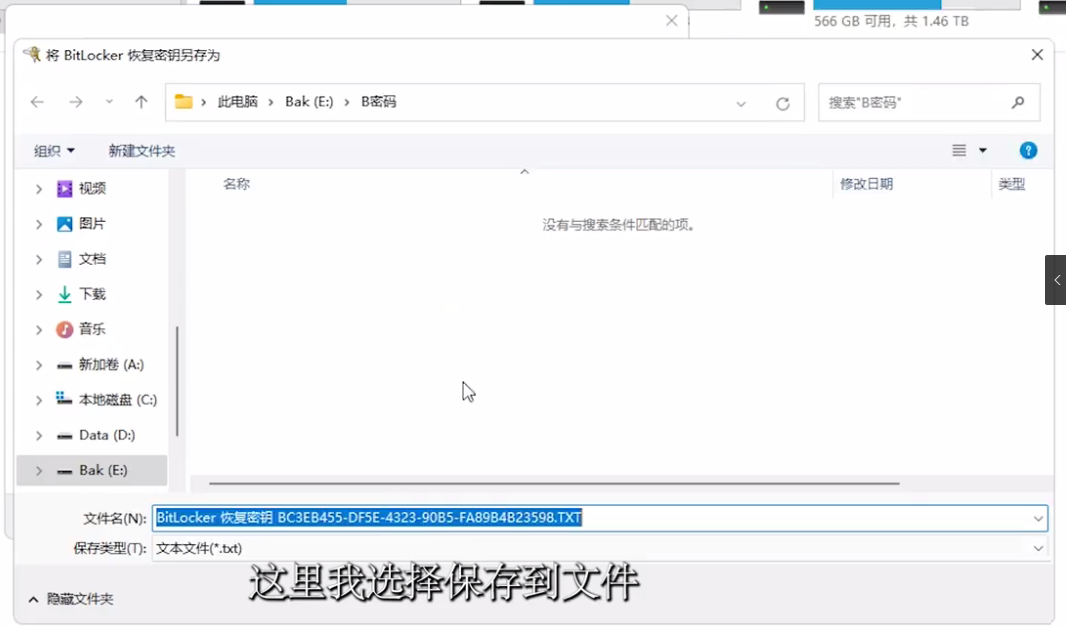
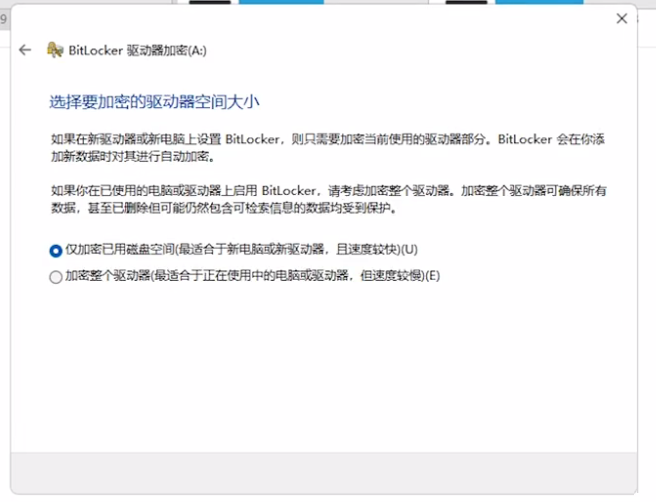
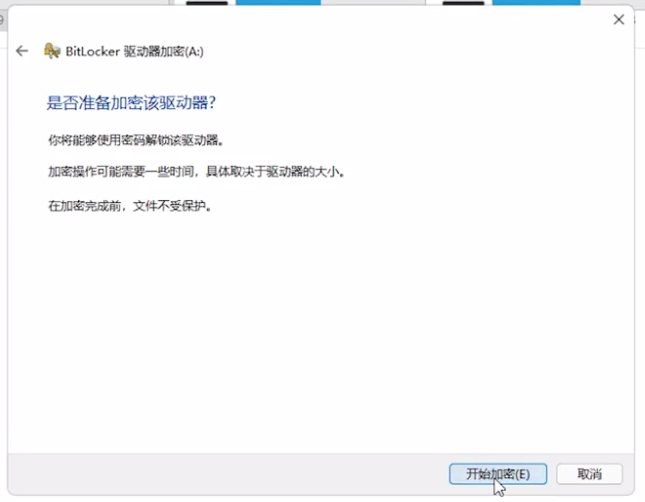
8. 通常、ディスク パーティションにアクセスするときは、ロックを解除するためにパスワードを入力する必要があります。 。
以上がWin11 BitLocker ドライブ暗号化の使用方法の詳細内容です。詳細については、PHP 中国語 Web サイトの他の関連記事を参照してください。