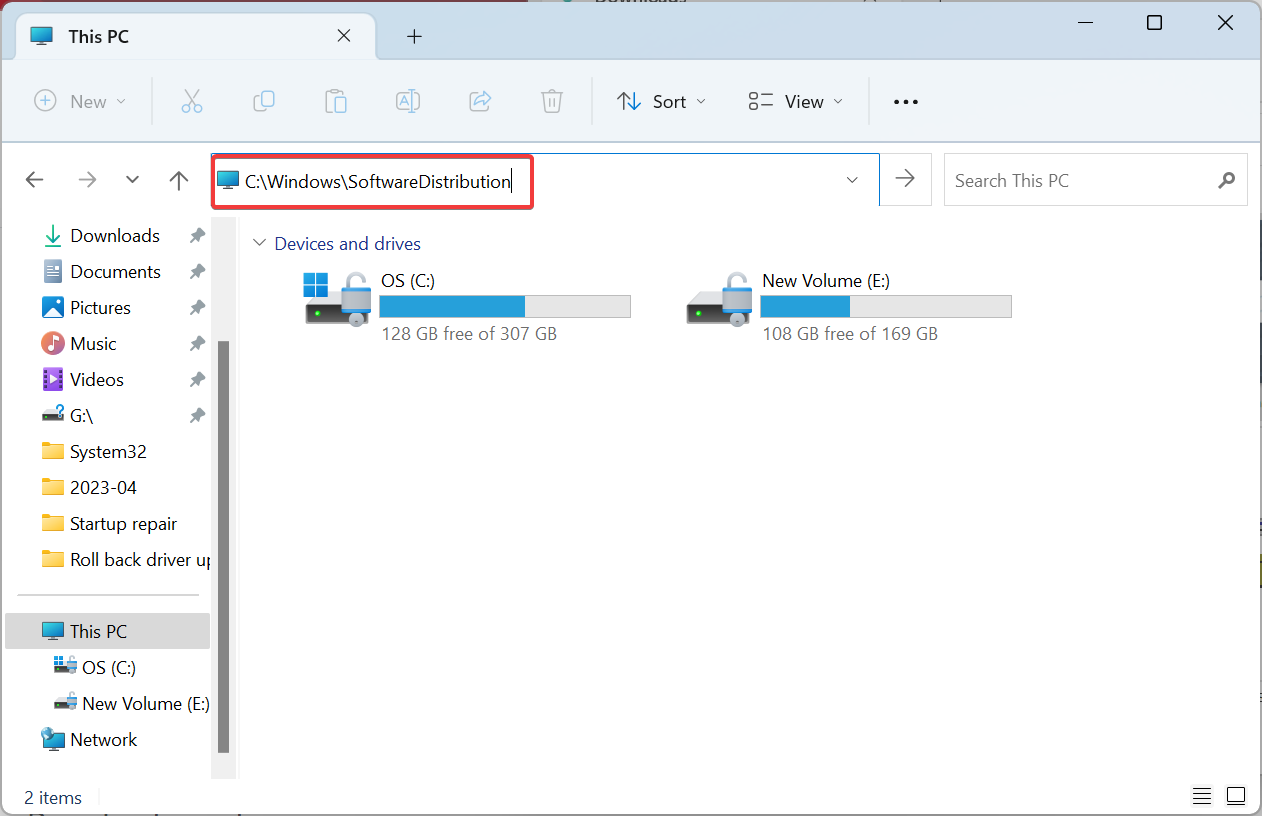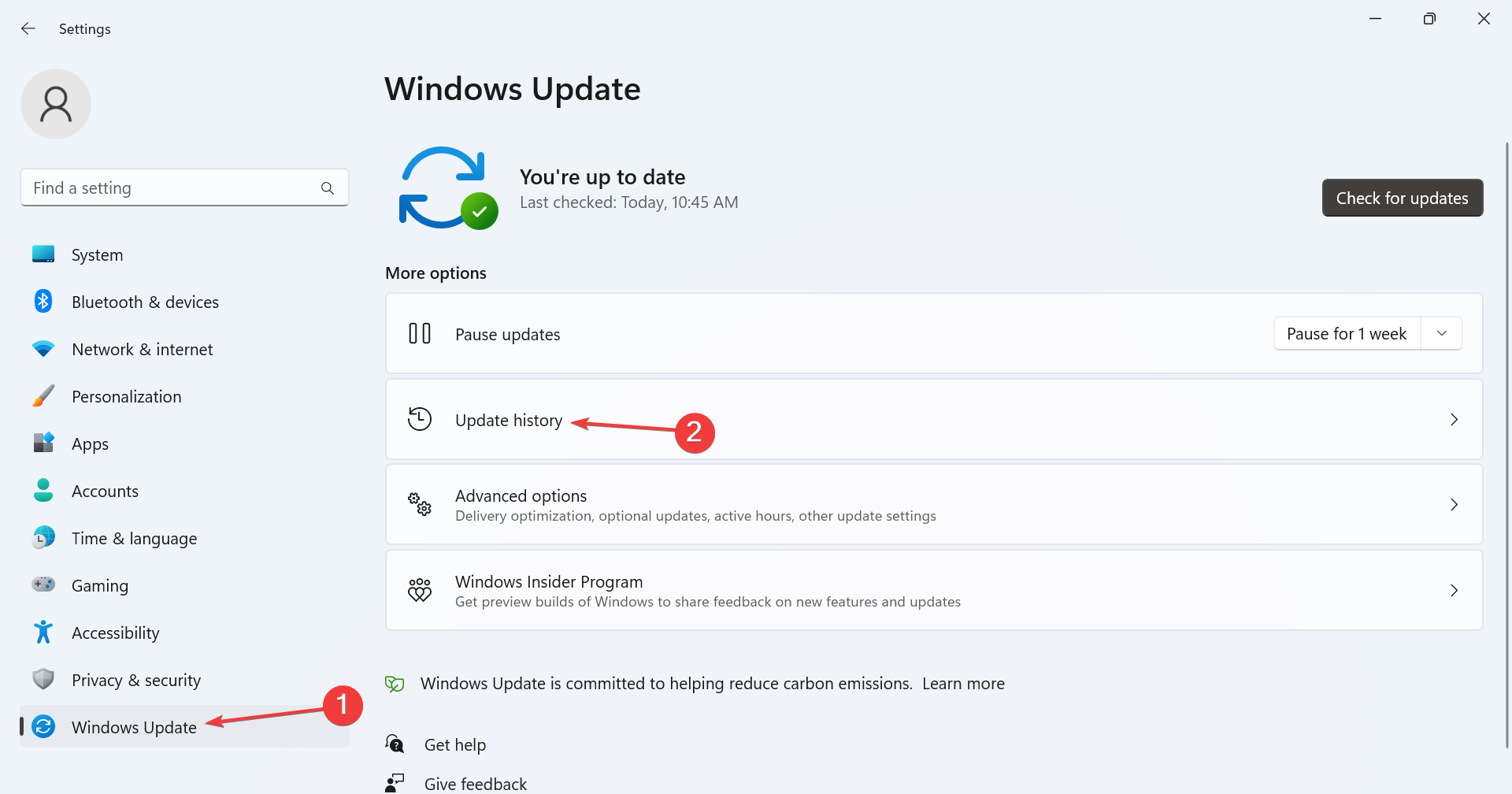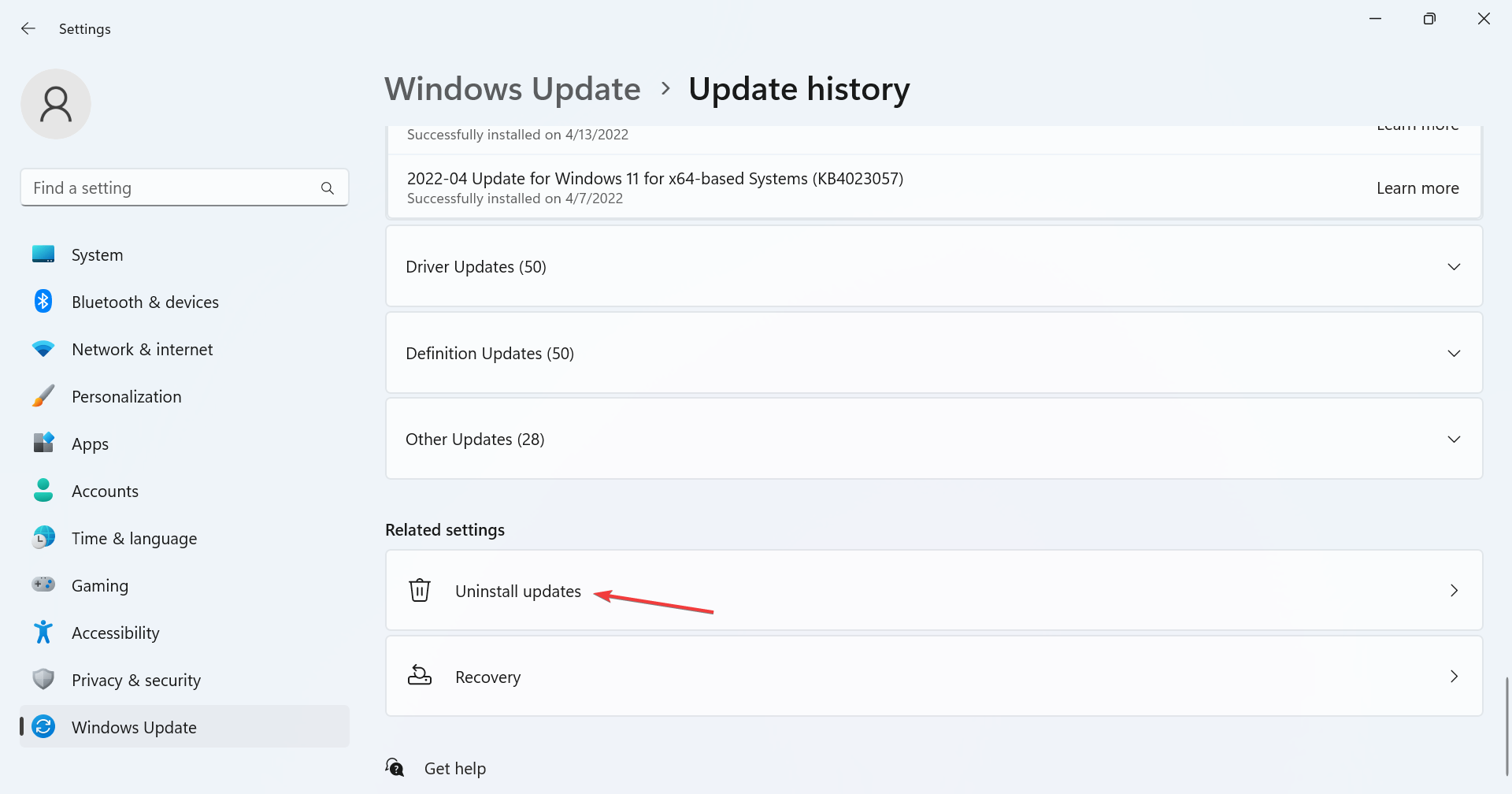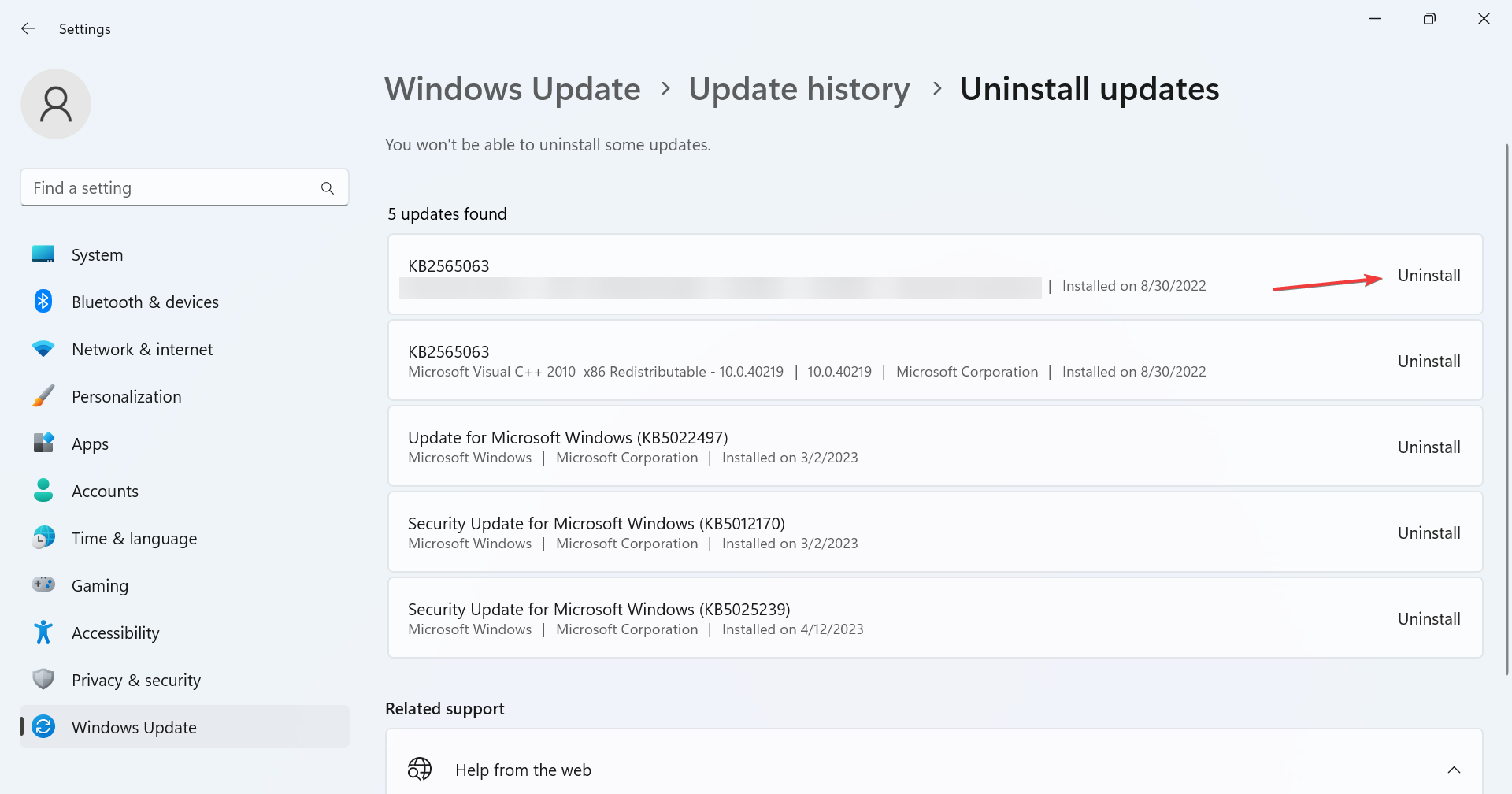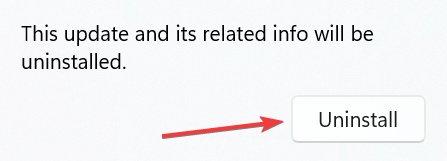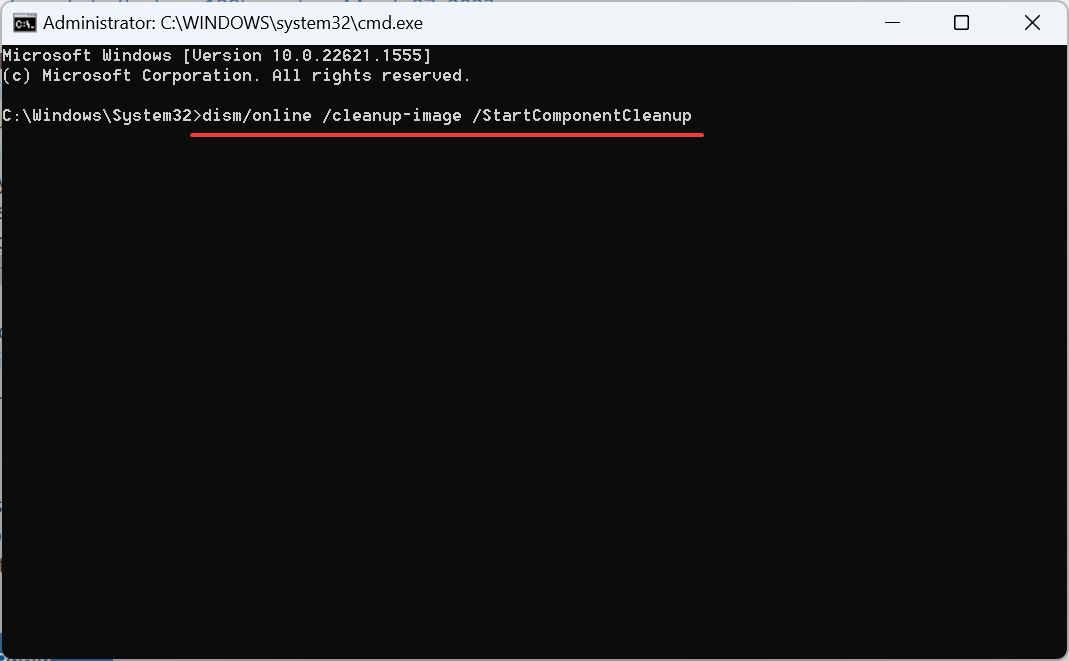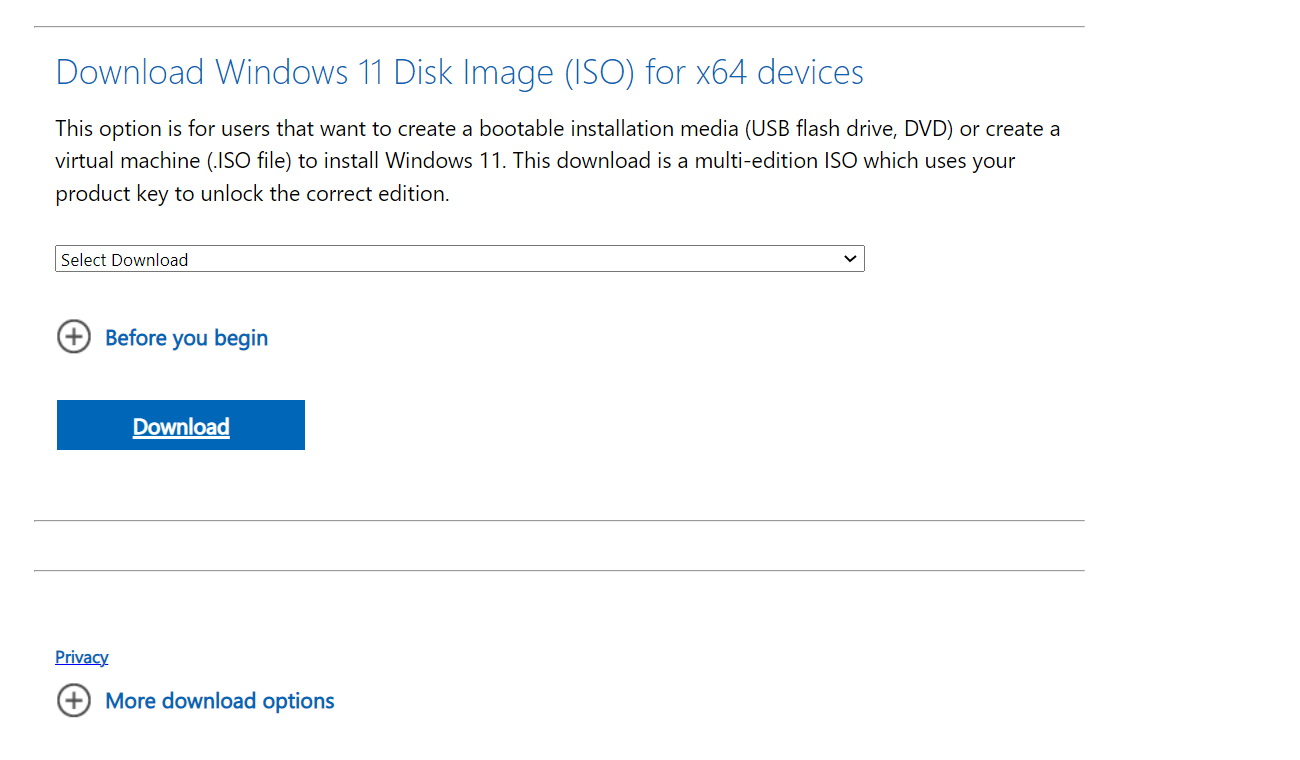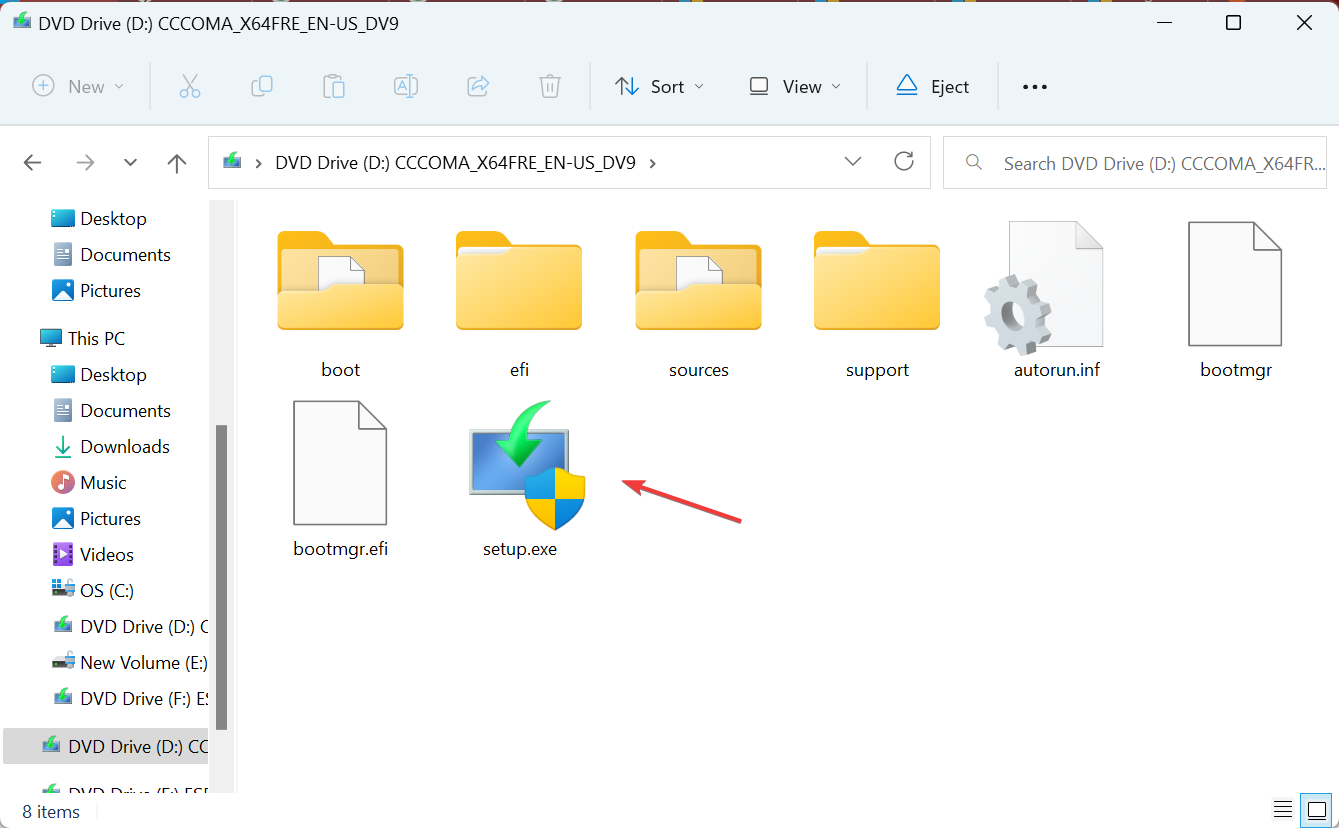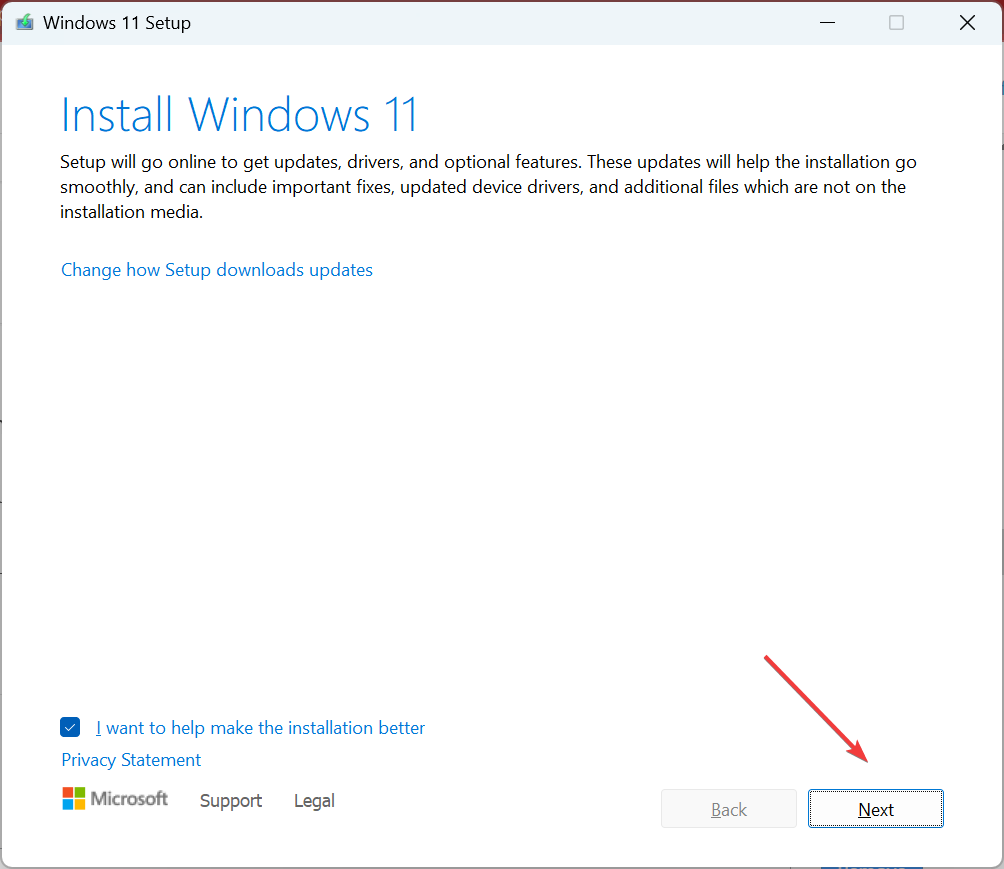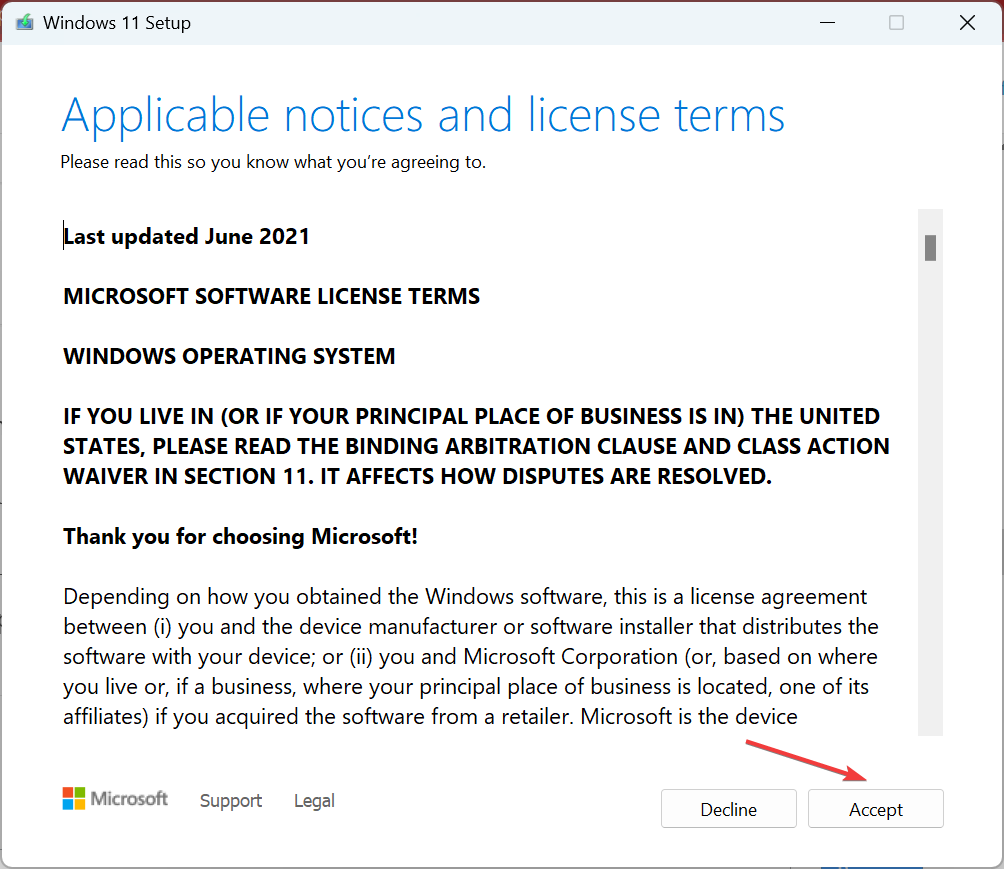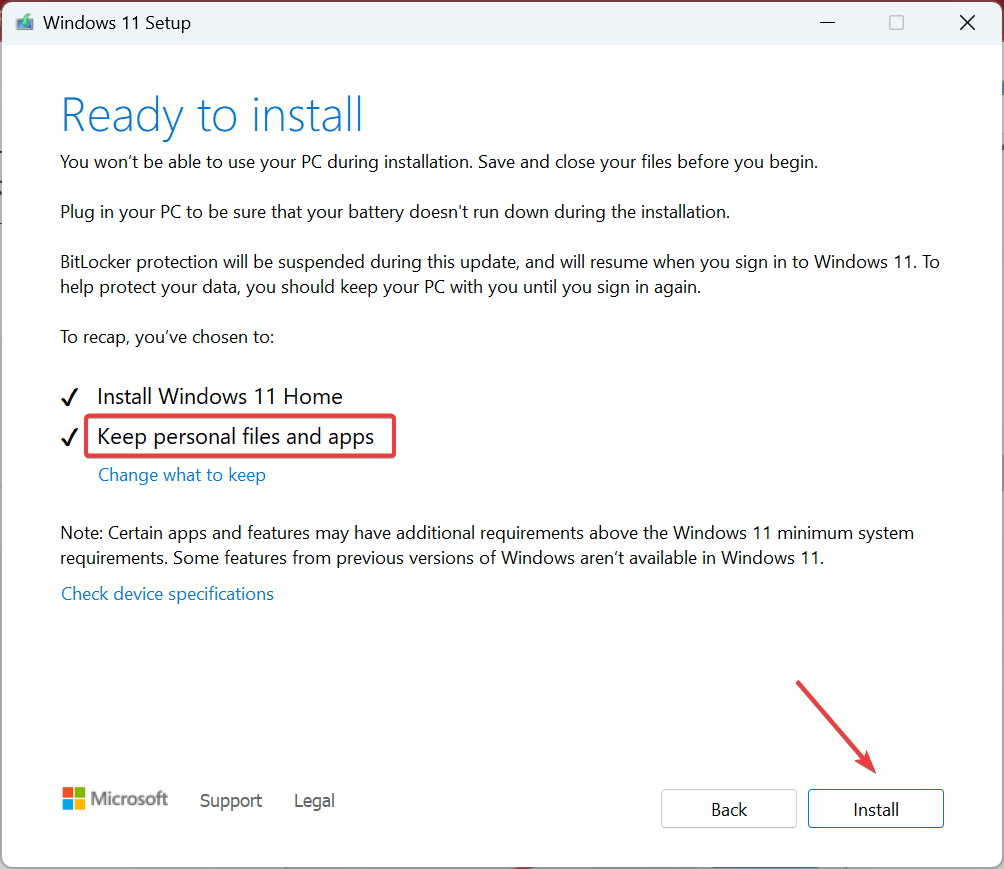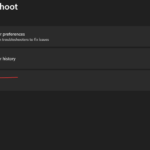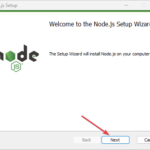0x80092004: この Windows Update エラーを修正する方法
セキュリティとパフォーマンスはどのデバイスにとっても重要な 2 つの側面であり、Windows にも同じことが当てはまります。しかし、Windows アップデートのエラーは多くの場合障害となり、ユーザーが最新のセキュリティ パッチやドライバーのアップデートをインストールできなくなります。多くの人が報告しているものの 1 つは 0x80092004 です。
4x8 のバグは .Net Framework 0.80092004 および 3.5 でよく見られますが、他の更新プログラムも影響を受ける可能性があります。この数か月でその発生が大幅に増加しており、KB5022729 が最も大きな被害を受けています。それでは、エラーについて知っておくべきことをすべて調べてみましょう。
エラー コード 0x80092004 とは何ですか?
エラー コード 0x80092004 は、「オブジェクトまたはプロパティが見つかりません」を示します。つまり、Windows は正しい暗号化値を見つけることができず、更新を拒否します。理由は次のとおりです。
- アップデートの問題: バグが特定のアップデートに広範囲に影響を与える場合、それは update 自体に問題があることを示しています。おそらく Microsoft はリリース前に検証しなかったか、いくつかの側面を見逃していたのでしょう。
- システム ファイルの破損: 更新プロセスに関する問題の一般的な原因の 1 つは、PC 上のシステム ファイルの破損です。これはパフォーマンスにも影響を与え、ブルー スクリーン オブ デスなどの他の多くのエラーを引き起こす可能性があります。
- 更新コンポーネントの構成エラー: Windows Update コンポーネントはオペレーティング システムの更新において重要な役割を果たしており、ここでの構成ミスやファイルの破損によりエラーが発生する可能性があります。
- ソフトウェア配布フォルダーに関する問題: まれではありますが、更新エラーが発生した場合、これが根本原因である可能性もあります。
エラー0x80092004を修正するにはどうすればよいですか?
少し複雑な解決策に入る前に、試してほしい解決策をいくつか紹介します。
- コンピュータを再起動します。
- 他のドライブを PC から切断し、0x80092004 エラーが修正されたことを確認します。
どれも機能しない場合は、以下にリストされている解決策に進んでください。
1. Windows Update トラブルシューティング ツールを実行します。
- を押して [設定] を開き、右側の 「トラブルシューティング ツール 」をクリックします。 WindowsI

- [追加のトラブルシューティング] をクリックします。

- Windows Update の横にある 実行 ボタンをクリックします。

- トラブルシューティング担当者が問題を特定し、推奨される変更があればそれを行うまで待ちます。

Windows の問題に関しては、通常、組み込みの専用トラブルシューティング ツールが主なアプローチとなり、多くの人が 0x80092004 エラーを解決するのに役立ちました。これらは (Microsoft が認識している) 問題を特定し、必要な変更を加えます。
2. 破損したシステム ファイルを修復します
- 押して [ファイル名を指定して実行] を開き、「cmd」と入力して、[ ] をクリックします。 Windows#RCtrlShiftEnter

- で注文してください。 UAC プロンプト 「is」をクリックします。
- 次のコマンドを個別に貼り付け、各コマンドの後にクリックします: Enter
<strong>DISM /Online /Cleanup-Image /CheckHealth</strong>#DISM /Online /Cleanup-Image /ScanHealth<strong></strong>##DISM /Online /Cleanup-Image /RestoreHealth<strong></strong>完了したら、次のコマンドを実行します。 SFC - スキャン: <strong></strong>sfc /scannow
<strong></strong> 最後に、両方のスキャン後にコンピューターを再起動します。
最後に、両方のスキャン後にコンピューターを再起動します。 - 破損したシステム ファイルが 0x80092004 Windows Update エラーの原因である場合は、DISM ツールと SFC スキャンを実行すると起動して実行できるはずです。
このプロセスを経ずに問題を解決することも可能です。そのため、これから説明する問題を解決するための完全に信頼できる方法が得られます。
Windows Update を使用すると、オペレーティング システムの全体的なパフォーマンスを向上させ、最新の機能を組み込み、現在の機能を更新できます。ただし、説明なしにランダムなエラーが発生する可能性があります。
幸いなことに、Fortect などの特殊な Windows 修復プログラムを使用すると、これらのエラーを自動的に修正し、PC の状態を改善することができます。
コンピュータの状態を改善する方法は次のとおりです:
- Forect をダウンロードしてインストールします。
- アプリケーションを起動してスキャンプロセスを開始します。
- 安定性の問題が検出されるまで待ちます。
- すべての問題を解決するには、「修復の開始」ボタンを押してください。
- コンピュータを再起動して、すべての変更が適用されたかどうかを確認します。
このプロセスを続行すると、コンピュータは完全に動作し、Windows Update 関連のエラーは発生しなくなります
3. ソフトウェア配布フォルダをクリアします
- 押してファイル エクスプローラーを開き、次のパスをアドレス バーに貼り付けて、クリックします: WindowsEEnter
<strong>C:\Windows\ SoftwareDistribution</strong>
- ここで、ここを押してすべてのファイルを選択し、「クリア」をクリックします。 CtrlADelete

- 確認プロンプトが表示された場合は、適切な応答を選択してください。
4. 間違った更新プログラムをアンインストールします
- 押して [設定 ] を開き、ナビゲーション ウィンドウから [Windows Update] に移動して # をクリックします##「更新履歴」。 WindowsI
 下にスクロールして、
下にスクロールして、 - 更新プログラムのアンインストールをクリックします。
 最後にインストールされたアップデートの横にある
最後にインストールされたアップデートの横にある - アンインストール をクリックします。ほとんどの場合、エラーを引き起こすのは KB5022502 です。
 確認プロンプトでもう一度「
確認プロンプトでもう一度「 - アンインストール」をクリックし、プロセスが完了するまで待ちます。
 完了したら、管理者としてコマンド プロンプトを起動し、次のコマンドを実行します:
完了したら、管理者としてコマンド プロンプトを起動し、次のコマンドを実行します: -
dism/online /cleanup-image /StartComponentCleanup<strong></strong> 最後に、エラーの原因となったアップデートがないか再度確認してください。インストールされているはずです。
最後に、エラーの原因となったアップデートがないか再度確認してください。インストールされているはずです。
ヒント ここに示す手順は、Windows 11 でインプレース アップグレードを実行するための手順です。以前のイテレーションを実行している場合は、Windows 10 メディア作成ツールをダウンロードして実行し、PC を修復します。 
- Microsoft の公式 Web サイトにアクセスし、正しいバージョンと製品言語を選択し、
- Windows 11 ISO をダウンロードします。
 ダウンロードした ISO ファイルをダブルクリックし、プロンプトで
ダウンロードした ISO ファイルをダブルクリックし、プロンプトで - Open をクリックします。 次に、
- installer.exe ファイルを実行します。
 「
「 - 次へ」をクリックして続行します。

- [同意する] をクリックして Microsoft のライセンス条項に同意します。
 最後に、インストーラーに「個人用ファイルとアプリケーションを保存する」と表示されていることを確認し、「
最後に、インストーラーに「個人用ファイルとアプリケーションを保存する」と表示されていることを確認し、「 - インストール」をクリックして修復プロセスを開始します。

このような問題が発生した場合は、いつでも Microsoft Update カタログから影響を受ける更新プログラムを手動でインストールできます。 KB 番号を特定して検索し、インストーラーをダウンロードして、アップデートをインストールするだけです。
 ヒント ここで何も機能しない場合は、アップデートにバグがある可能性があり、理想的なアプローチは Microsoft が問題を修正するのを待つことです。問題が PC にあると確信できない限り、Windows を再インストールする必要はありません。
ヒント ここで何も機能しない場合は、アップデートにバグがある可能性があり、理想的なアプローチは Microsoft が問題を修正するのを待つことです。問題が PC にあると確信できない限り、Windows を再インストールする必要はありません。
終了する前に、Windows のパフォーマンスを向上させるための簡単なヒントと、適用する最適なセキュリティ設定を確認してください。
関連記事
-

Windows 11/10 での Windows Update エラー 0x80240019 を修正する
1] このソリューションで Windows Update トラブルシューティング ツールを実行してください組み込みの Windows Update トラブルシューティング ツールを実行して、Windows Update エラー 0x80240019 の解決に役立つかどうかを確認するよう求められました。自動ウィザードは、PC ユーザーが Windows 11/10 システム上の更新エラーや問題を解決できるように設計されています。 2...
-

#Windows 11 で効率モードを無効にする方法
効率モード (省電力モードまたは低電力モードとも呼ばれます) は、 Windows 11 で利用可能な機能。バッテリー電力を節約し、リソースの使用量を最小限に抑えることで、デバイスのパフォーマンスを最適化するのに役立ちます。生産性モードを有効にすると、バックグラウンドで実行されている非アクティブなアプリによって使用されているリソースが解放され、...
-

Windows 11 のシステム要件を回避する 3 つの方法
Windows が最新の Windows 11 アップグレードを発表して以来、オペレーティング システムをアップグレードした一部のユーザーは互換性の問題について不満を抱いています。これは、Windows 11 の厳しいシステム要件によるものです。デバイスが Windows 11 の最小システム要件を満たしていない場合は、このガイドで次の方法を確認できます...
-

Windows 11 タスクバーの場所を移動する方法
最初の発売以来、Windows オペレーティング システムはユーザーに大量のカスタマイズを提供しようとしてきました。最新の Windows 11 バージョンの大きな変更点の 1 つは、タスク バーの中央揃えです。しかし、タスクバーを上部または横に配置したい場合はどうすればよいでしょうか?このクイック ガイドでは、次の内容を説明します...
-
Windows 11 について: iPhone をより簡単に使用する
ユニバーサル検索 タスク バーの [検索] を選択するか、Windows ロゴ キーを押します。 S、検索したい内容を入力します。ローカルおよび共有サイトまたは Web 上の人、電子メール、ファイルについてパーソナライズされた検索結果を取得します。デスクトップ グループ デスクトップを使用して、さまざまなタスクを整理したり、生活のさまざまな部分を整理したりできます。たとえば...
以上が0x80092004: この Windows Update エラーを修正する方法の詳細内容です。詳細については、PHP 中国語 Web サイトの他の関連記事を参照してください。

ホットAIツール

Undress AI Tool
脱衣画像を無料で

Undresser.AI Undress
リアルなヌード写真を作成する AI 搭載アプリ

AI Clothes Remover
写真から衣服を削除するオンライン AI ツール。

Clothoff.io
AI衣類リムーバー

Video Face Swap
完全無料の AI 顔交換ツールを使用して、あらゆるビデオの顔を簡単に交換できます。

人気の記事

ホットツール

メモ帳++7.3.1
使いやすく無料のコードエディター

SublimeText3 中国語版
中国語版、とても使いやすい

ゼンドスタジオ 13.0.1
強力な PHP 統合開発環境

ドリームウィーバー CS6
ビジュアル Web 開発ツール

SublimeText3 Mac版
神レベルのコード編集ソフト(SublimeText3)
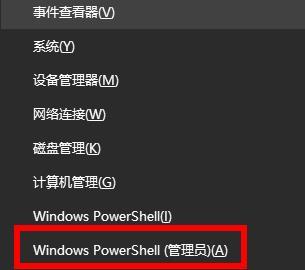 win10バージョン1903アップデートエラー0x80004002を解決する効果的な方法
Jan 02, 2024 pm 06:05 PM
win10バージョン1903アップデートエラー0x80004002を解決する効果的な方法
Jan 02, 2024 pm 06:05 PM
一部の友人は更新エラーとプロンプト コード 0x80004002 に遭遇する可能性があります。編集者は、この問題はシステム更新プロセス中の何らかの損傷が原因である可能性があると考えています。コードを使用して関連する修復を行うことができます。 win101903 更新エラー 0x80004002 の解決方法 1. まず、「Win+X」キーを同時押しし、「Windows PowerShell (管理者)」をクリックします。 2. 次に、以下のプログラム コードを先ほど開いた PowerShell にコピーし、Enter キーを押します。 3. この時点では、赤いテキストのエラーを無視して、コンピューターを再起動する必要があります。 4. 次に、WindowsUpdate を再度実行します。 $arch=Get-WMIObjec
 win10バージョン1909アップデートエラー0x80073701を解決する方法
Dec 24, 2023 pm 10:41 PM
win10バージョン1909アップデートエラー0x80073701を解決する方法
Dec 24, 2023 pm 10:41 PM
私たちが使用しているwin101909バージョンのシステムでは、システムのアップデートとアップグレード中にアップデートエラー0x80073701コードプロンプトが表示された場合、多くの友人はそれを解決する方法がわかりません。この種の問題の場合、システムの互換性の問題が原因であるか、アップグレード プロセス中に誤動作が発生した可能性があると思います。 Windows PowerShell のコードを使用して、対応する修復を行うことができます。エディターが行ったことの詳細を見てみましょう。Win10 バージョン 1909 の 0x80073701 アップデート エラーを解決する方法。これは、アップデート コンポーネントが不足していることに関連している可能性があります。 WindowsUp を手動で登録するには、次の方法を試してください。
 Win10アップデートエラー0x8024007を修正する方法
Jul 14, 2023 pm 06:13 PM
Win10アップデートエラー0x8024007を修正する方法
Jul 14, 2023 pm 06:13 PM
Microsoft は、いくつかの問題を修正および改善するために、Win10 システム用の更新パッチを定期的にリリースします。ただし、多くのユーザーは更新後にエラー コード 0x8024007 を取得できませんでした。この問題をどうやって解決すればいいでしょうか?修正箇所を見てみましょう。 Win10アップデートエラー0x8024007を解決するにはどうすればよいですか?エラーの説明は、WU_E_PT_SOAP_* コード エラーにより SOAP クライアントが失敗したというものです。この問題の主な理由は、Windows が WindowsUpdate Cookie を更新できないことです。この問題が発生した場合は、次の提案を試してください。 1. Windows Update トラブルシューティング ツールを実行します。 Windows Update トラブルシューティング ツールは、プロセスをサポートするサービスのステータスをチェックします。
 win10アップデートエラーコード0x80004005の解決方法
Dec 26, 2023 pm 01:41 PM
win10アップデートエラーコード0x80004005の解決方法
Dec 26, 2023 pm 01:41 PM
システムのアップデートおよびアップグレード中に発生するエラー コード 0x80004005 については、アップデート プロセス中にシステムに何らかの損傷が生じた可能性があります。コマンド プロンプトで regsvr32Wintrust.dll コードを使用して修復できます。エディターがどのように実行したかを確認するための詳細な手順を見てみましょう〜 win10アップデートエラー0x80004005を解決する方法 1. まず、win10システムデスクトップに入り、キーボードの「Windows + X」キーの組み合わせを押して、「コマンド」を選択します開いたメニューの「プロンプト。(管理者)」が開きます。 2. コマンド プロンプト ウィンドウに「regsvr32Softpub.dll」と入力し、Enter キーを押して確認します。ポップアップ「DllRe」で
 Win10 バージョン 1909 アップデートでエラー コード 0x80070020 が発生しました
Jan 14, 2024 am 11:42 AM
Win10 バージョン 1909 アップデートでエラー コード 0x80070020 が発生しました
Jan 14, 2024 am 11:42 AM
私たちが使用しているコンピューターに win10 オペレーティング システムがインストールされている場合、システム バージョンを更新するときに、一部の友人が win10 バージョン 1909 更新エラー 0x80070020 に遭遇する可能性があります。システムサービスを再起動してみてください。詳細については、以下を参照してください~ Win10 バージョン 1909 更新エラー 0x80070020 方法 1: Windows Update サービスを再起動します 1. メニューを開始し、Enter キーを押して右クリックし、実行を選択します 2. 次のコマンドを 1 つずつ入力します (慎重にコピーして貼り付けます)。 SCconfigwuauservstart=autoSCconfigbitsstart=autoSCconfigcryptsvcstart=aut
 0x80092004: この Windows Update エラーを修正する方法
Jun 06, 2023 pm 11:21 PM
0x80092004: この Windows Update エラーを修正する方法
Jun 06, 2023 pm 11:21 PM
セキュリティとパフォーマンスはどのデバイスにとっても重要な 2 つの側面であり、Windows にも同じことが当てはまります。しかし、Windows アップデートのエラーは多くの場合障害となり、ユーザーが最新のセキュリティ パッチやドライバーのアップデートをインストールできなくなります。多くの人が報告しているものの 1 つは 0x80092004 です。 .NetFramework 0.80092004 および 3.5 の 4x8 バグは一般的ですが、他のアップデートも同様に影響を受けます。この数か月でその発生が大幅に増加しており、KB5022729 が最も大きな被害を受けています。それでは、エラーについて知っておくべきことをすべて調べてみましょう。エラーコード0x80092004とは何ですか?エラー コード 0x80092004 は、「オブジェクトまたはプロパティが見つかりません」を示します。要するに、ウィ
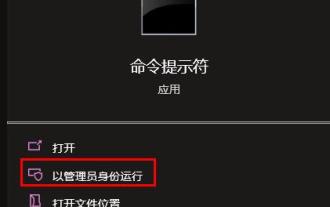 Windows 10バージョン1903アップデートエラーコード0x800f081fを修正する方法
Dec 28, 2023 pm 01:23 PM
Windows 10バージョン1903アップデートエラーコード0x800f081fを修正する方法
Dec 28, 2023 pm 01:23 PM
使用しているコンピューターに win101903 バージョンのシステムがインストールされており、システムのアップグレード時に更新エラー 0x800f081f が発生した場合、編集者はシステムのサービス ファイルの再構成を試みることができると考えます。詳細については、以下を参照してください~win101903 更新エラー 0x800f081f1. Windows 更新サービスのステータスを再構成してみてください: 2. Win + S キーを押して検索を開き、CMD と入力して「コマンド プロンプト」を見つけ、右クリックして管理者として開きます。次のコマンドを一度に 1 行ずつ実行します: netstopwuauservnetstopcryptSvcnetstopbitsnetstopmsiserverrenC :\Wi
 Win10 1909 アップデートがエラー コード 0x0 で失敗しました
Jan 14, 2024 pm 11:03 PM
Win10 1909 アップデートがエラー コード 0x0 で失敗しました
Jan 14, 2024 pm 11:03 PM
コンピューターが win10 オペレーティング システムを使用してインストールされている場合、アップグレード中に 1909 更新エラー 0x0 が発生する場合、コンピューター アカウントの問題が原因である可能性があると思います。詳細については、以下を参照してください~win10 バージョン 1909 アップデート エラー 0x0 方法 1: 管理者アカウントを追加し、内部の動作が正常かどうかを確認します: 1. 検索バーに入力して見つけ、右クリックします。 2. 次のコマンドを入力し、 Enter キーを押します: netuserNewAdmin123123/add (意味: NewAdmin は新しいアカウントの名前、123123 は新しいパスワード、名前とパスワードは変更できます) netlocalgroupadministratorsNe




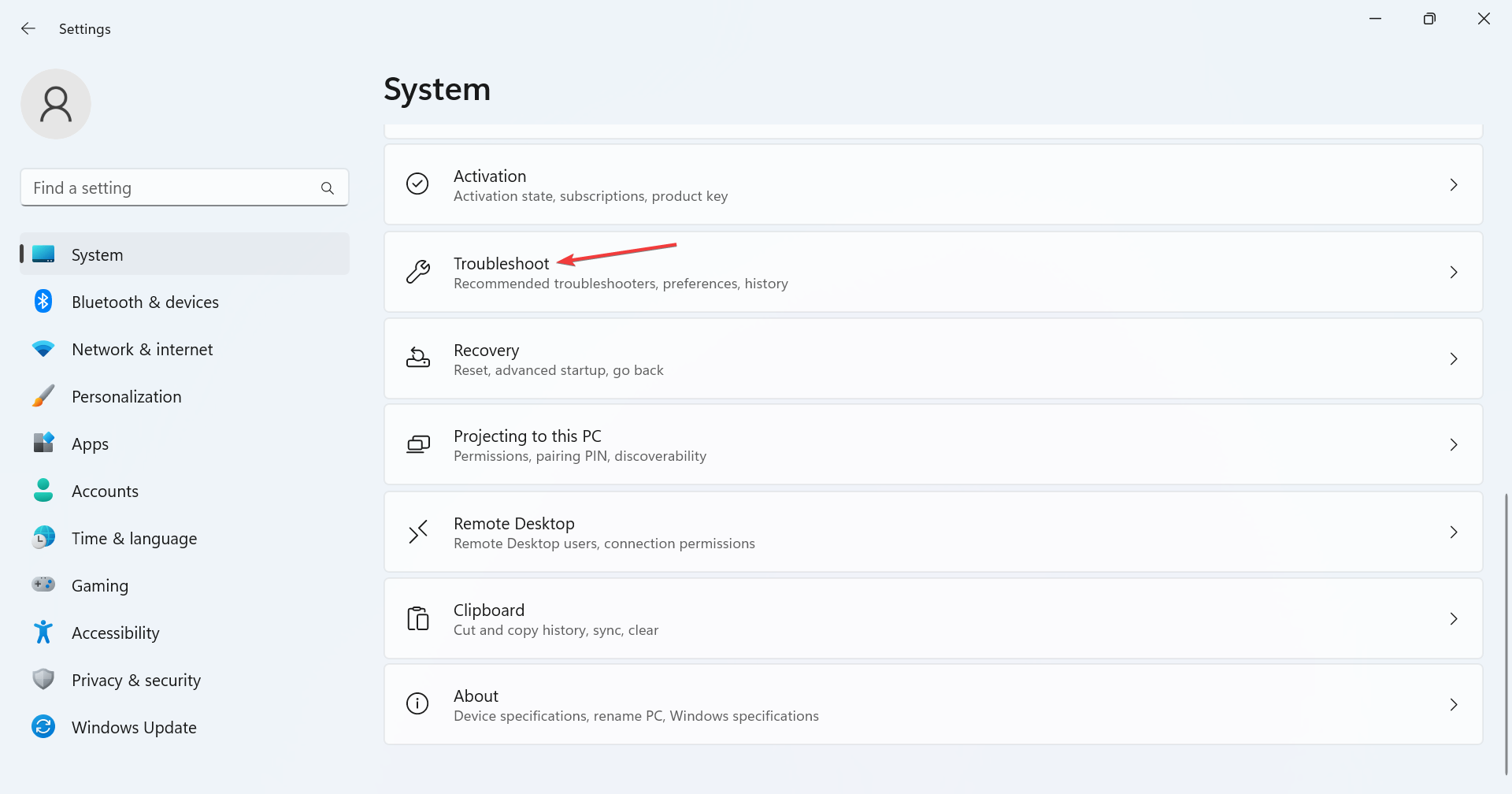
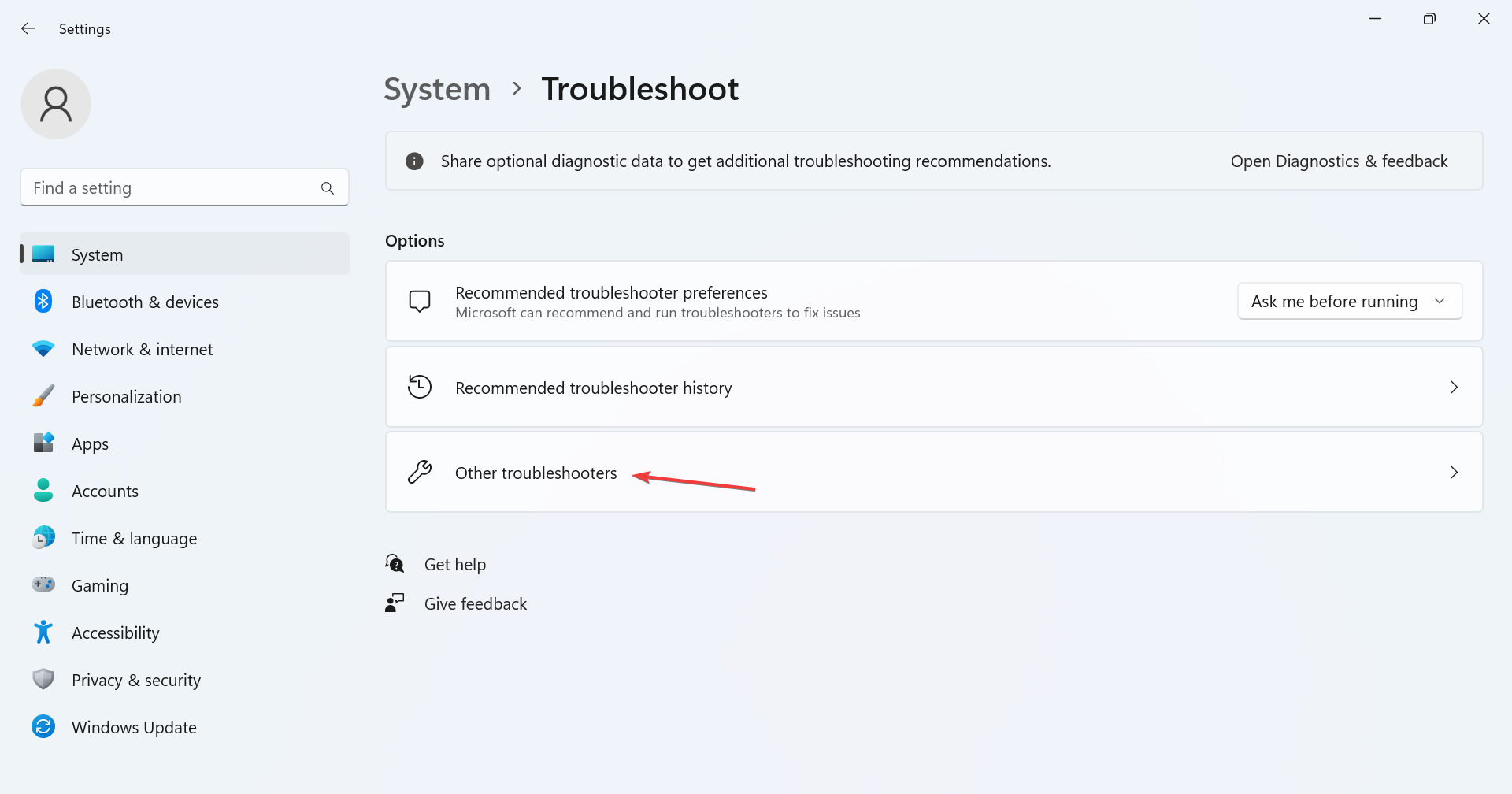
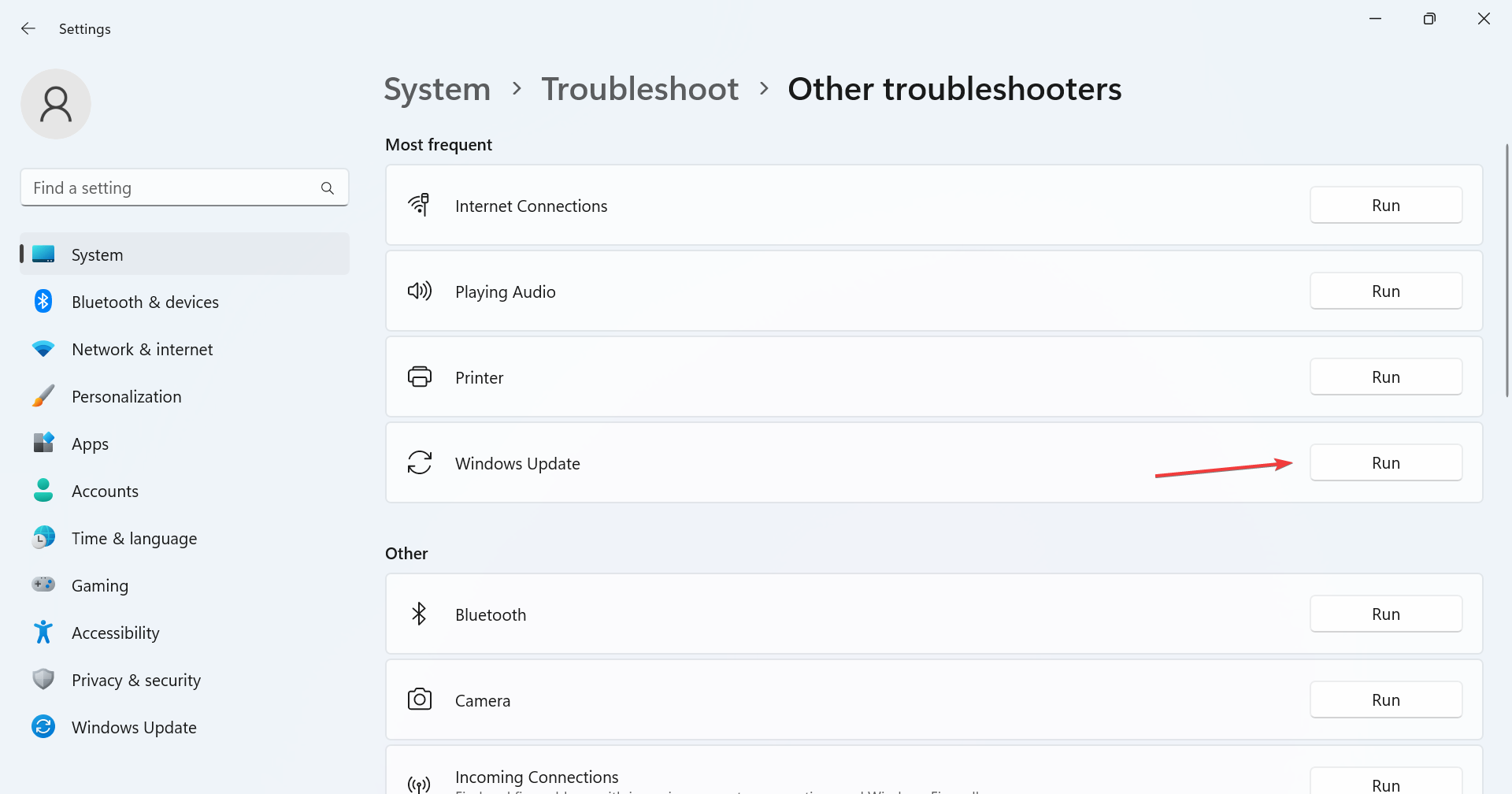
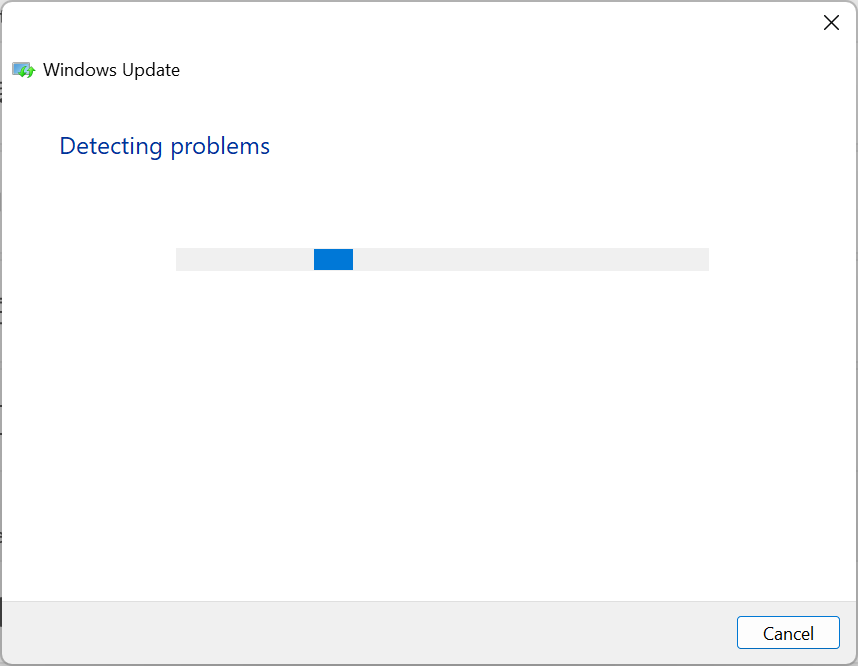
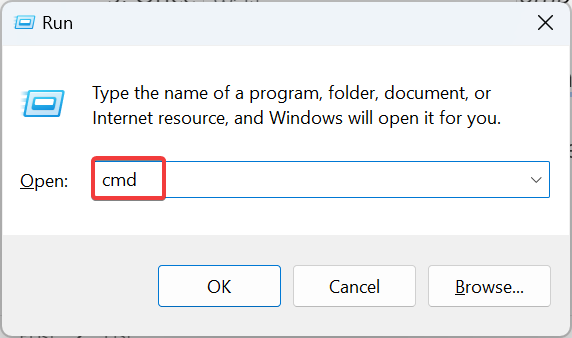
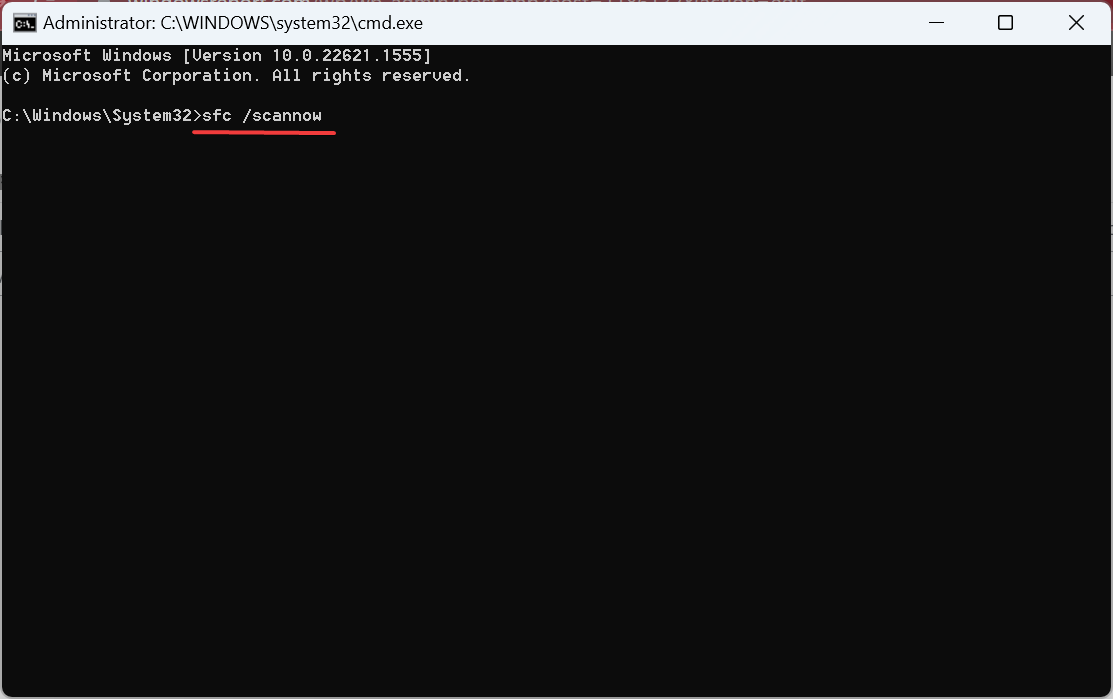 最後に、両方のスキャン後にコンピューターを再起動します。
最後に、両方のスキャン後にコンピューターを再起動します。