Mac に Windows 11 をインストールする最初のステップは、Parallels 18 Desktop をダウンロードすることです。これを行うには、Parallels 18 トライアル ページに移動し、無料トライアルをダウンロード ボタンをクリックします。
Parallels Desktop 18 インストーラー DMG ファイルが Downloads フォルダーに表示され、フォルダーをダブルクリックしてインストールを開始できます。
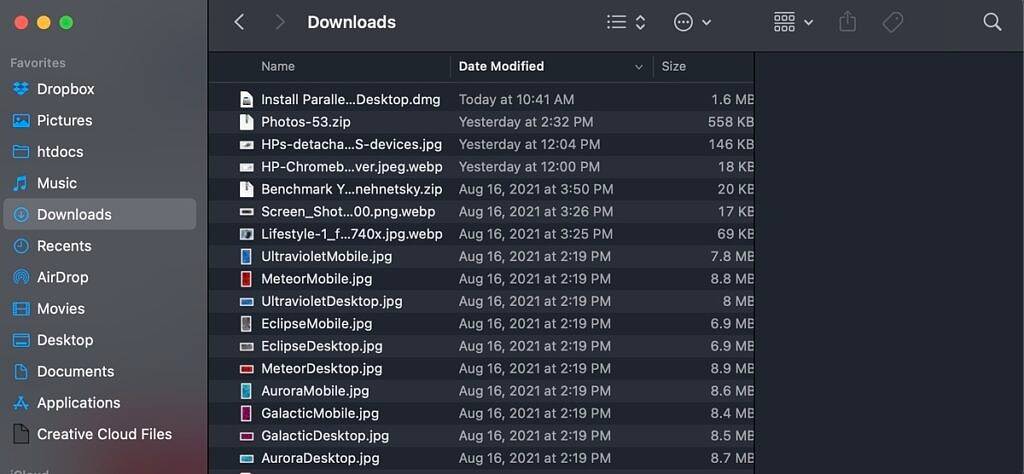
#Parallels Desktop がインターネットからダウンロードしたアプリケーションであるという警告が表示される場合があります。これは、セキュリティ目的のための標準の Apple ダイアログ ボックスです。 「開く」をクリックして続行してください。
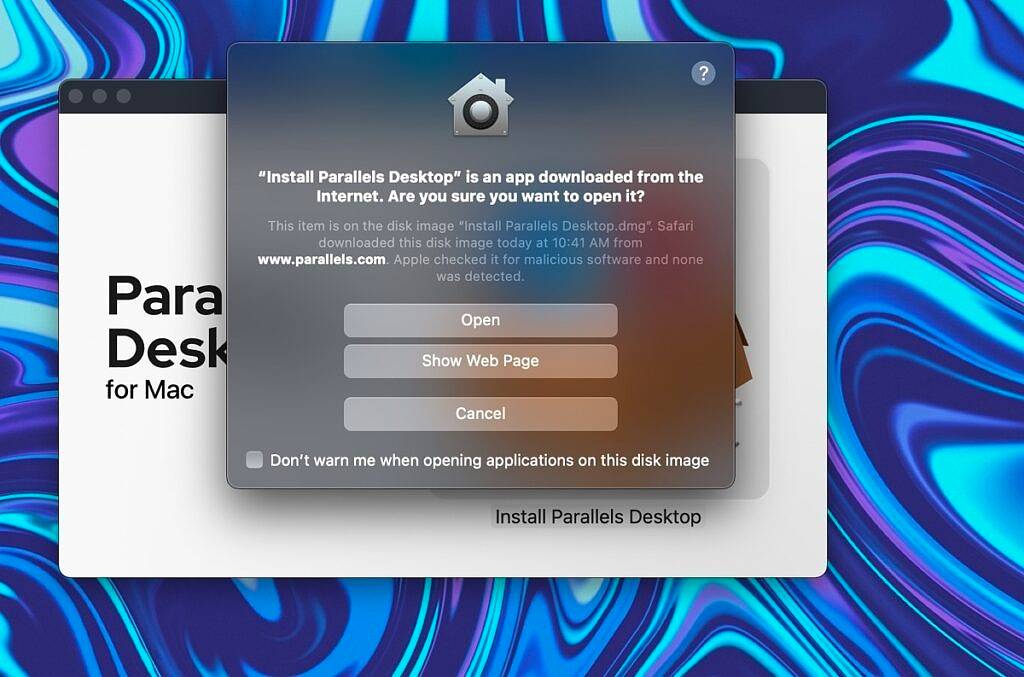
Windows ディスプレイのボックス アイコンをダブルクリックします (下記を参照)。この時点で、インストーラーは、インストールの準備が整った完全な Parallels Desktop 18 パッケージをダウンロードしています。
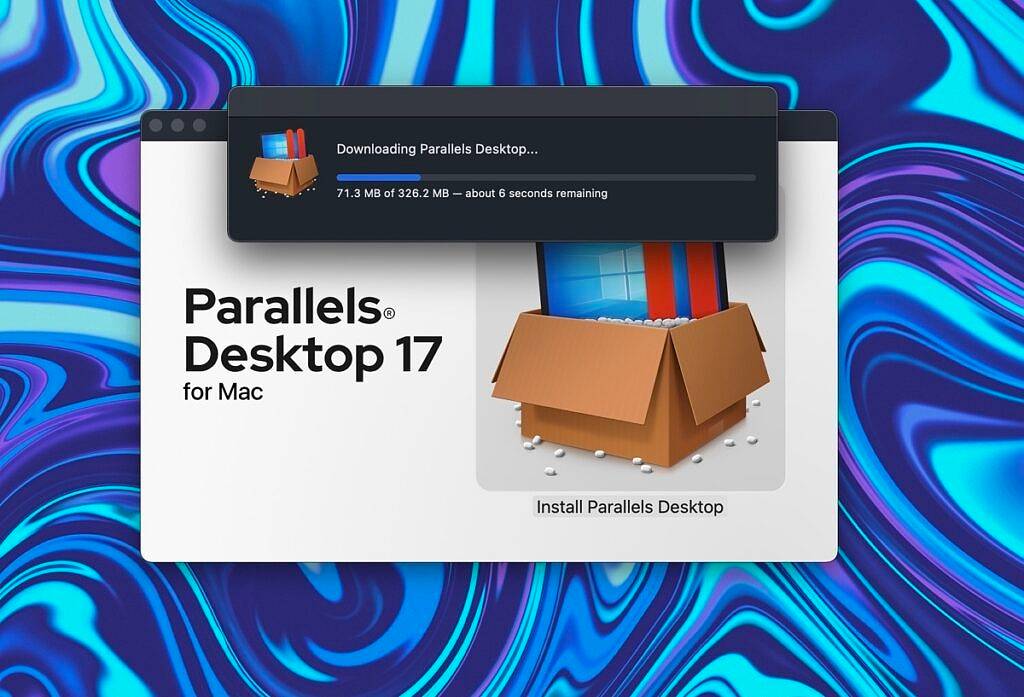
次に、Parallels 18 ソフトウェア使用許諾契約に同意する必要があります。ソフトウェアの安定性を向上させるために、Parallels と情報を共有することも選択できます。この情報を共有したくない場合は、ボックスのチェックを外してください。
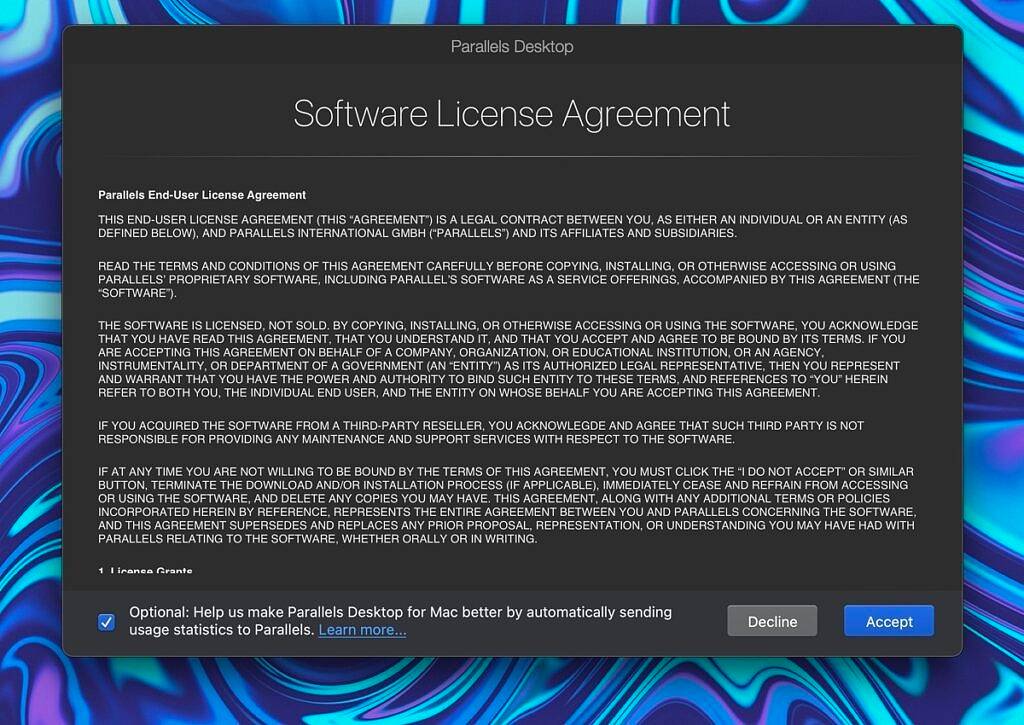
これで Parallels がインストールされたので、Windows 11 をダウンロードする必要があります。 Parallels が Windows 11 のダウンロード プロセス全体を管理してくれることは素晴らしいニュースです。
Parallels 18 セットアップ アシスタントにより、Windows 11 をダウンロードするためのダイアログ ボックスが表示されます。 Parallels を使用して、Linux や古い macOS バージョンなどの他のオペレーティング システムを実行できることに注意してください。技術的には、Parallels 18 をインストールするときにこの手順をスキップできます。
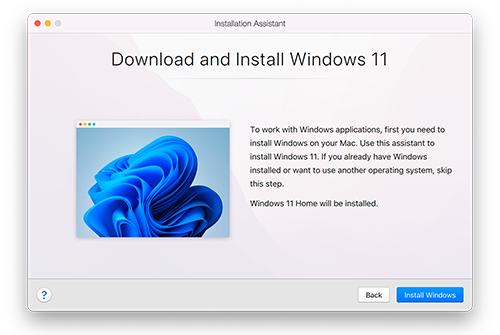
[Install Windows] オプションを選択すると、Parallels は Windows 11 のダウンロードを開始します。ダウンロード量はご想像のとおり大きくなります。インターネットの速度によっては、この手順にかなりの時間がかかる場合があります。
Windows 11 を完全にダウンロードした後、インストールを完了し、Parallels 18 で Windows 11 をセットアップするには、いくつかのアクセス許可を受け入れる必要があります。以下のマイクの許可は少し奇妙に見えるかもしれませんが、これは起動時に Windows 11 を実行するために必要なプロセスです。
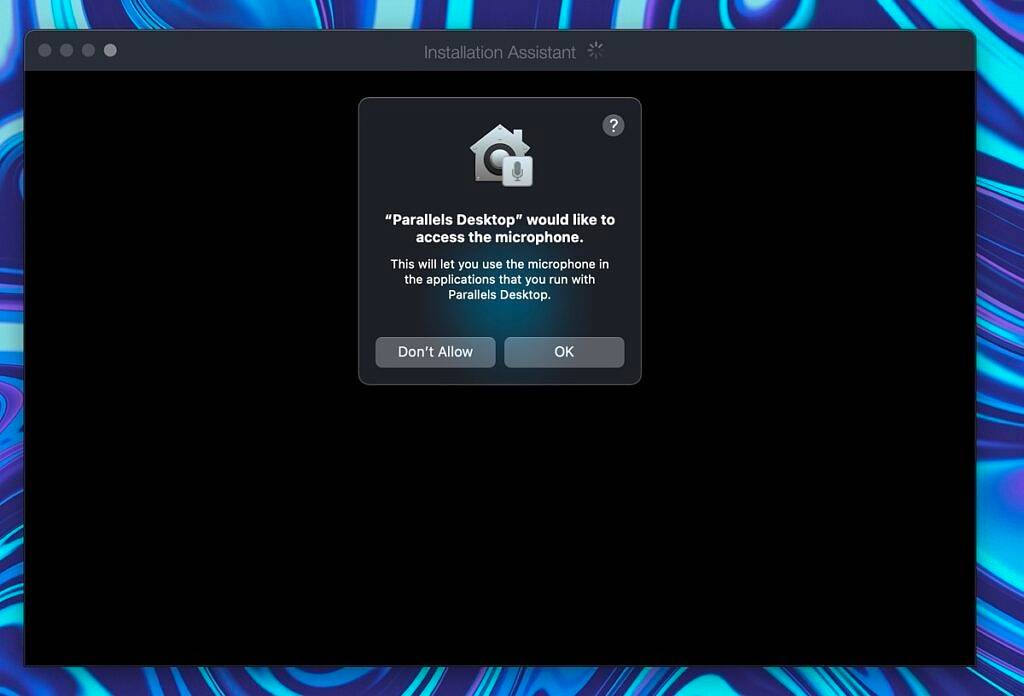
アクセス許可を受け入れた後、Windows 11 は起動プロセスを完了します。使用している Mac によっては、これにも約 10 分かかる場合があります。
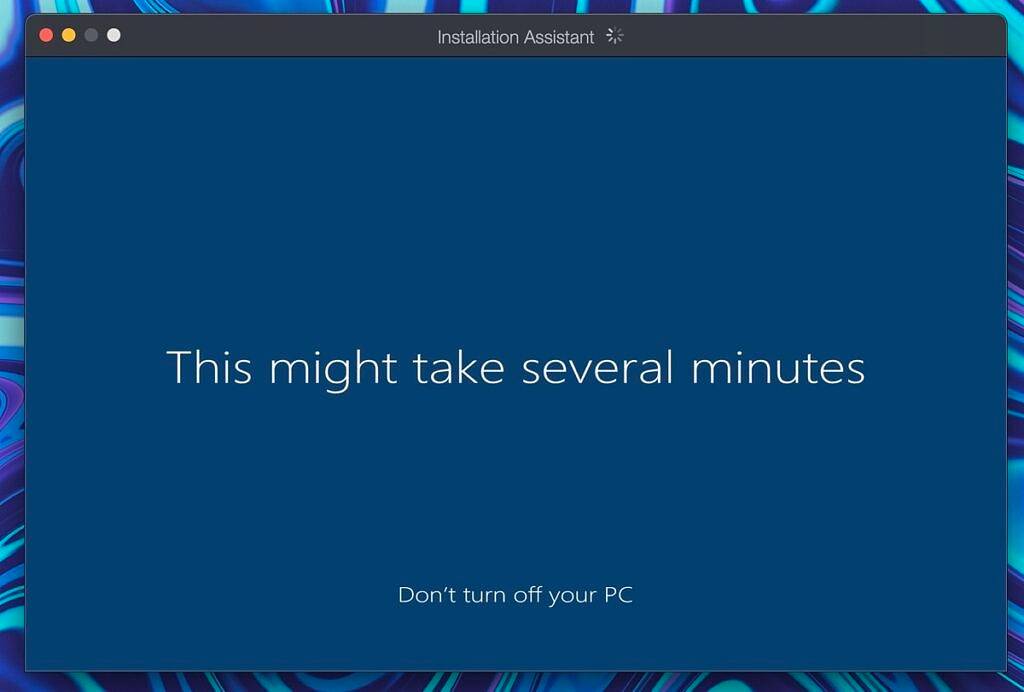
最後に、大きな緑色のチェックマークが付いた完了画面が表示されます。 Windows 11 が Parallels Desktop 18 for Mac に仮想マシンとしてインストールされ、実行されるようになりました。
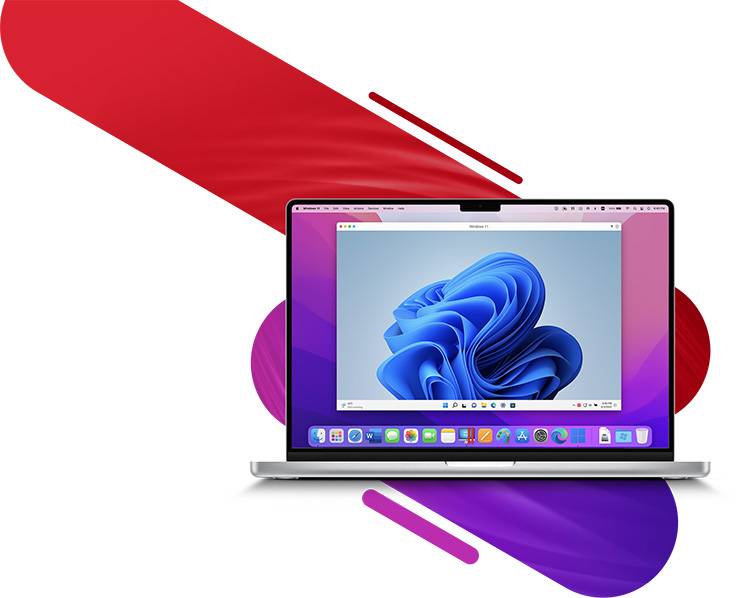
仮想マシンで Windows 11 を実際に使用するには、さらに多くのデータ プライバシー関連の契約を読んで同意する必要があります。これらはかなり標準的な法律用語ですが、このソフトウェアの使用に何が必要かを理解するには、これらを読む必要があります。
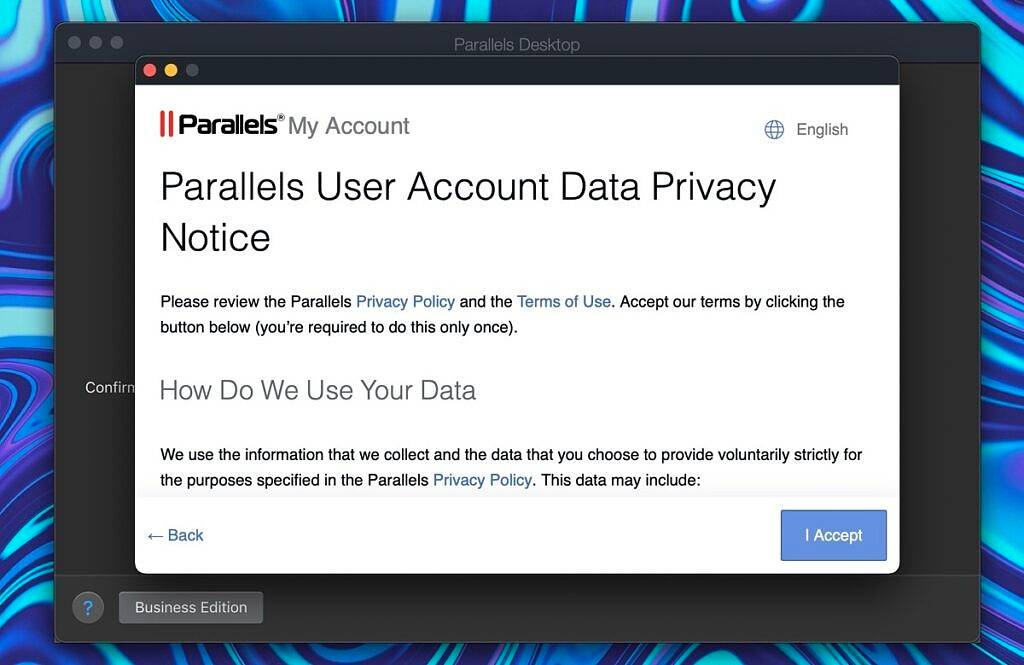
これらのプライバシー規約に同意すると、Windows 11 で Microsoft Edge が開き、Parallels 18 のスプラッシュ画面が表示され、Windows が正常にインストールされたことが示されます。このページには実際に貴重な情報がいくつかあるので、役立つヒントをいくつか確認してみましょう。
最初の提案は、使用する必要な Windows アプリケーションをすべてインストールすることです。
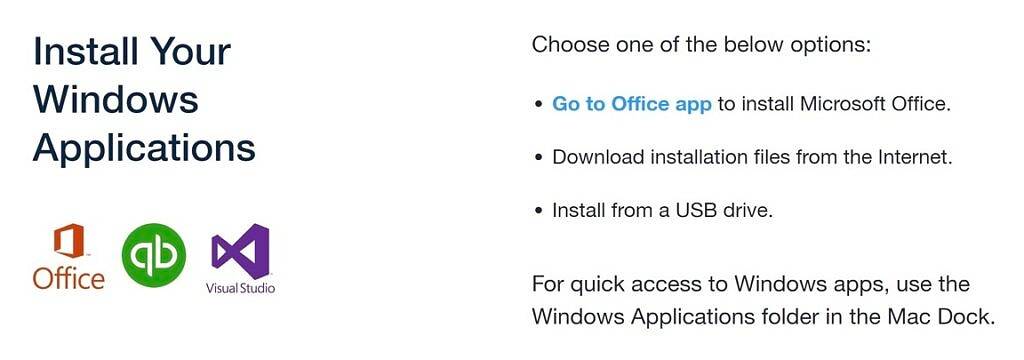
もう 1 つの提案は、macOS および他の Mac アプリケーションとの対話方法を選択し、Windows がどのように表示されるかを決定することです。オプションは連続モードまたは全画面モードです。決定を下す前に、Mac で Windows を使用する計画を検討することをお勧めします。
Coherence モードは、Windows がインストールされていることを完全に忘れることができるため、Windows アプリケーションを 1 つまたは 2 つ時々実行したい場合に最適です。ほとんどの状況で Windows を使用する場合、おそらく全画面モードが最適なオプションです。このステップでは、適切なモードを選択して続行できます。
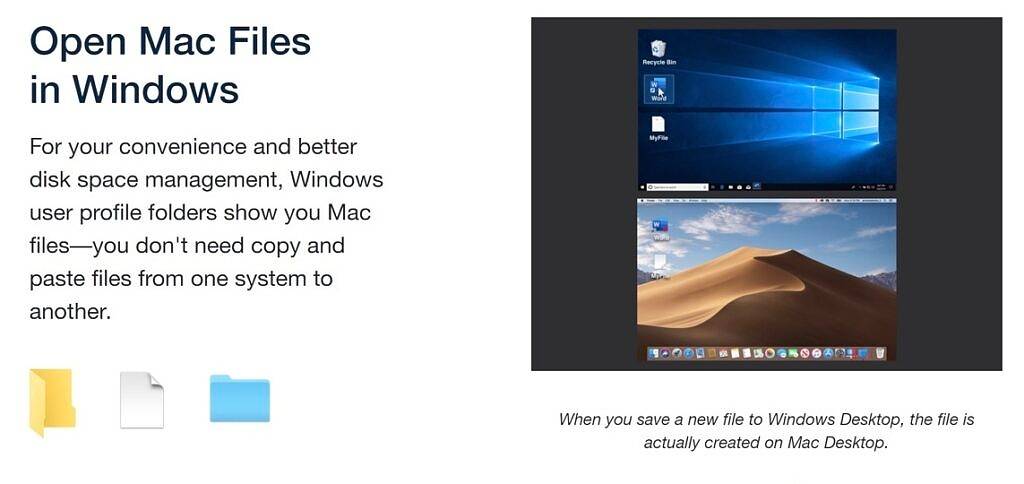
Windows ユーザー プロファイル フォルダー内のすべての Mac ファイルにアクセスできます。これは、最後のダイアログ ボックスで説明したものです。これは、macOS と Windows をシームレスに並べて使用できるため、Parallels の最も優れた機能の 1 つです。デフォルトで macOS のファイルを Windows アプリケーションで開くように設定することもできます。これは非常に便利です。
この時点で、数分かけて Mac および Windows 用 Parallels Toolbox をインストールすることをお勧めします。このプログラムはスタンドアロン製品ですが、Parallels Desktop 18 にバンドルされています。 macOS および Windows では、これらのツールボックスは多くの一般的なタスクを完了するのに役立ちます。
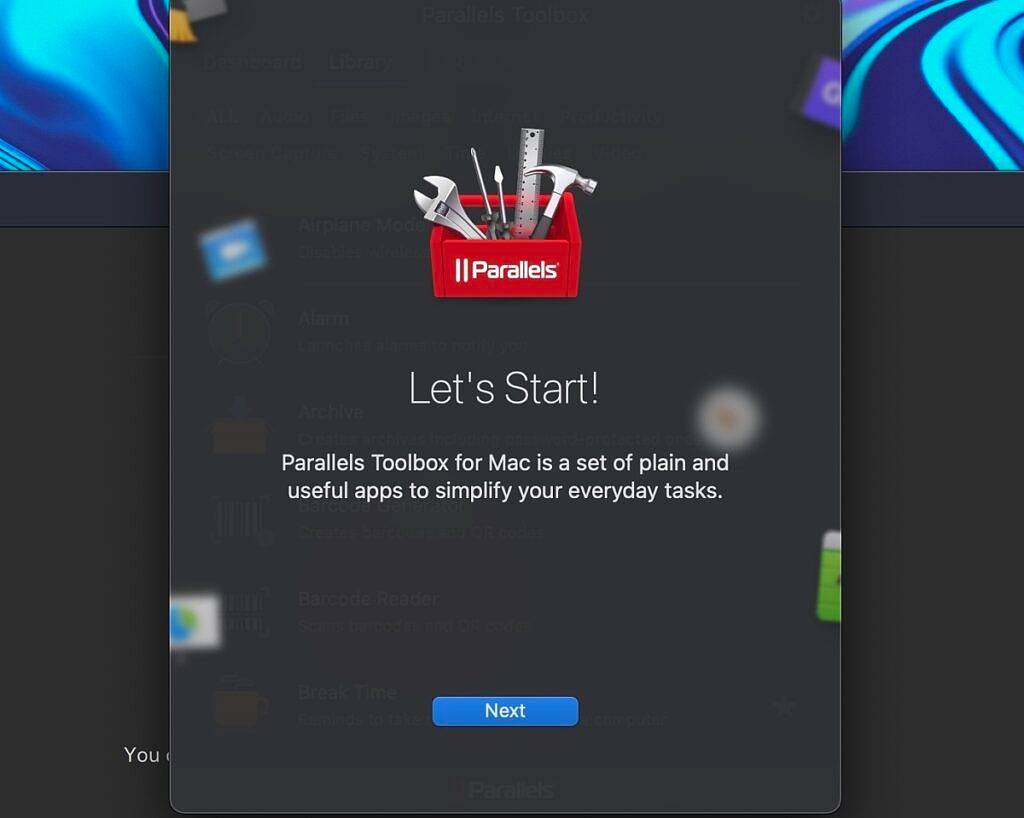
ウィンドウがポップアップし、Mac および Windows ツールボックスのインストールを提案します。これらのプログラムはインストールが非常に速いため、macOS と Windows を頻繁に切り替える場合に便利です。 Mac では、プレゼンテーション モード、画像のサイズ変更、プログラムのアンインストール機能など、ツールボックスのオプションがさらに充実しています。
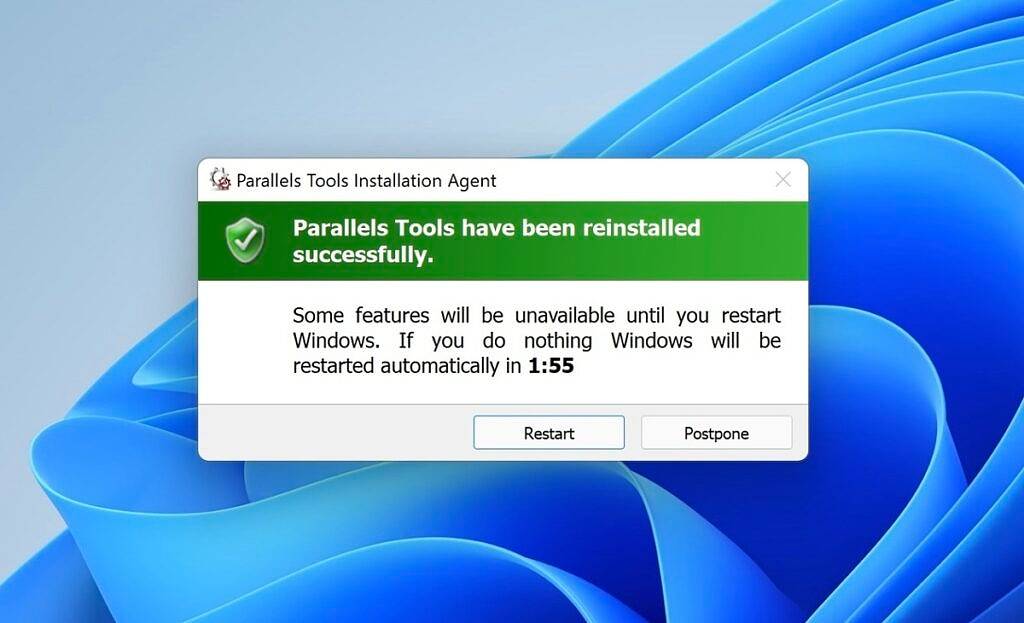
#Windows ツールボックスは少し制限があり、ダッシュボードにはビデオのダウンロード、仕事の休憩、その他いくつかのさまざまなスクリーンショット ツールが用意されています。
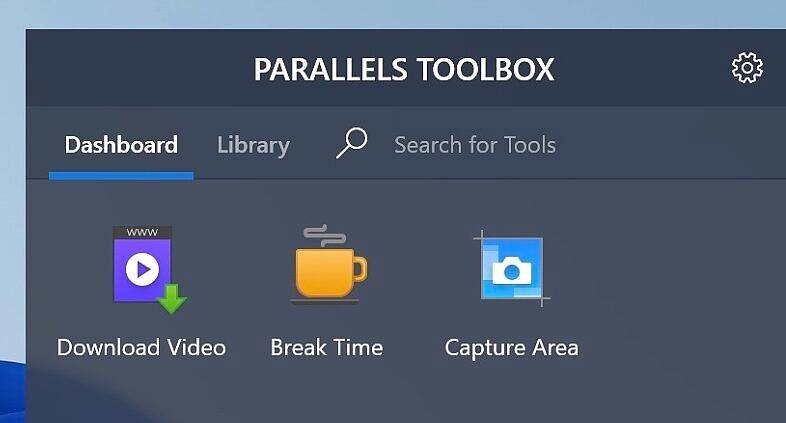
Mac に Windows 11 がインストールされたので、Parallels Desktop 18 で Windows の設定をいくつか構成する必要があります。これを行うには、Mac の上部にある Actions メニューに移動します。 このメニューの下部にある Configure オプションを選択します。
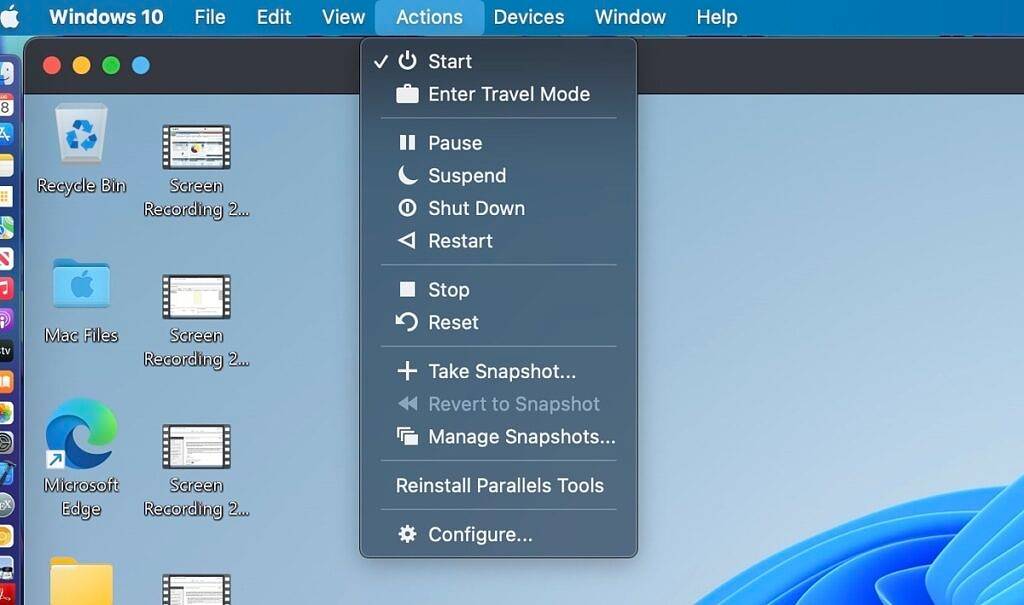
#[構成] メニューが開くと、さまざまな使用例に合わせて Windows インストールを構成できます。これにより、Mac 上で Windows 11 用に予約されるストレージの合計量が変更されます。
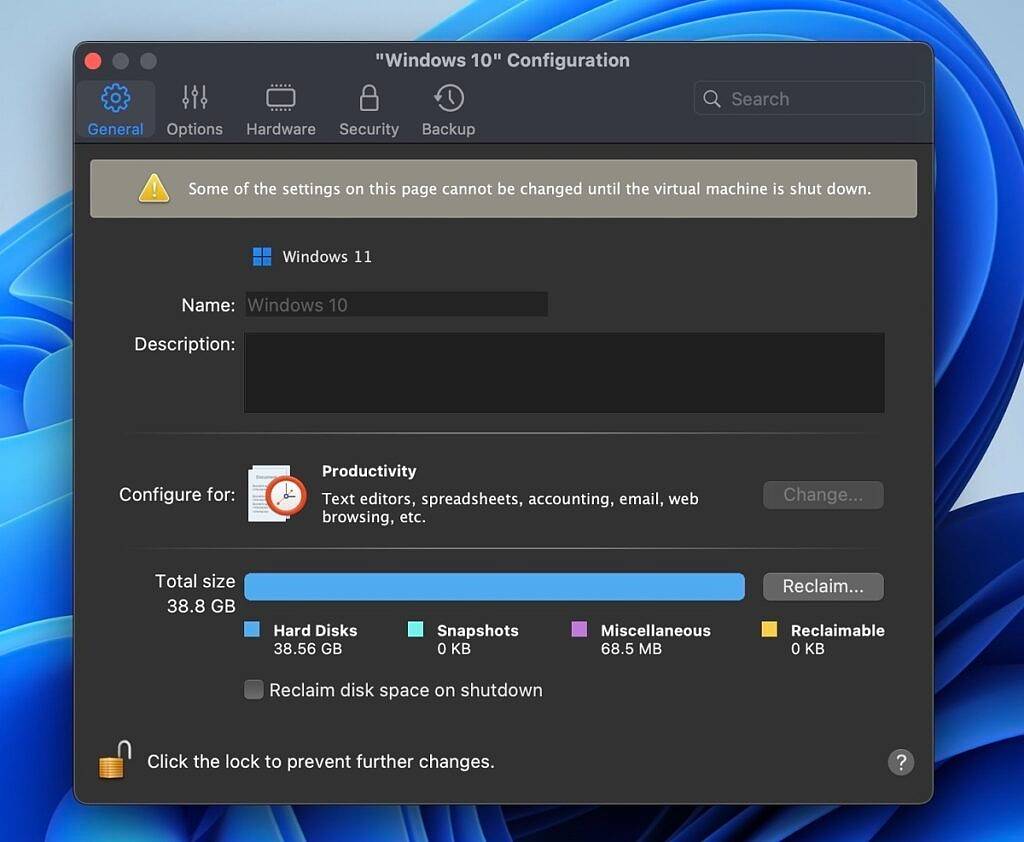
このメニューでは、Windows の起動とシャットダウンの方法を変更したり、省エネの最適化を実装したり、共有オプションを設定したりできます。特に Windows と macOS を行き来する予定がある場合は、各タブでこれらの設定を調整するのに時間を費やす価値があります。
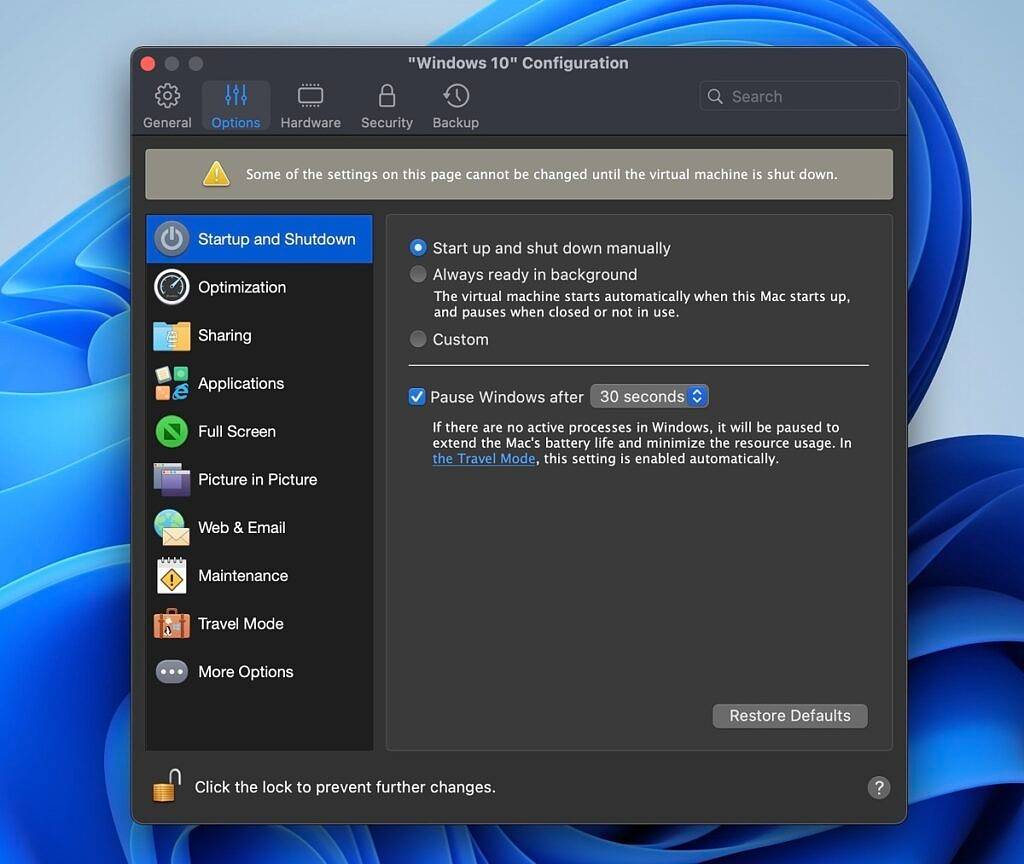
#最後に、Windows を長期間使用する予定がない場合は、一時停止するのが最善であることを覚えておいてください。 Parallels Desktop 18 はこれまでよりも最適化されていますが、それでも実行時に大量のシステム リソースを使用します。 Windows を少数のプログラムにのみ使用し、ほとんどの時間を macOS に費やす予定がある場合、これは重要です。
この時点で、Mac で Windows 11 を使用できるようになります。 Parallels Desktop 18 は、特に学生にとって優れた製品です。これまでの Parallels Desktop 18 の全体的な使用体験には非常に満足しています。個人的には、Mac と Windows の両方のアプリを使用できるように、統合モードを使用することを好みます。どの Mac でも Windows 11 を使用できるこの機能は非常に重要です。
以上がParallels を使用して Apple Mac に Microsoft Windows 11 をインストールする方法の詳細内容です。詳細については、PHP 中国語 Web サイトの他の関連記事を参照してください。