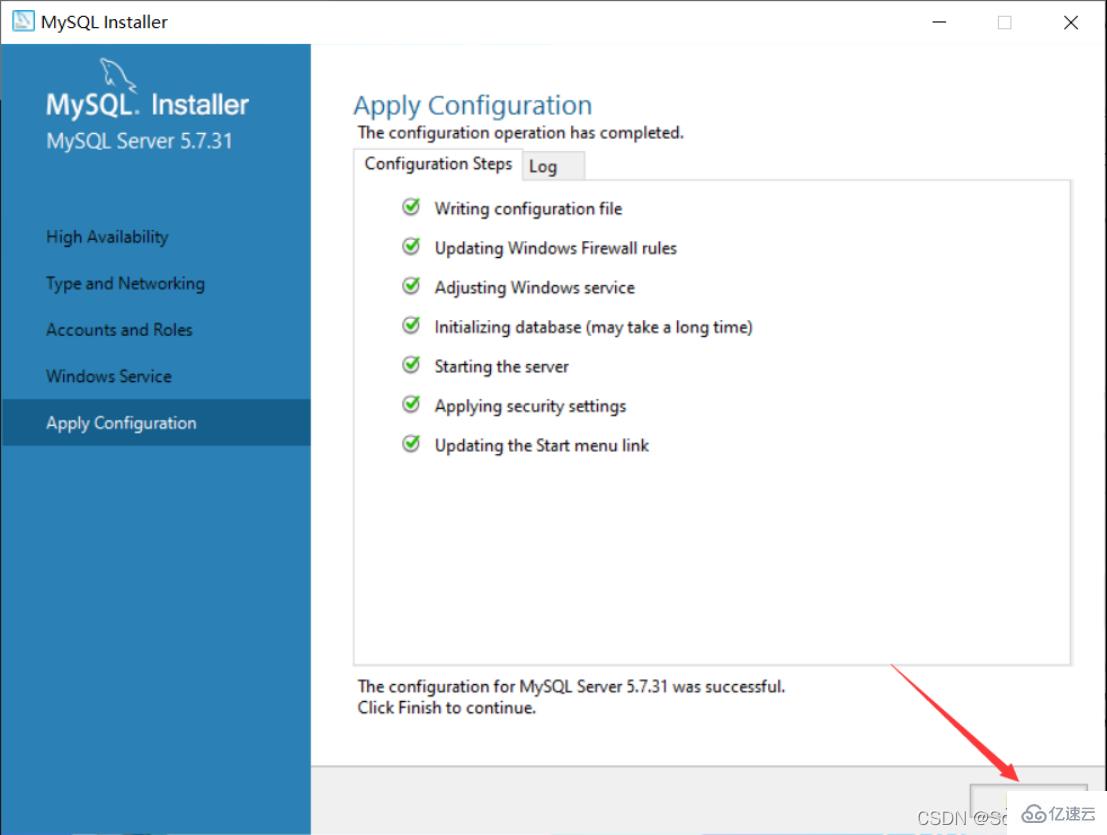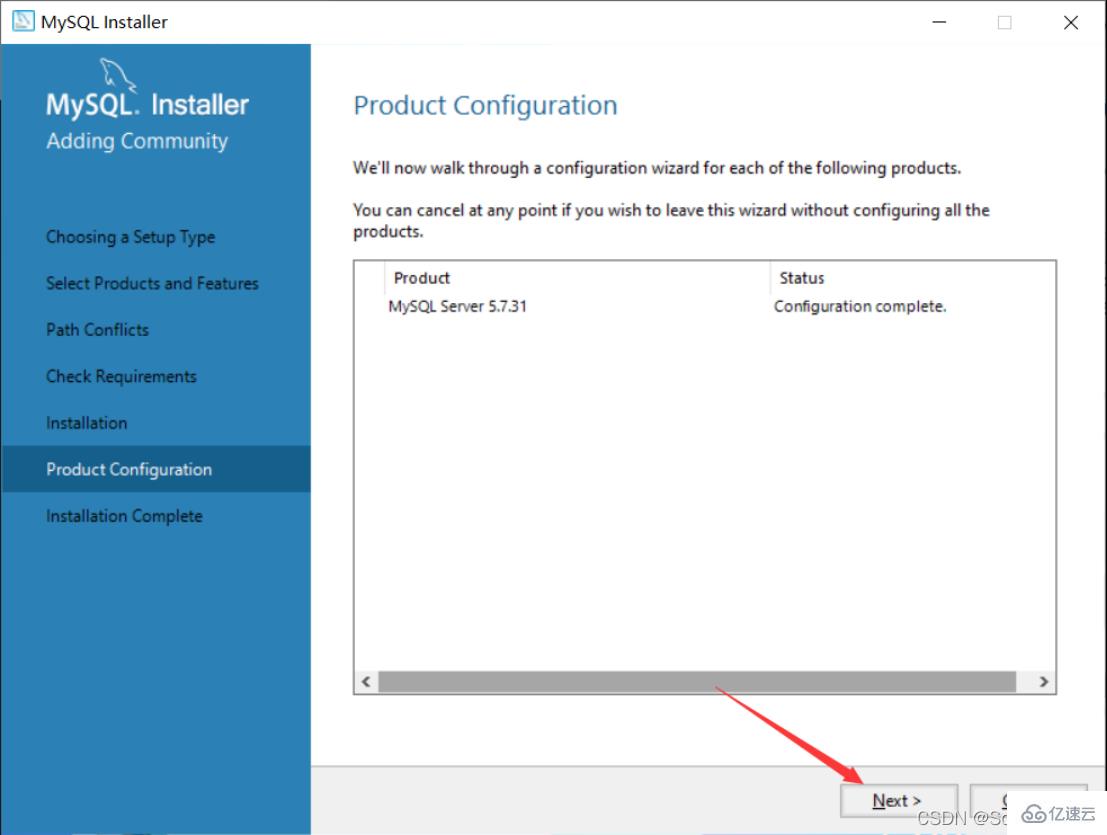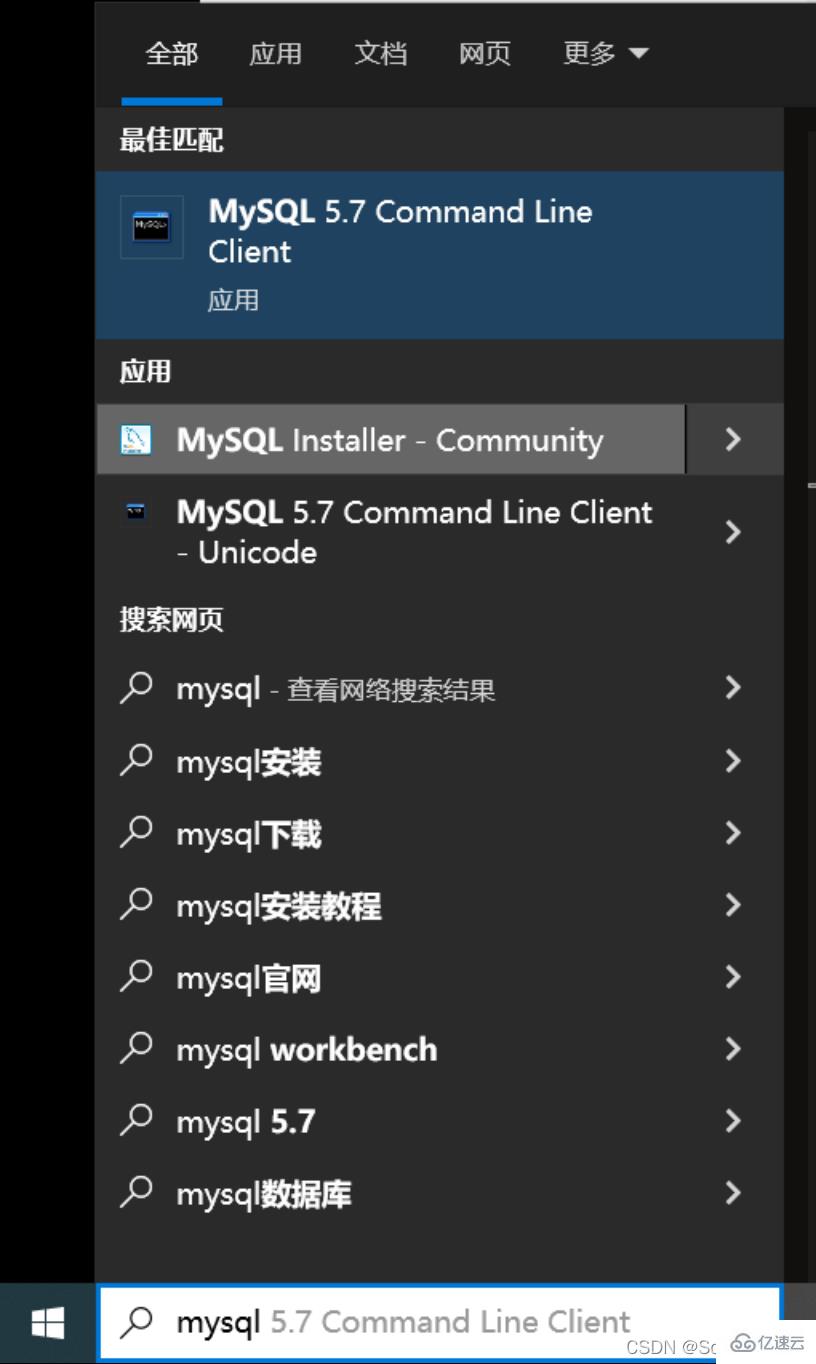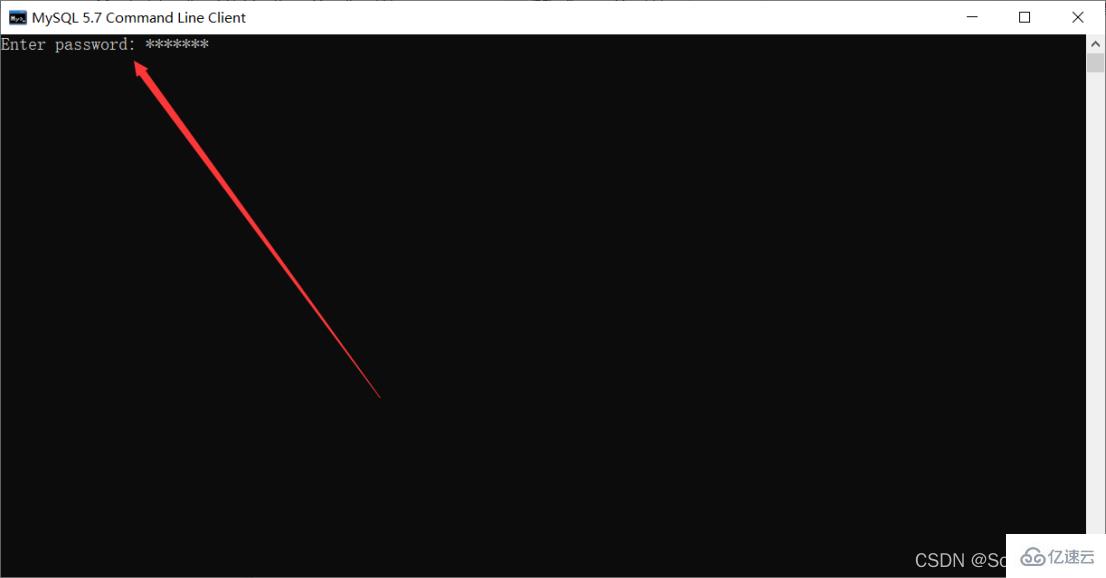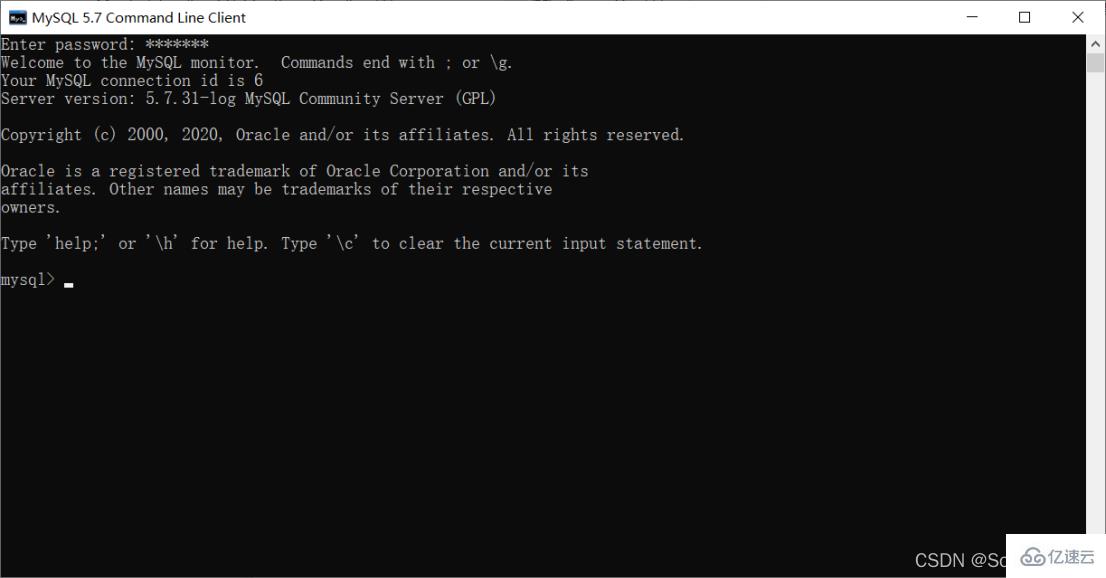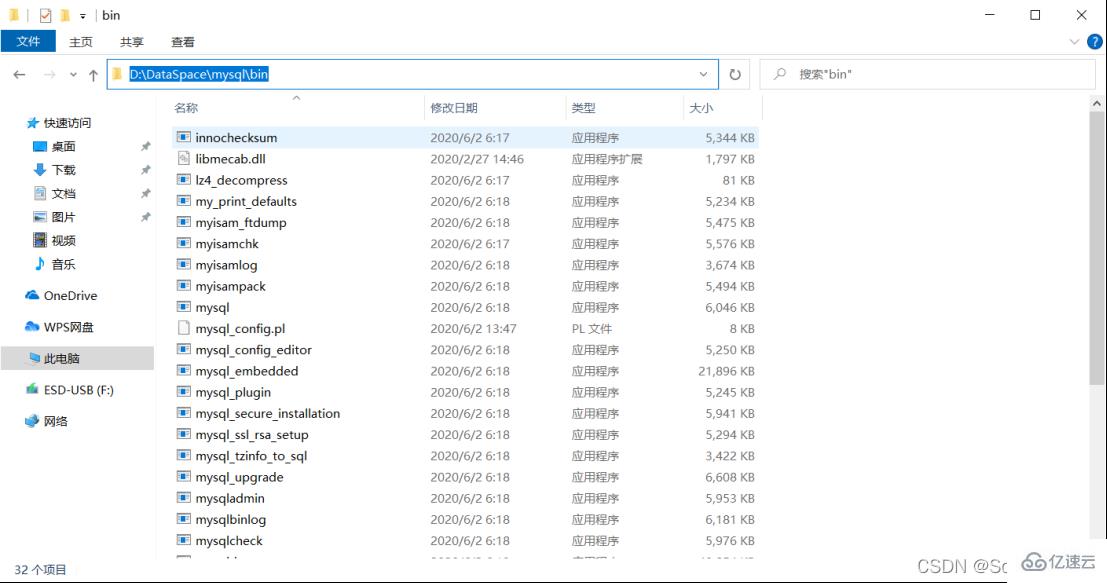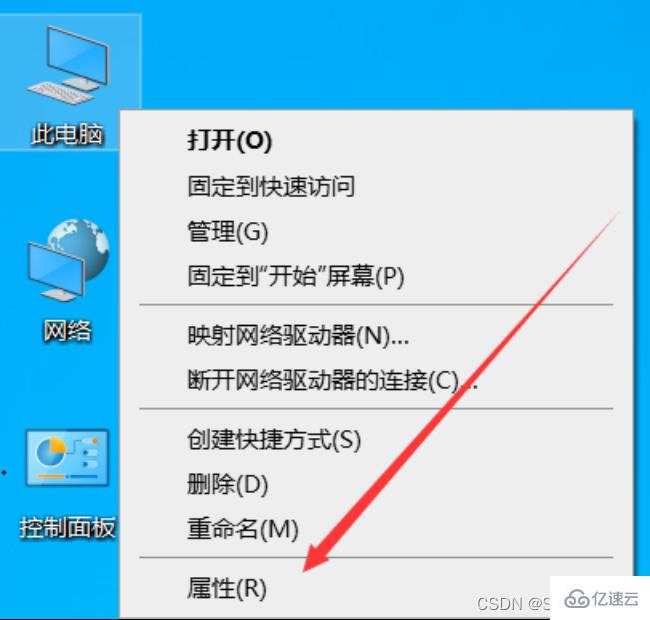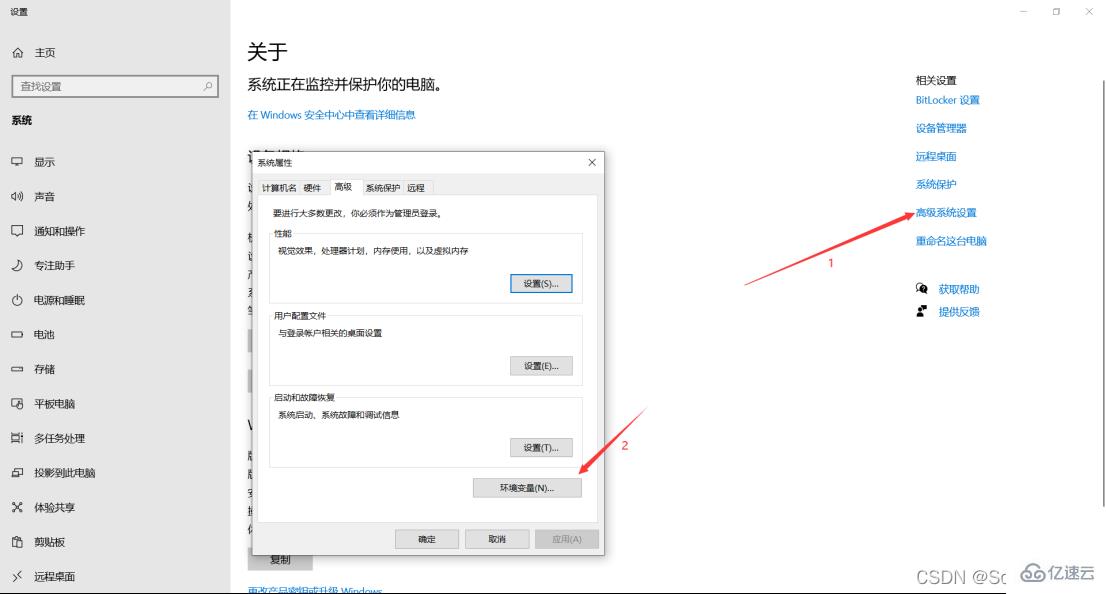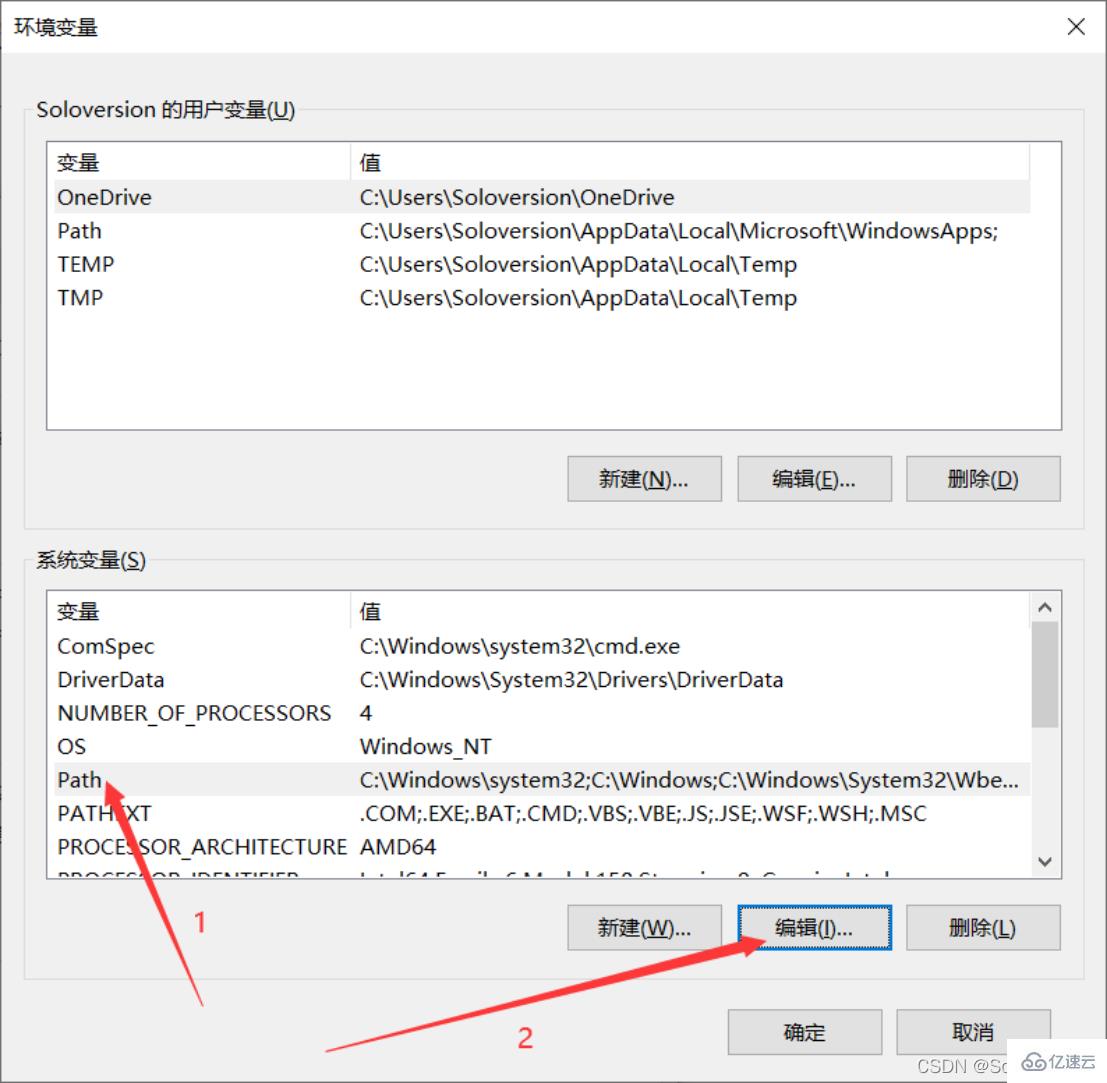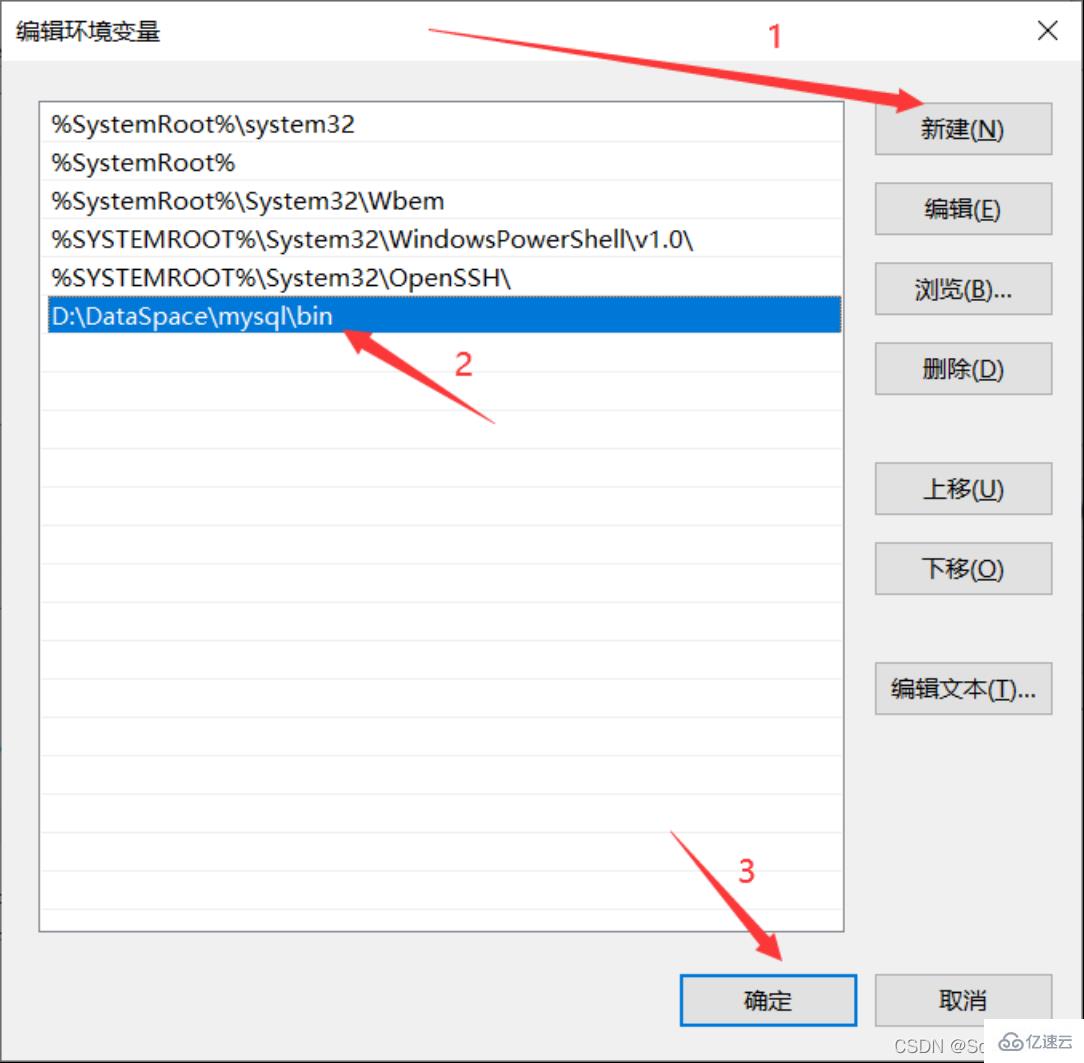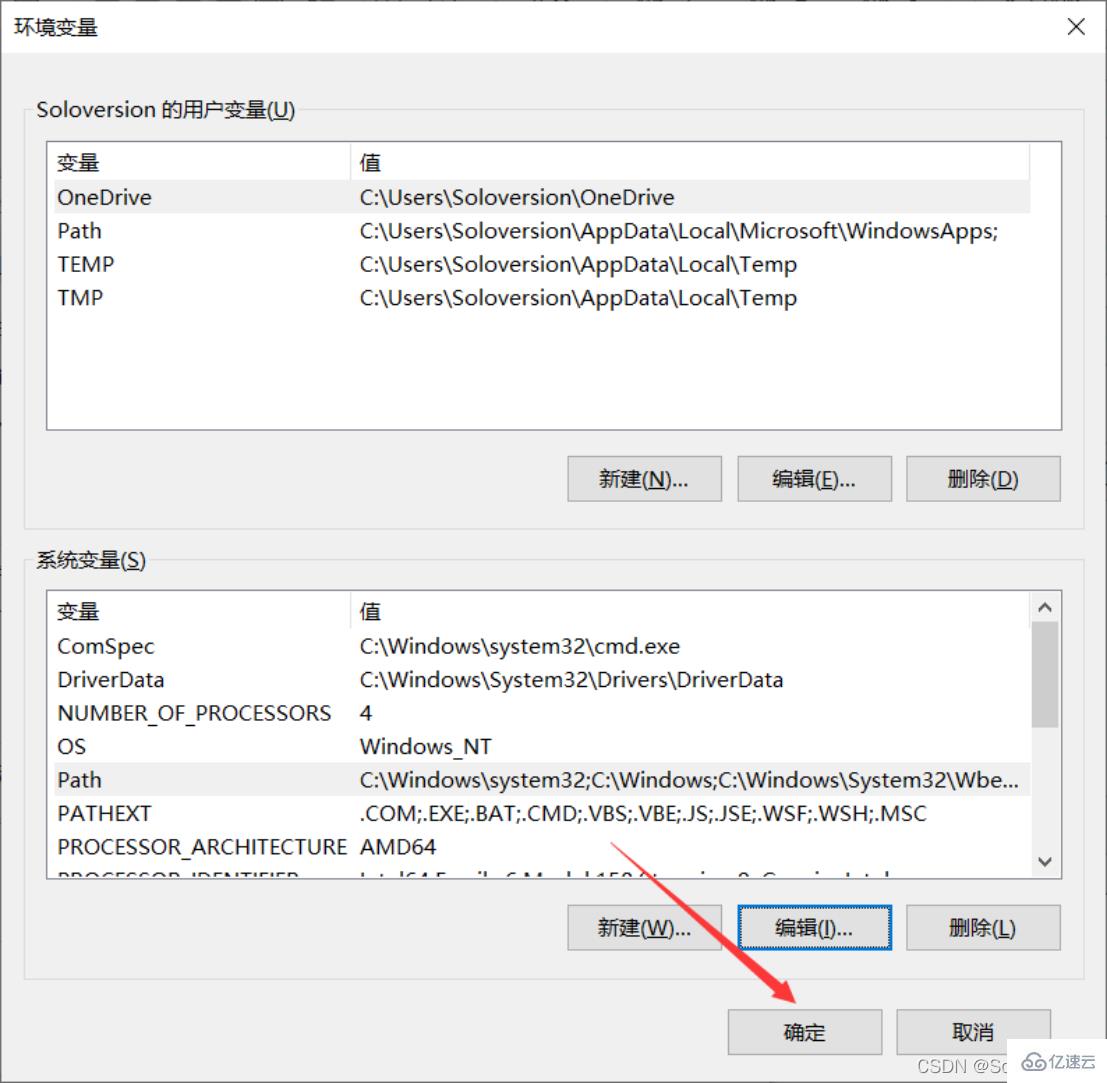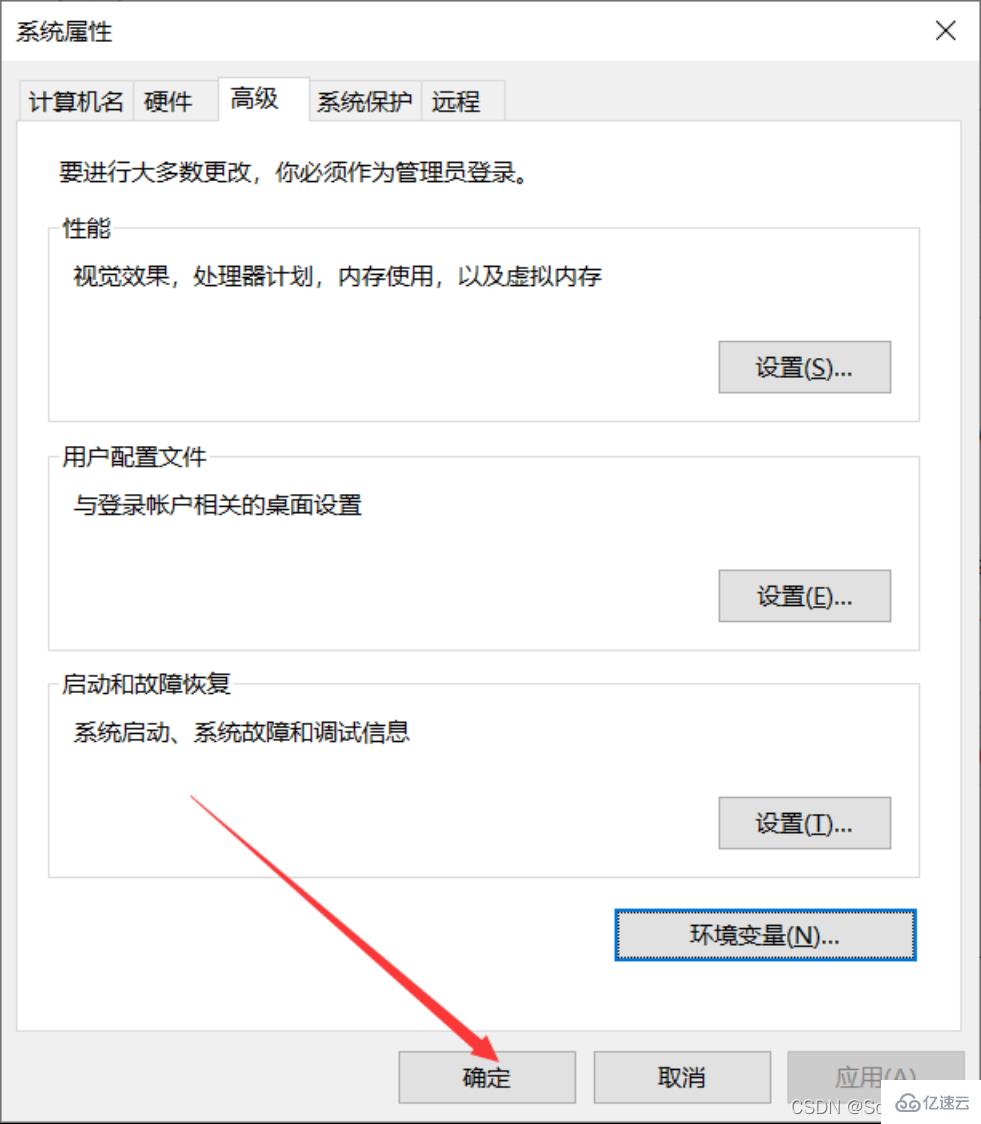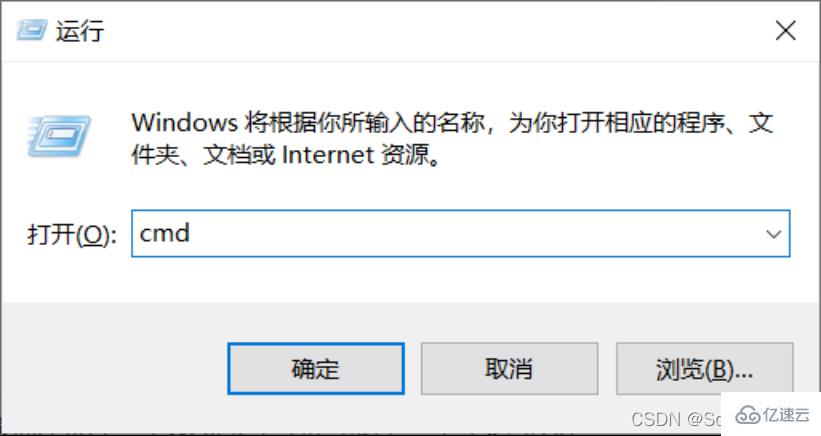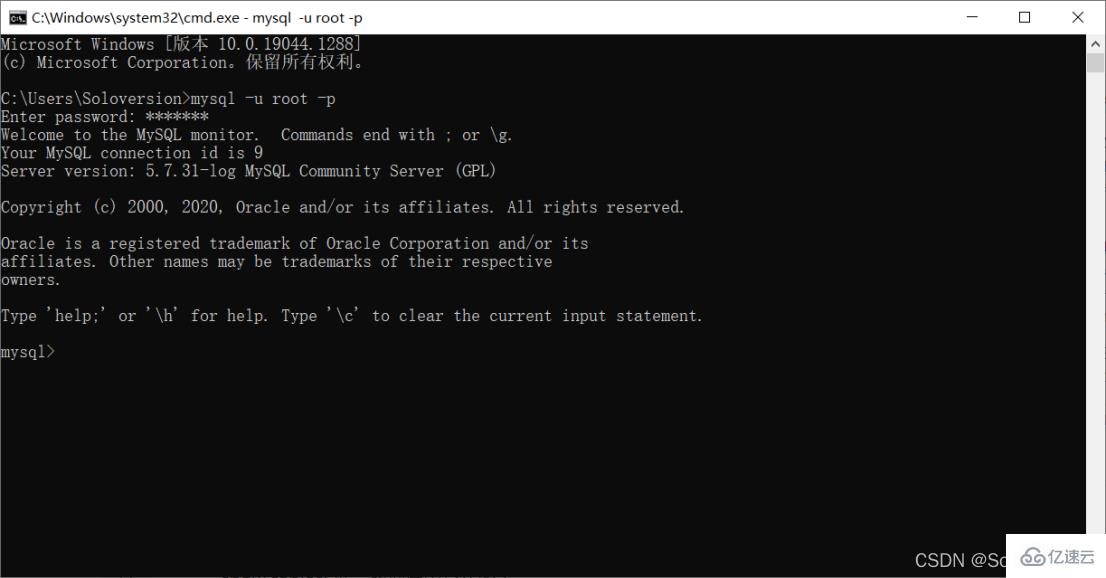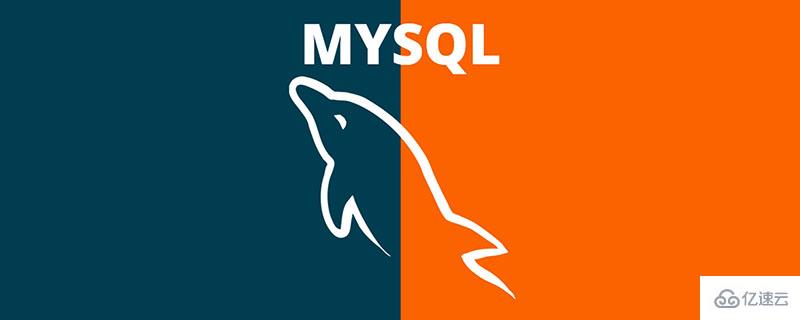
#1. MySQL をダウンロード
#1. インストールするバージョンを選択し、[ダウンロード] をクリックします この記事ではバージョン 5.7.31
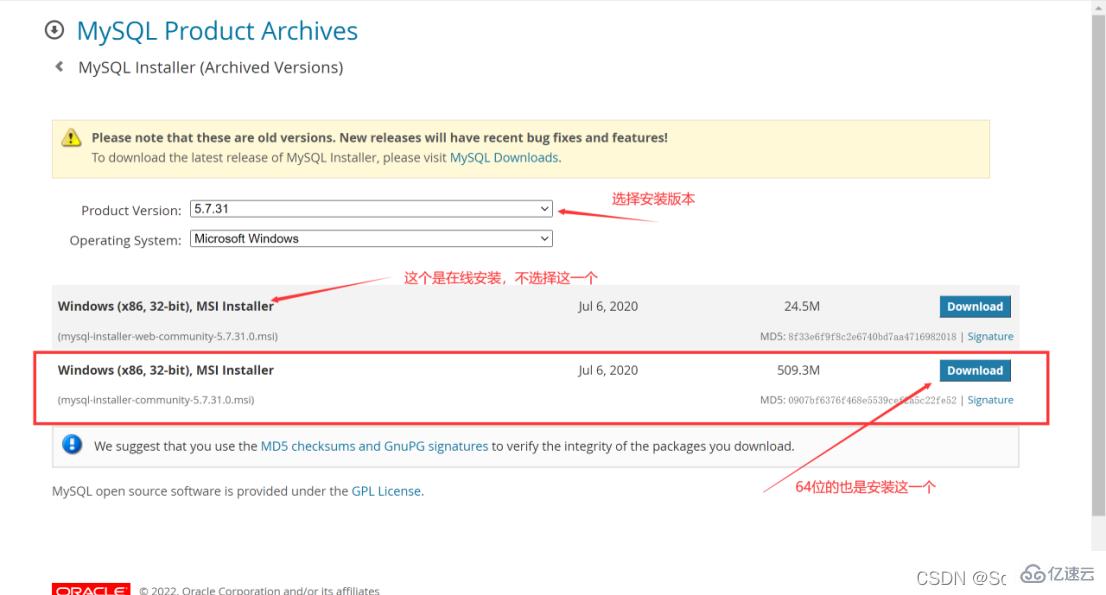 # を選択します。 2. MySQL をインストールします
# を選択します。 2. MySQL をインストールします
1設定タイプを選択します。
ダブルクリックして mysql-installer-community-5.7.31.0.msi を実行します。ここでの選択肢はカスタム インストールなので、直接「カスタム」を選択し、「」をクリックします。 Next" ”
「開発者のデフォルト」は開発者のデフォルトです
「サーバーのみ」 サーバーとしてのみインストールされます 「クライアントのみ」 クライアントとしてのみインストールされます
「フル」は完全なインストールです
「カスタム」はカスタム インストールです
2. 製品を選択し、インストールする機能
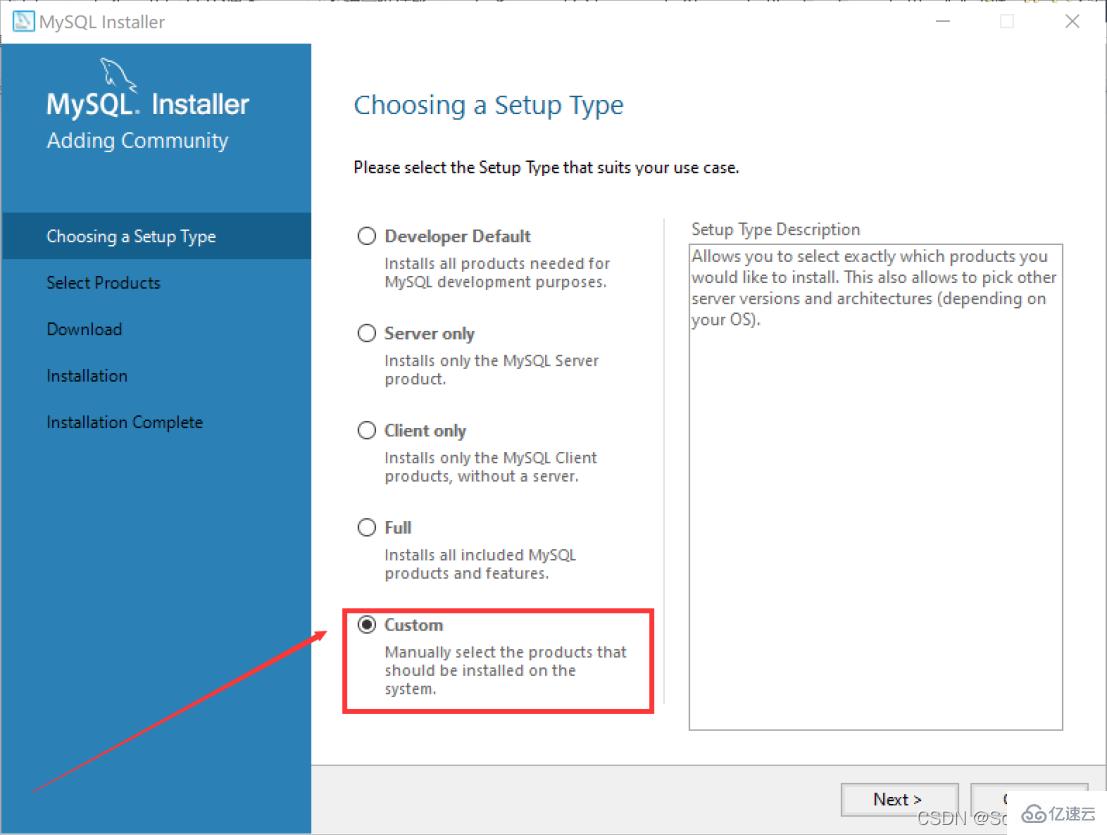
「MySQL Servers」、「MySQL Servers」、「MySQL Servers 5.7」、「MySQL Servers 5.7.31 -64」をクリックし、緑色の矢印をクリックしてインストールします。選択したバージョンを右側に移行します ボックスを選択します
注: ここで選択した 64 ビット システムは
3 です。 「MySQL Server 5.7.31」を選択し、
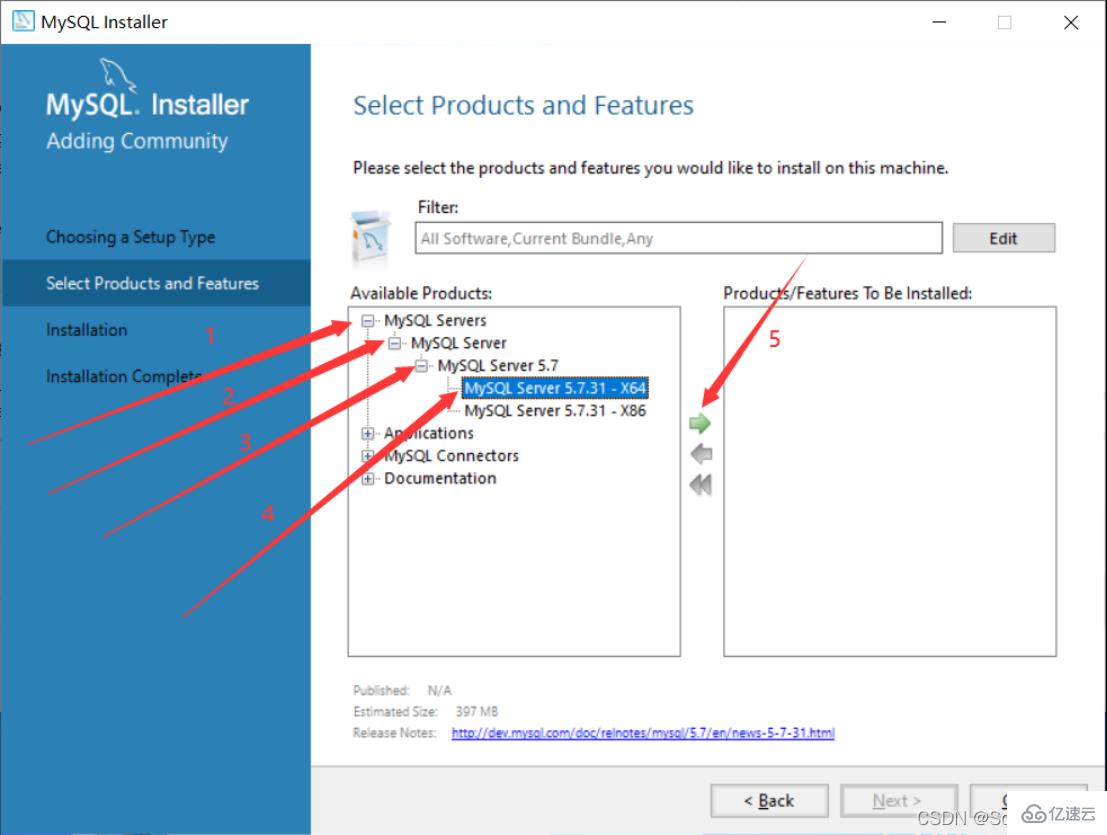
4 の下にある青い「詳細オプション」をクリックします。インストール パスとデータ ストレージ パスをカスタマイズします。 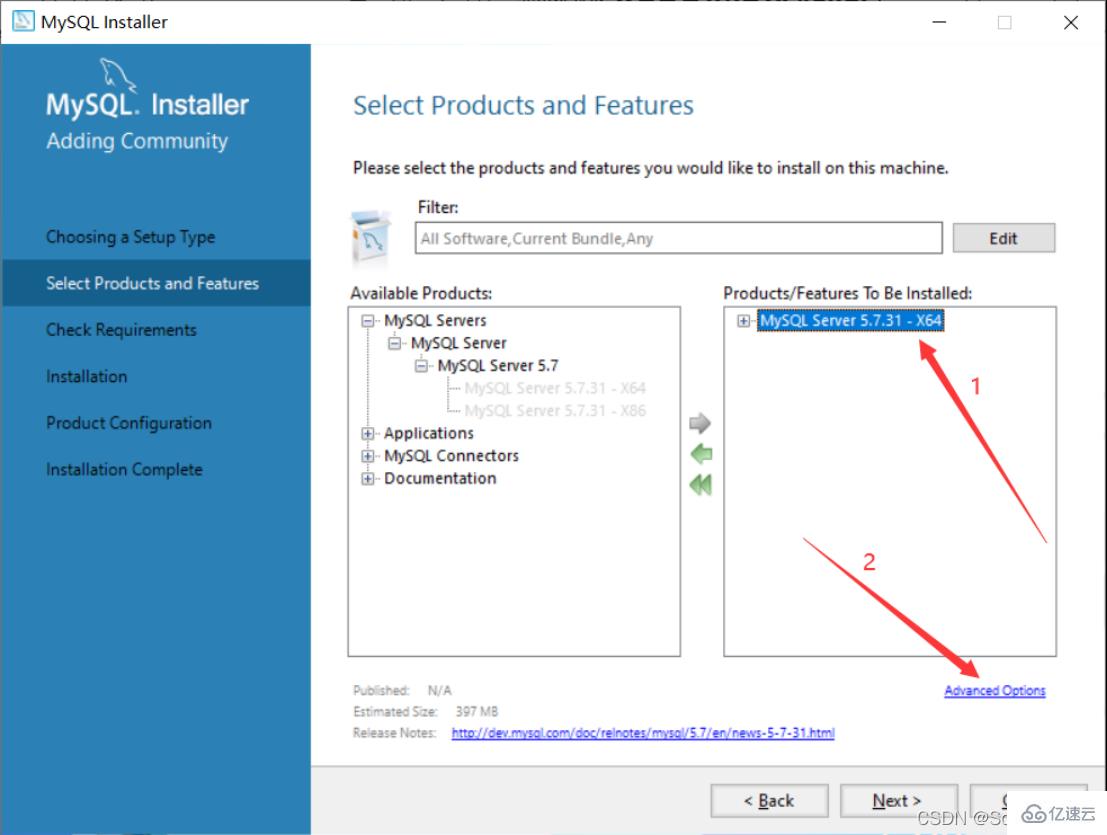
注: C ドライブにインストールしても問題はありませんが、個人的には C ドライブにはインストールしないことをお勧めします。私は D ドライブにインストールしました。ドライブ
5. [OK] を直接クリックします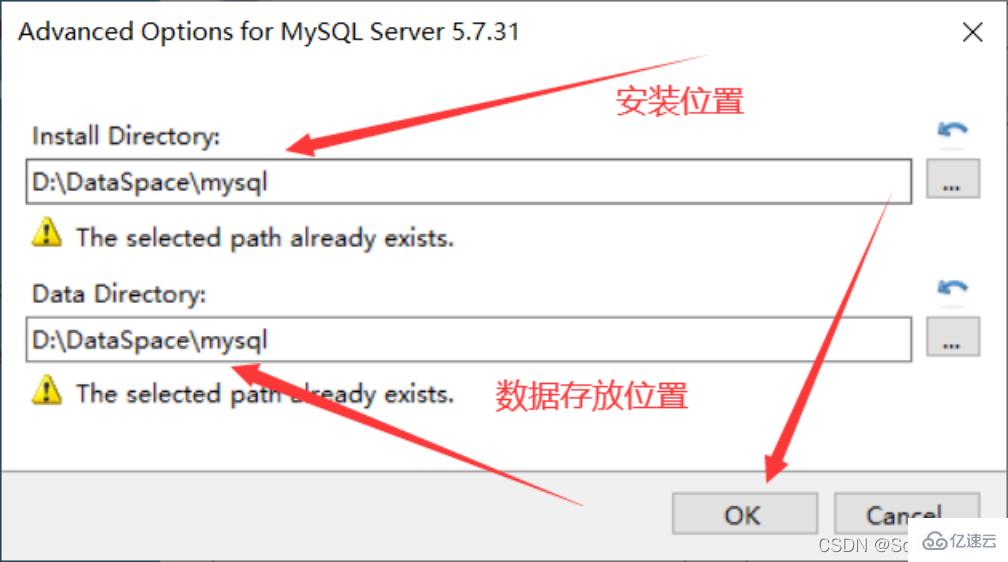
注: 自分で作成したパスを選択したため、プログラムにより次のメッセージが表示されます。パスはすでに存在します。続行しますか?
6. 変更が完了したら、[次へ] をクリックします。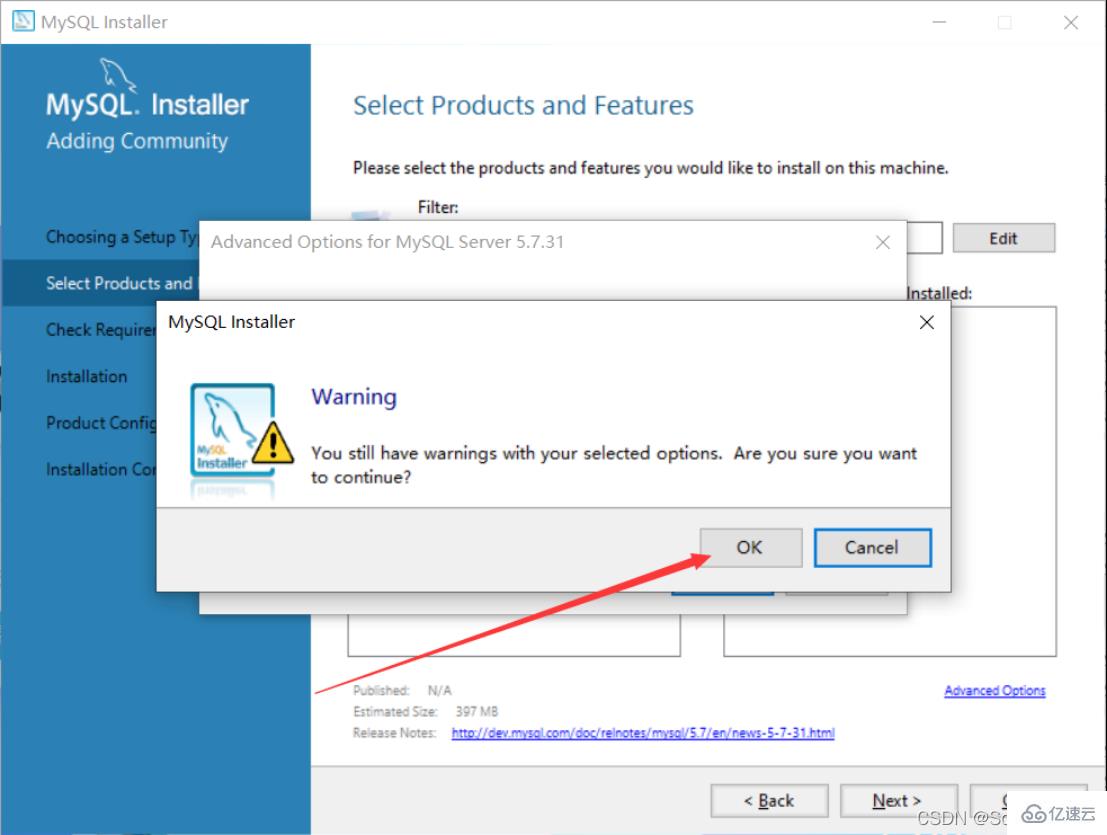
#7. インストール パスとデータ ストレージ パスが正しいことを確認し、問題がなければ、そのまま「次へ」をクリックします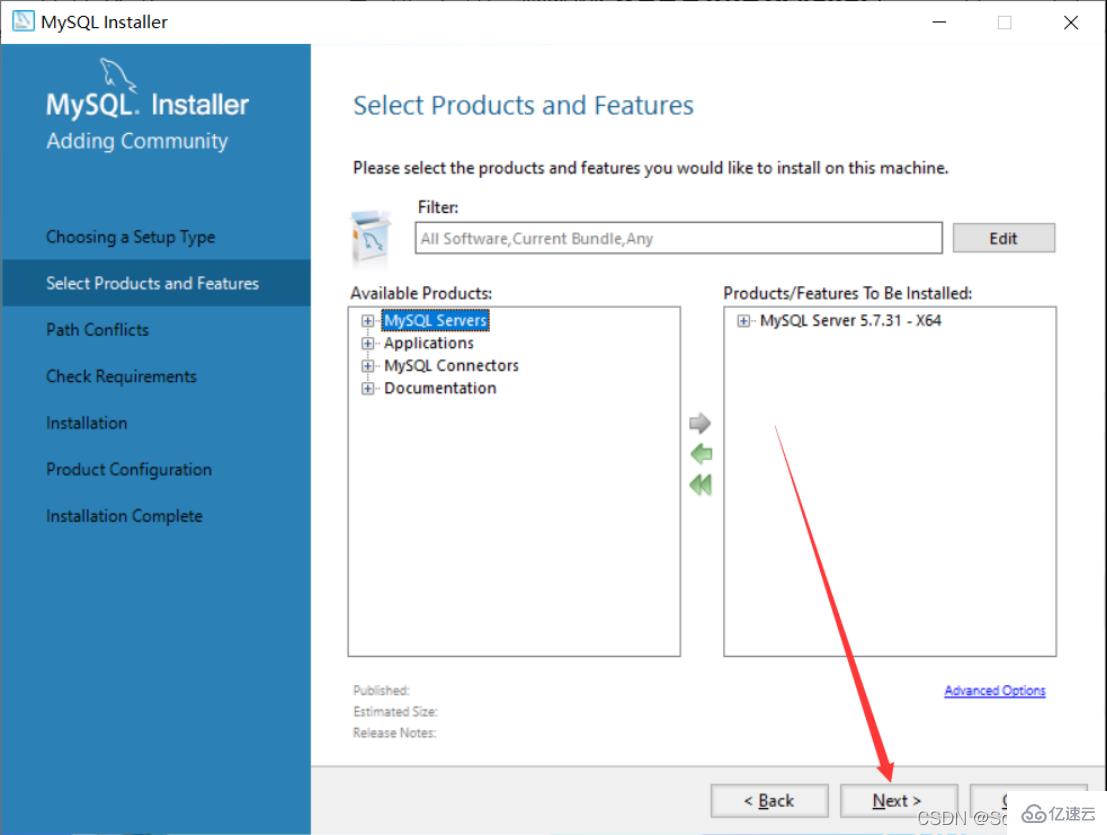
8.直接「はい」をクリックします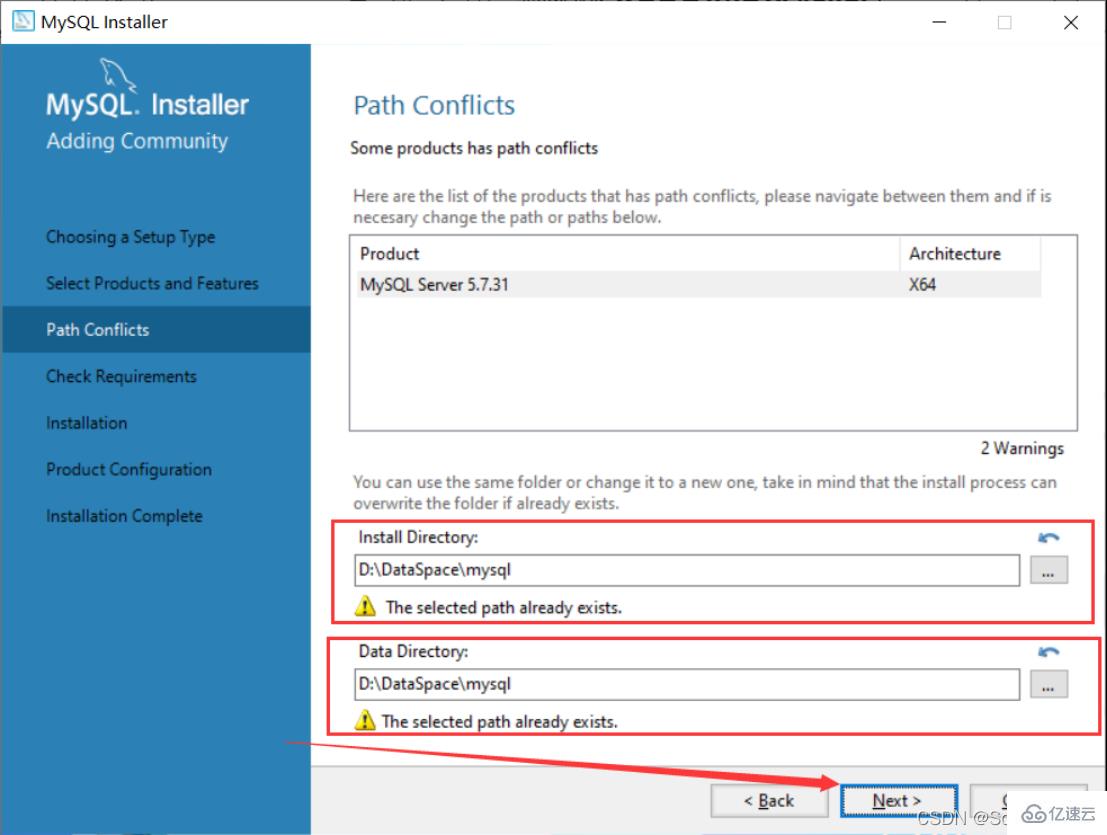
9. まず「MySQL Server5.7.31」を選択します。この環境がコンピュータに存在しない場合は、「Microsoft Visual C 2013」環境をインストールするように求められます。「実行」をクリックします。

10. 選択後、「インストール」をクリックします。
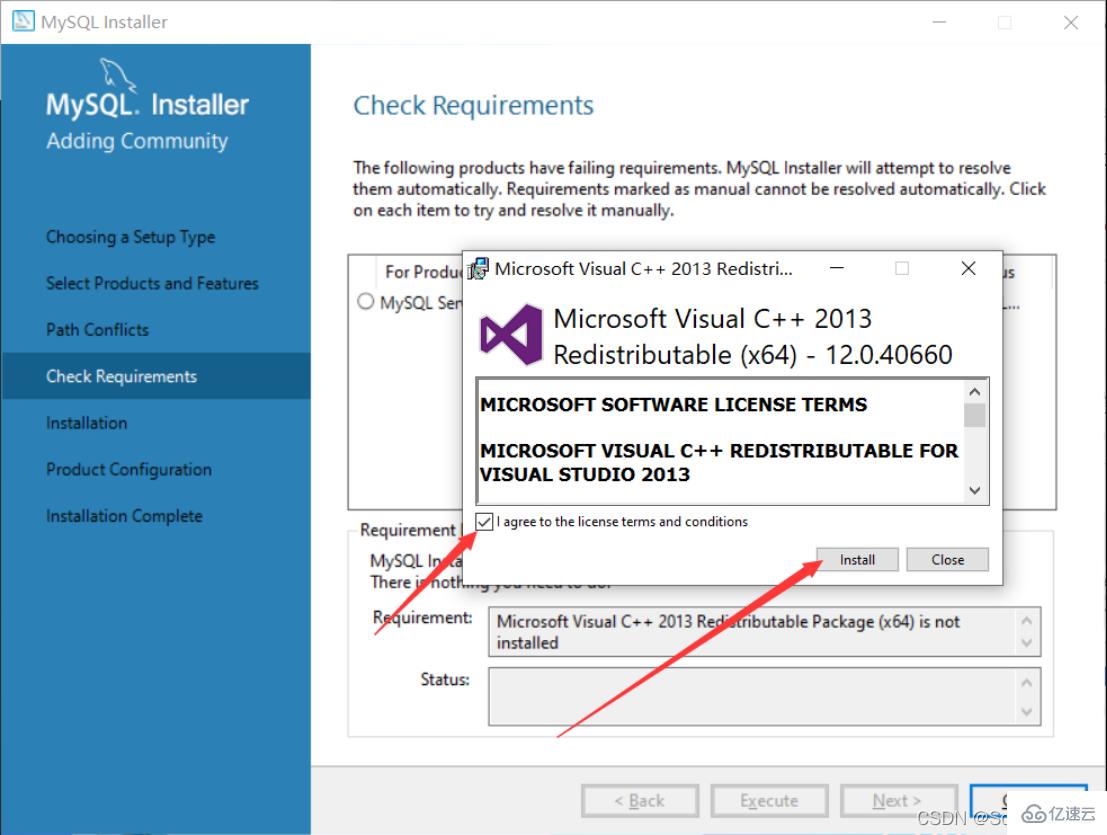
11.インストールが完了したら、「閉じる」をクリックします
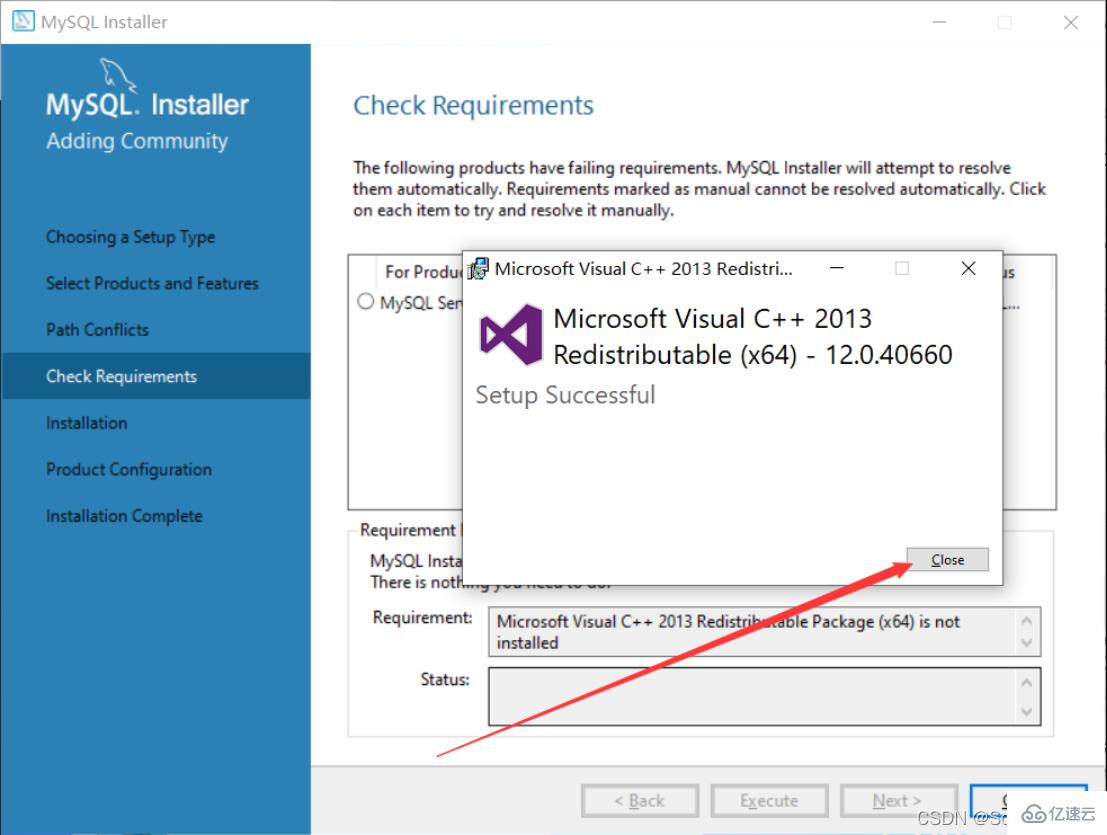
12. このチェックマークが表示されたら、この環境がインストールされていることを意味します。「」をクリックしてください。次へ」
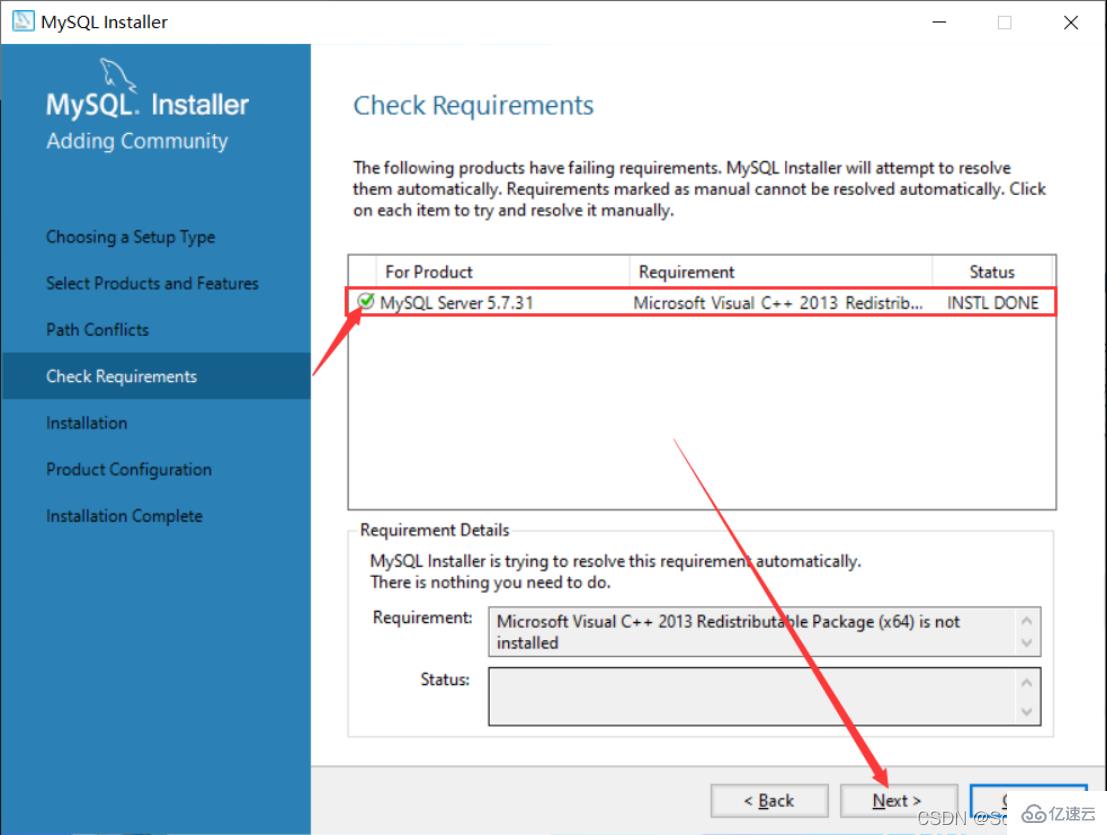
13. 「実行」を直接クリック
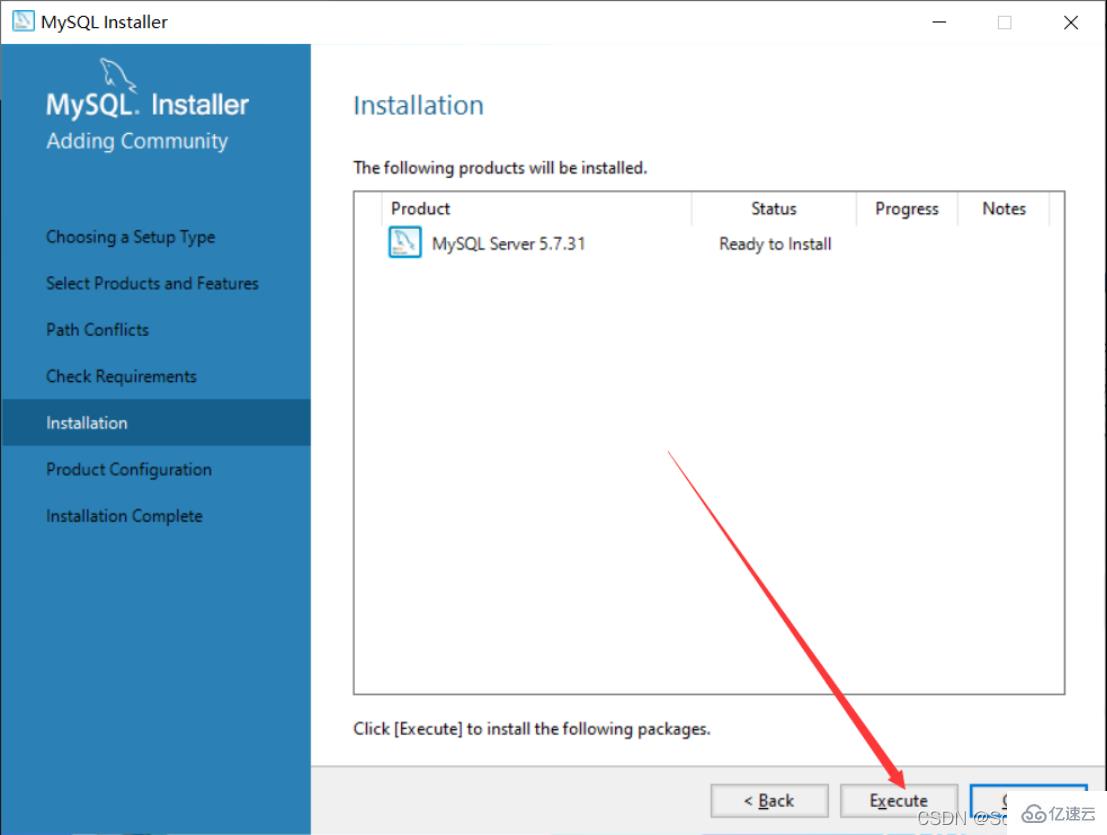
# #14. このアイコンが表示されたら、インストールは成功です。直接「次へ」をクリックします。
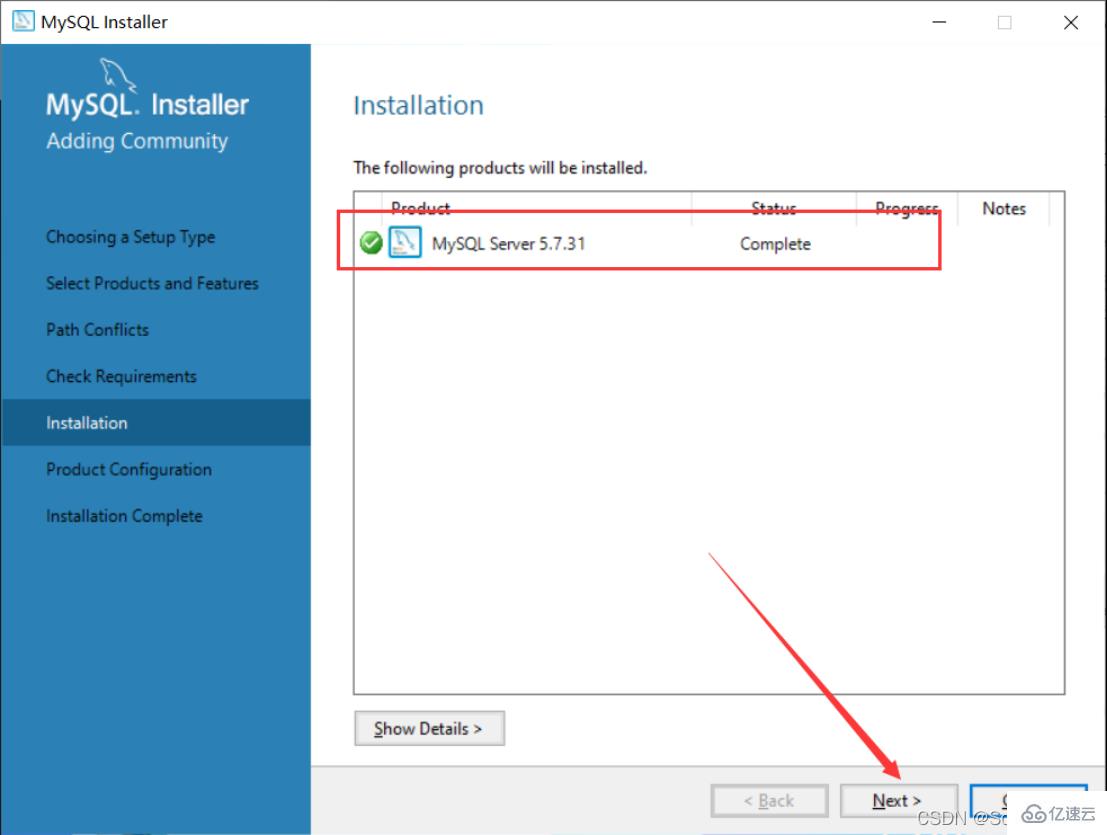
#15. 直接「次へ」をクリックします。
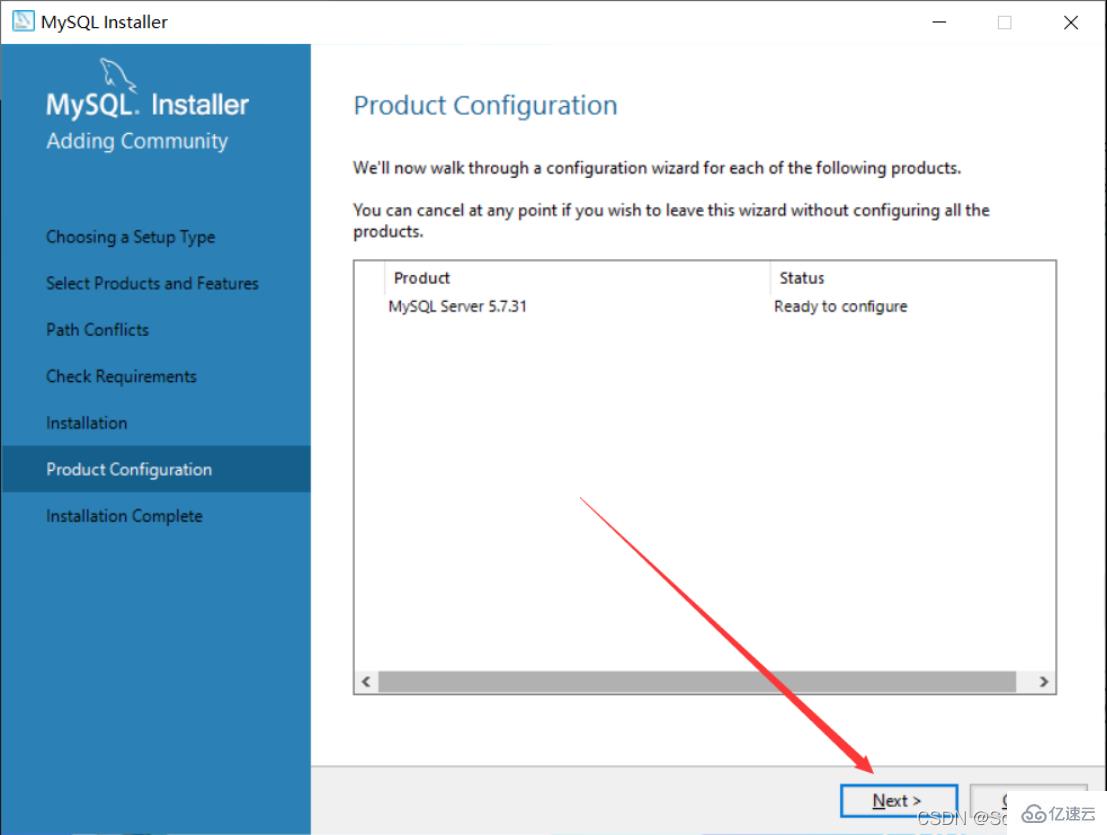
16. [次へ] を直接クリックします
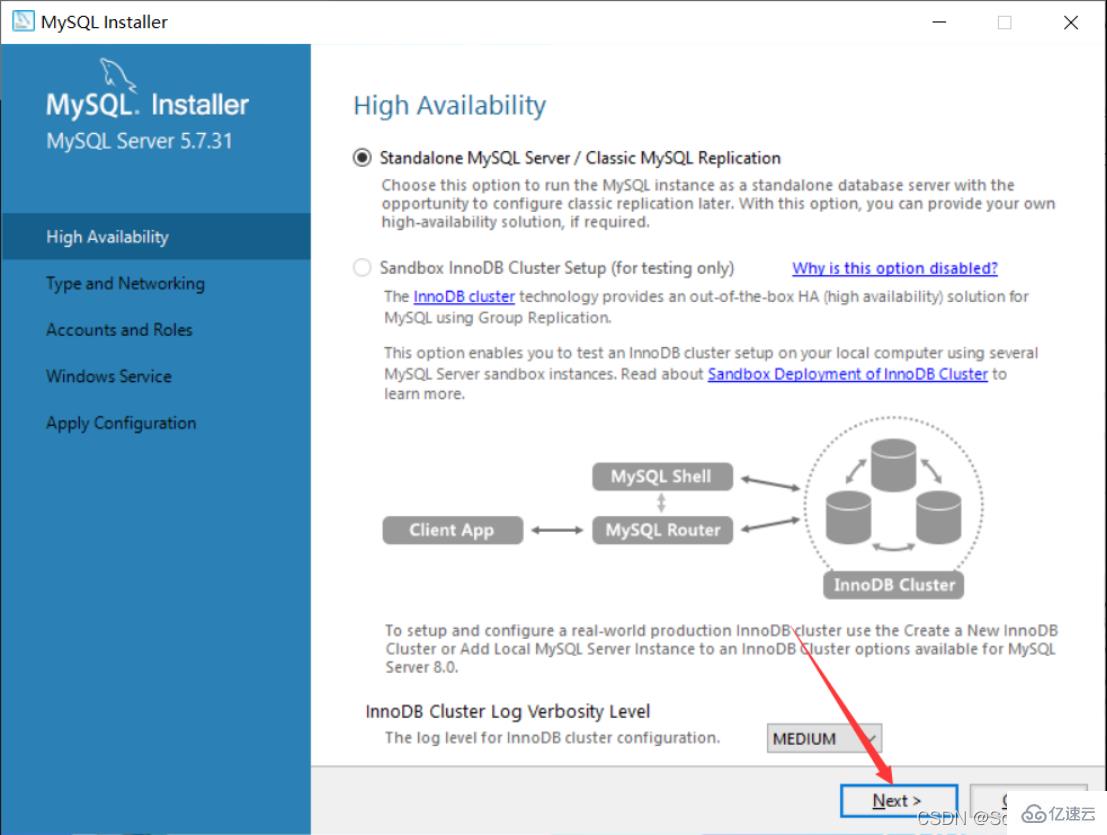
17. インストールを選択しますtype
Personal 勉強や研究をしたい場合は「開発用コンピュータ」を選択してください。ここでは「開発用コンピュータ」を選択します。
開発用コンピュータが適しています個人的な開発と学習用
#サーバー コンピューターは主に FTP、電子メール、Web サーバーなどに使用されます。
##専用コンピューターは MySQL サーバーとしてのみ使用されます
#18. MySQL のデフォルトのポートは 3306 ですが、これは必須ではありません。変更するには、[次へ] を直接クリックしてください。
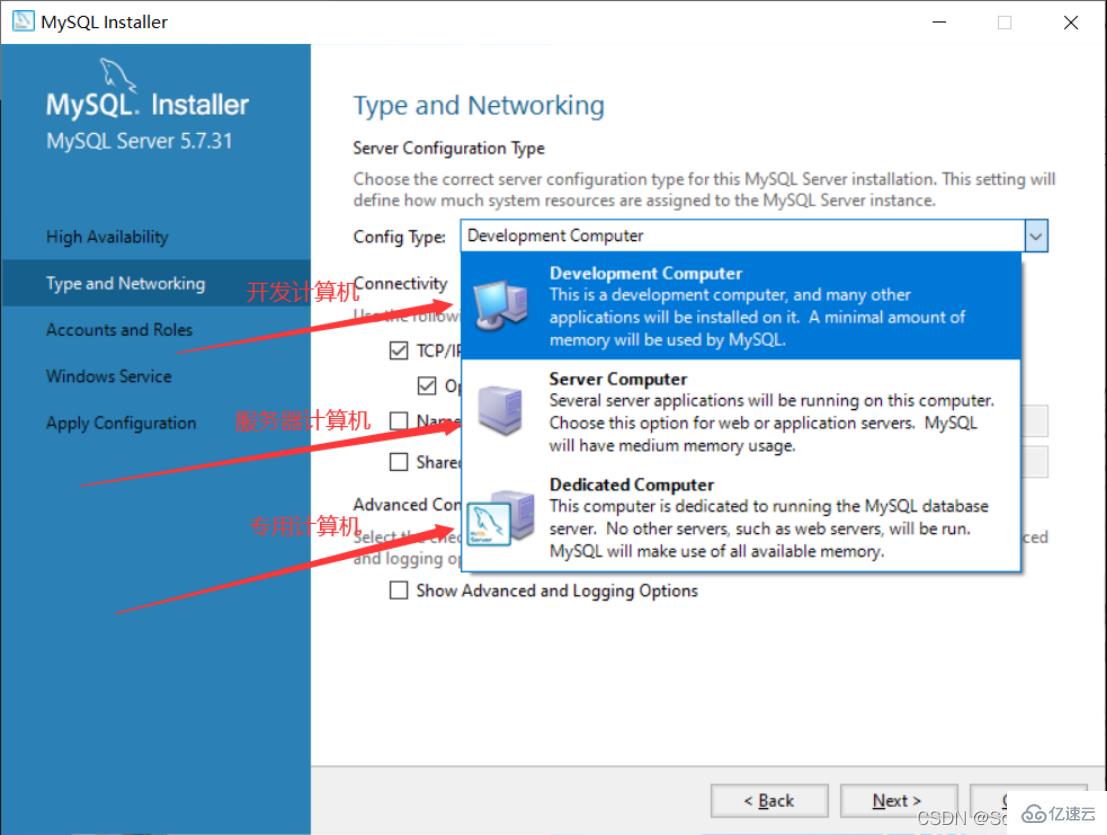
#19. ここでは MySQL パスワードを設定する必要があります。あまり複雑にする必要はありません。設定後に「次へ」をクリックするだけです。
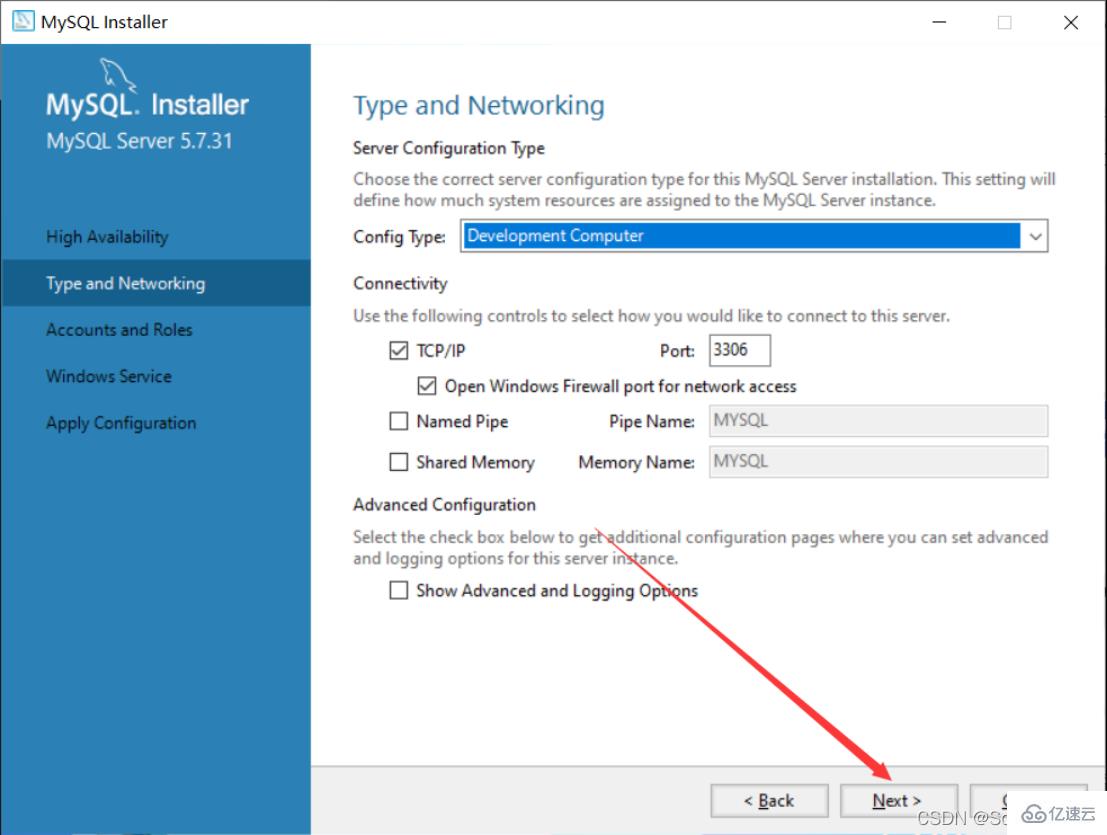
20. [次へ] を直接クリックします。
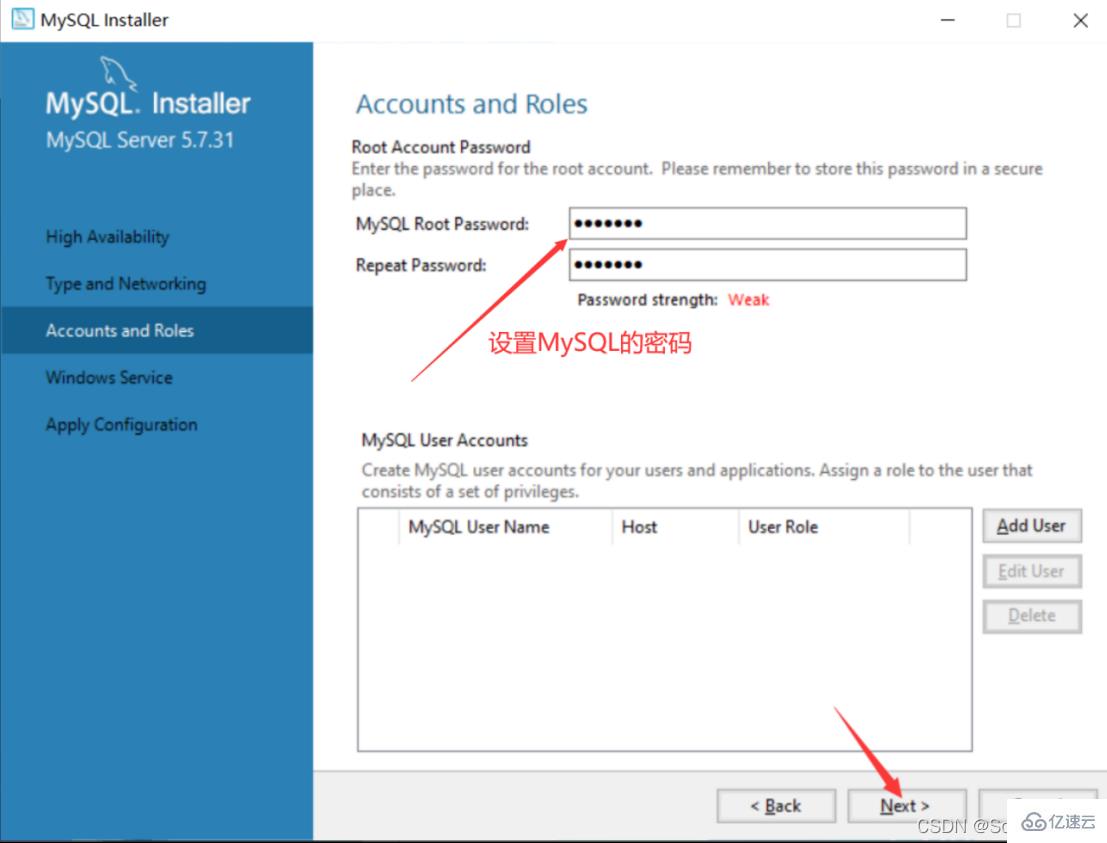
##21 . [実行] を直接クリックしてインストールを開始します。しばらく待つ必要があります
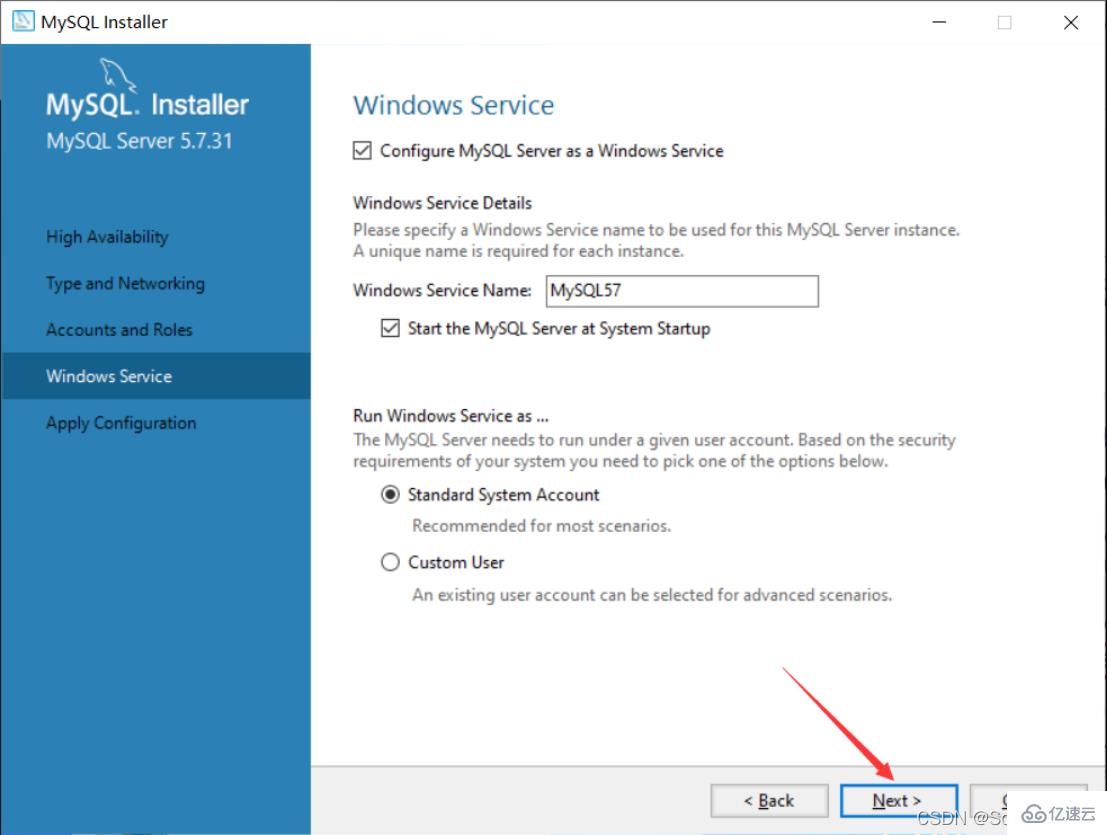 #
#
22. [完了] をクリックします
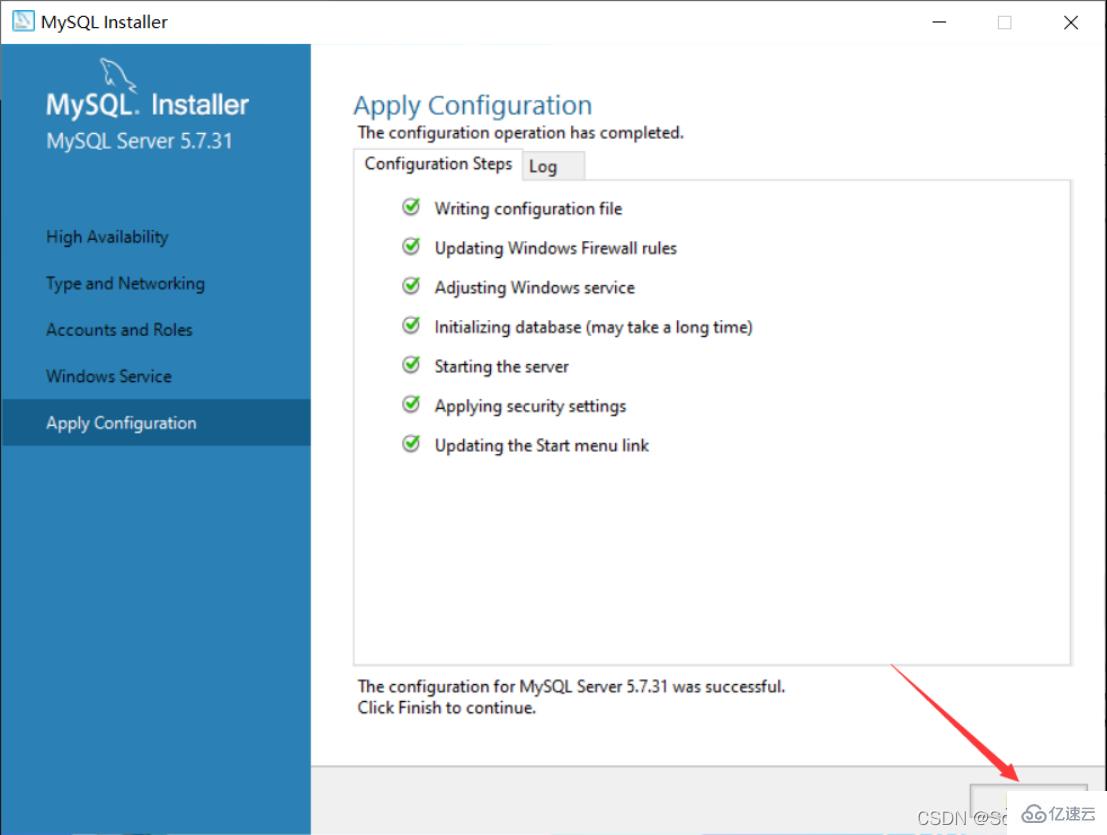
23. [次へ] をクリックします
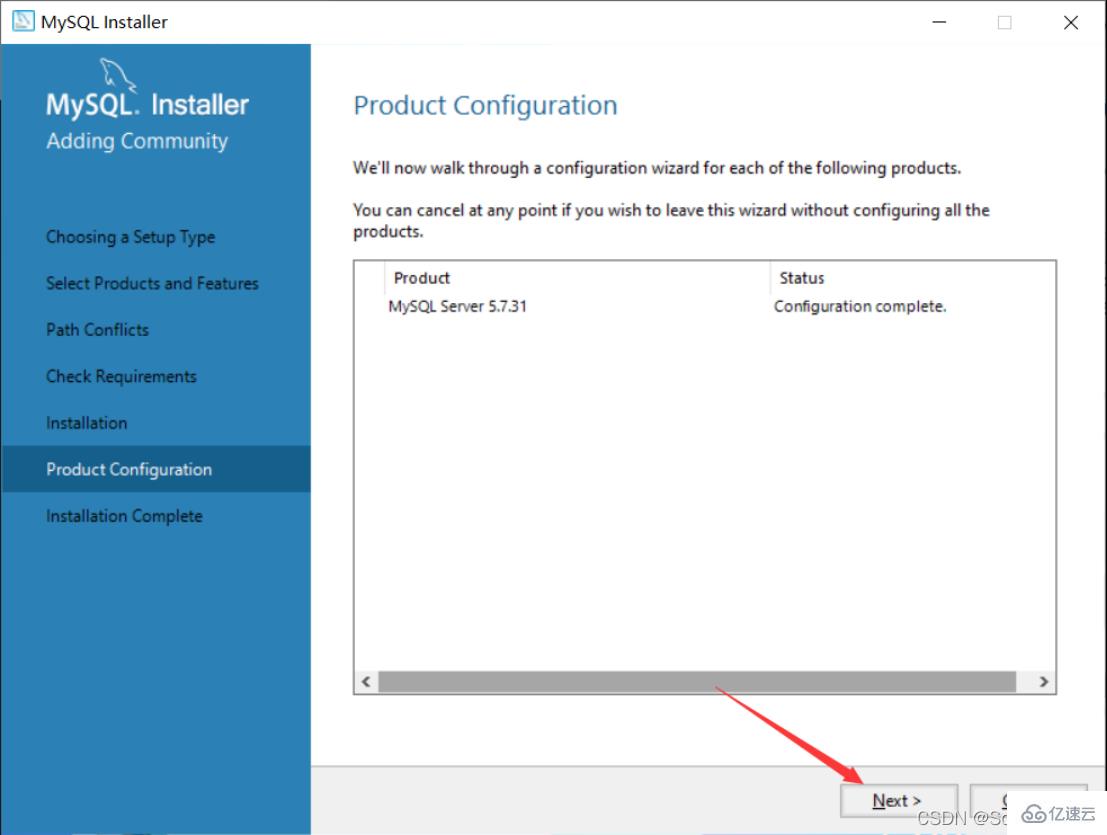
24. [完了] をクリックすると、MySQL のインストールが完了します。

25. で mysql を検索します。インターフェースを開始し、最初の MySQL 5.7 Command Line Client をクリックします。
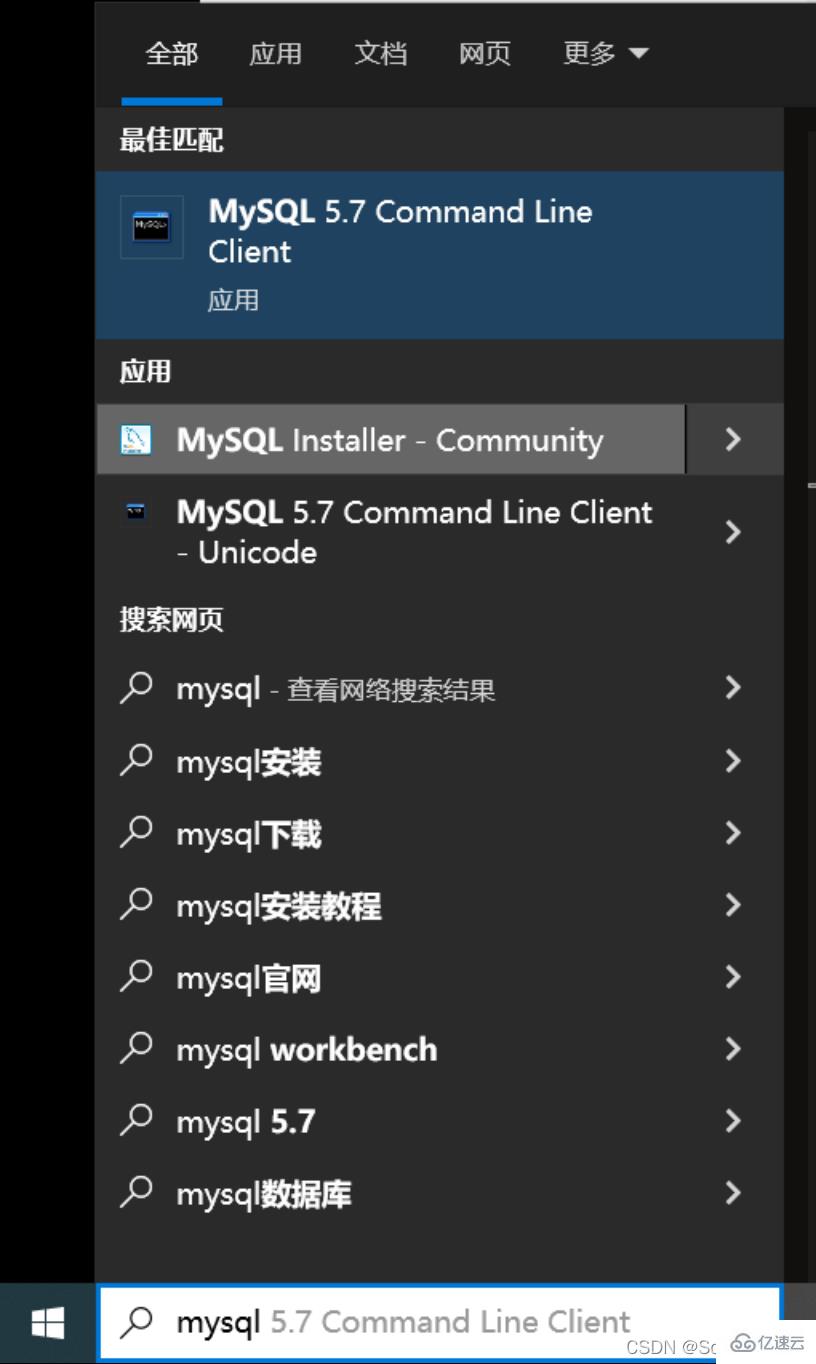
26. 設定したばかりの MySQL パスワードを入力し、Enter キーを押します (Enter キー) )
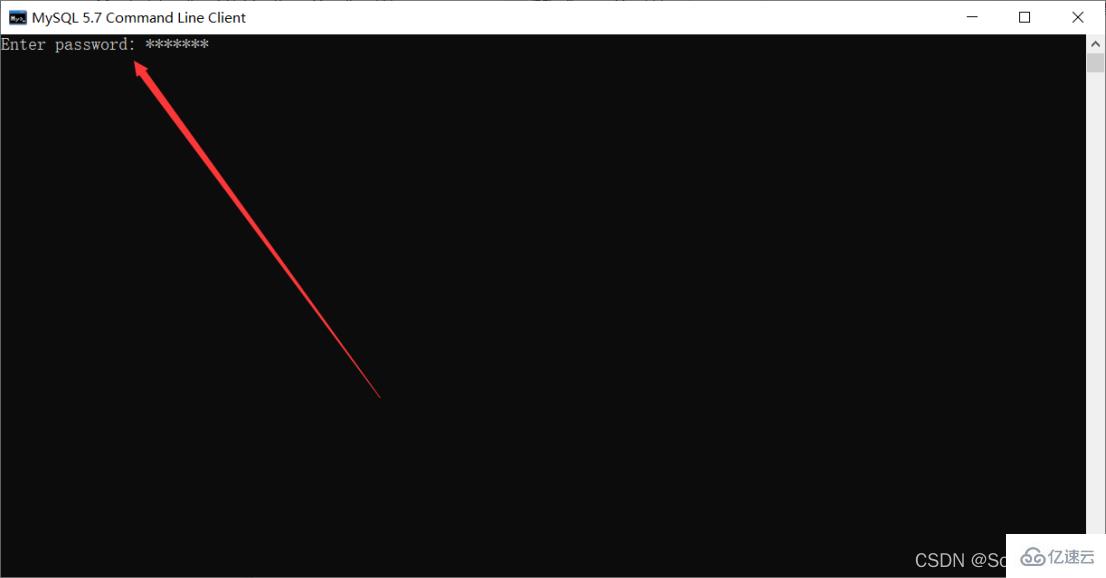
#27. 次のインターフェイスが表示されたら、インストールが成功したことを意味します
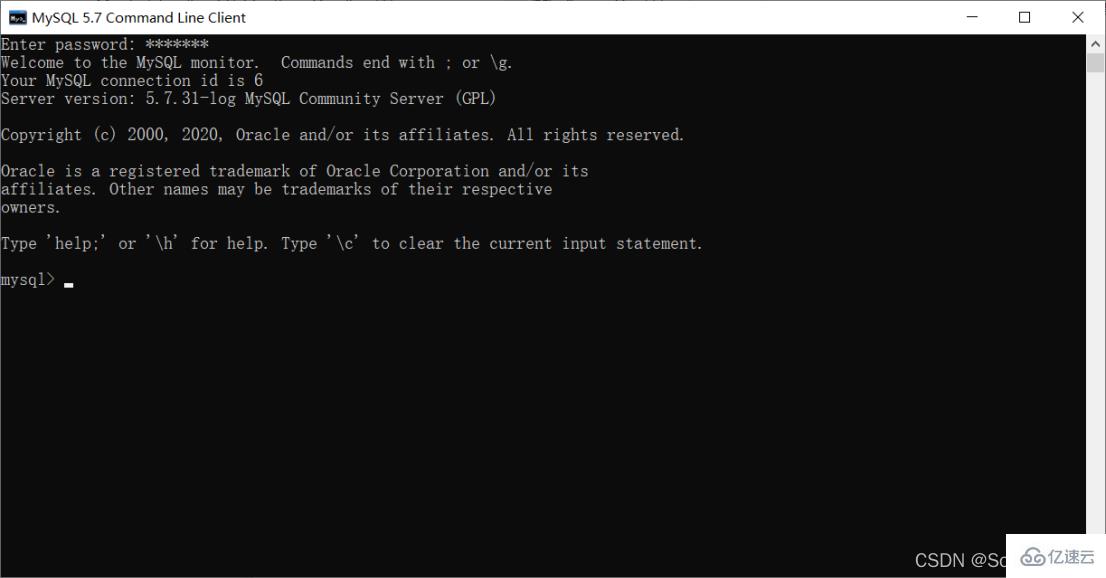
#この時点で、MySQL データベースは正常にインストールされています
##3. 環境変数を構成します
##1. MySQL のインストール パス
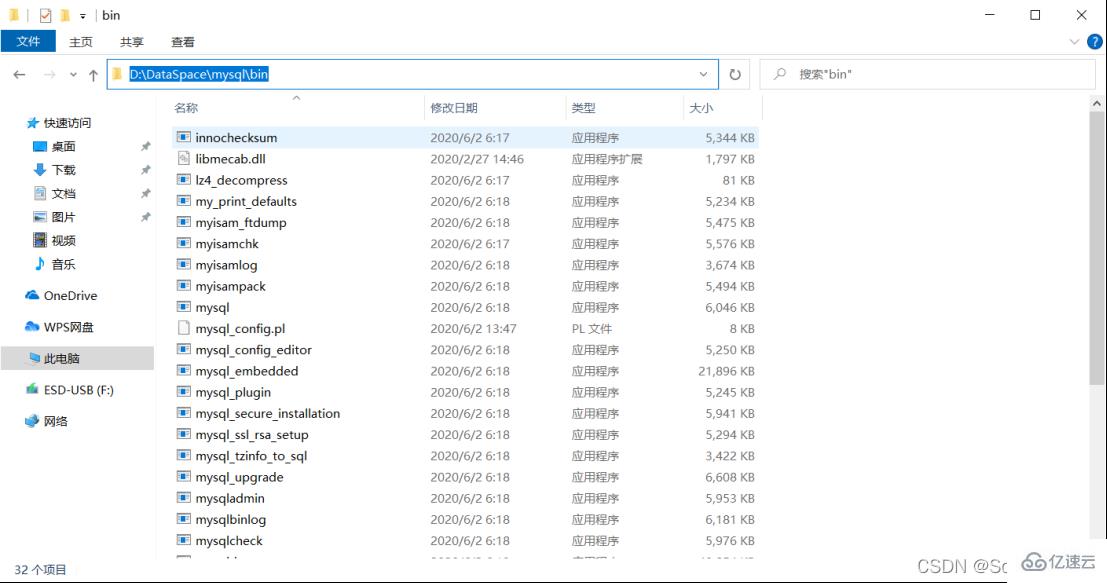
2. このコンピュータを右クリックし、[プロパティ] を選択します。
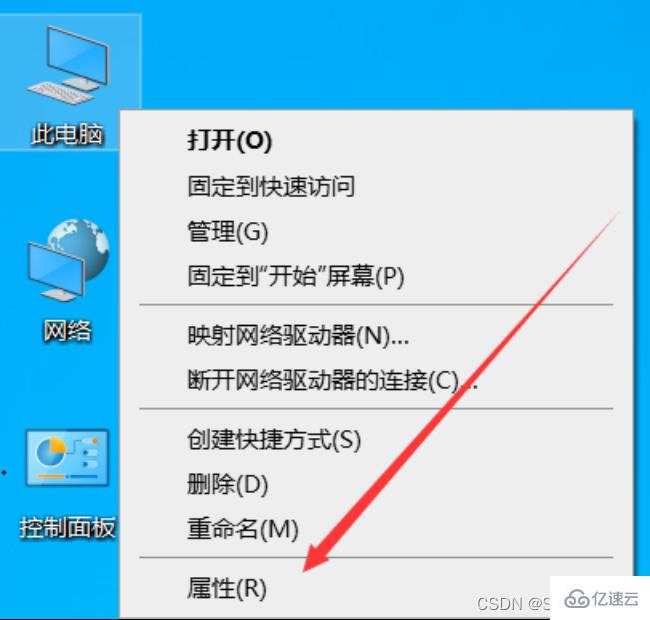
3. 最初に [システムの詳細設定] をクリックし、次に [環境変数] をクリックします。
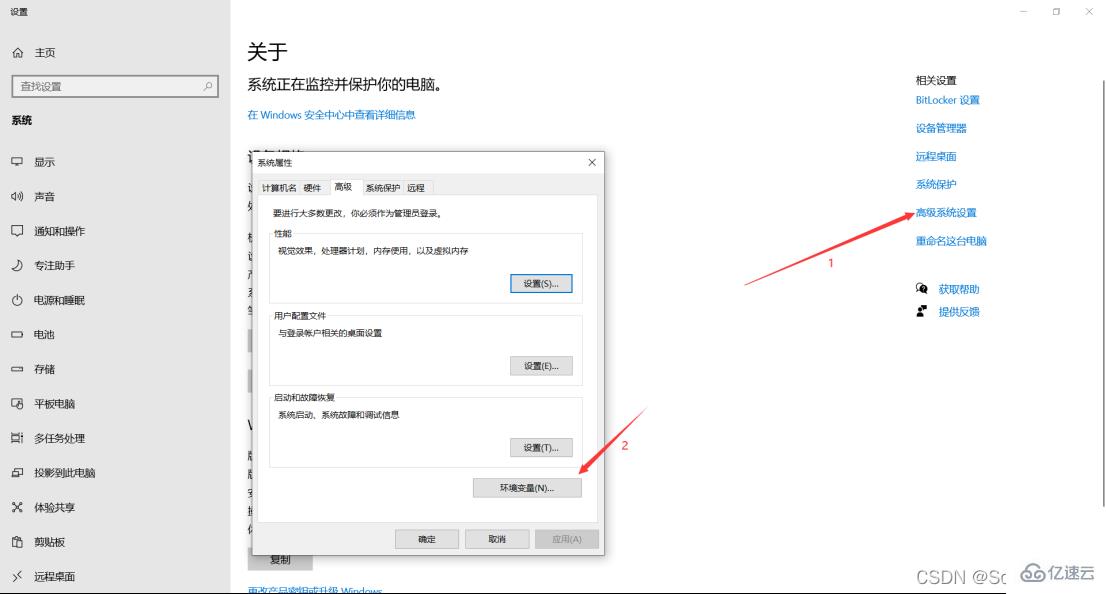
4. [パス] を選択します。 「システム環境変数」に「」を入力し、「編集」をクリックします。
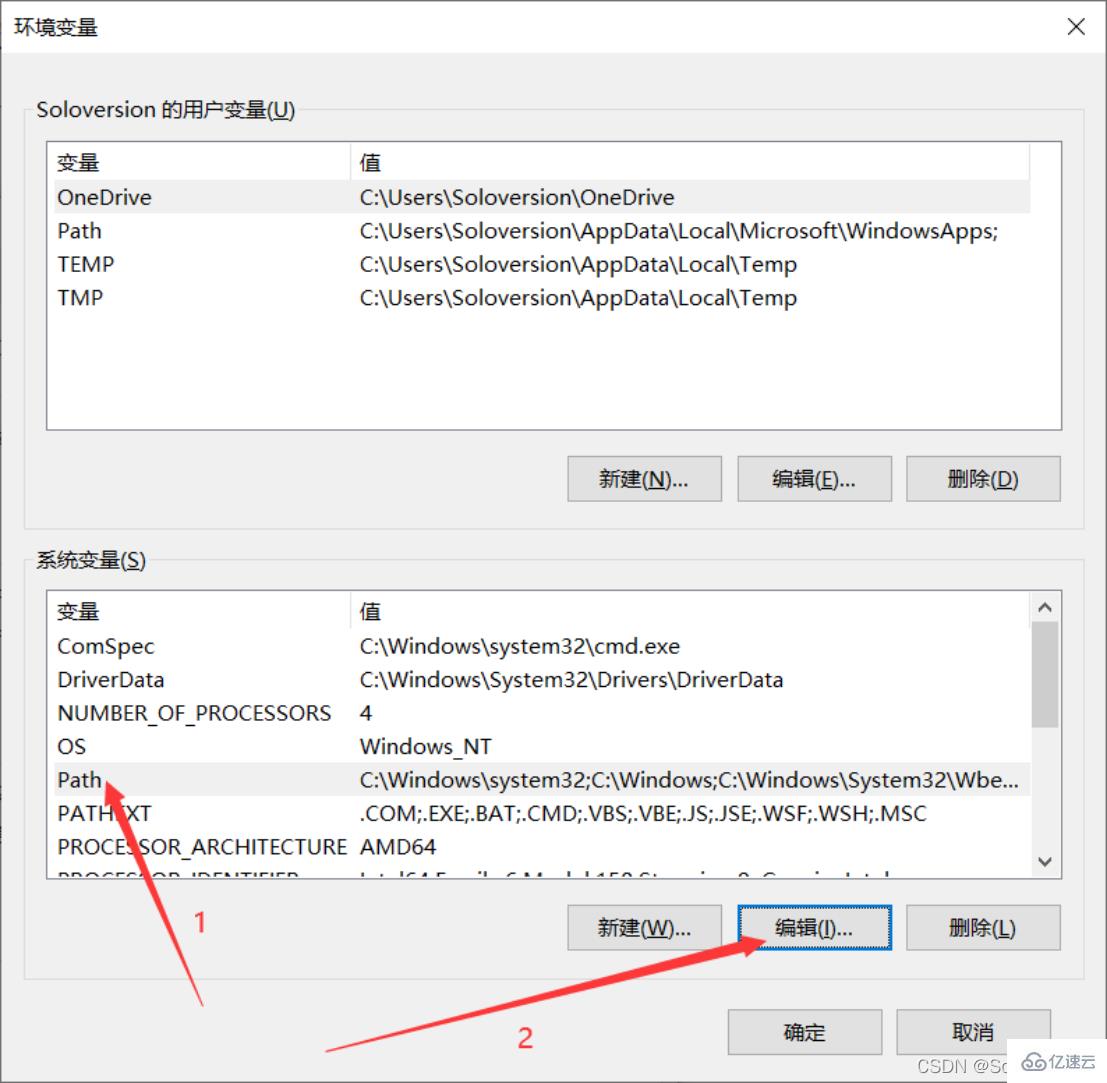
5 「新規」をクリックし、MySQL インストール パスを追加して、「OK」をクリックします。 "
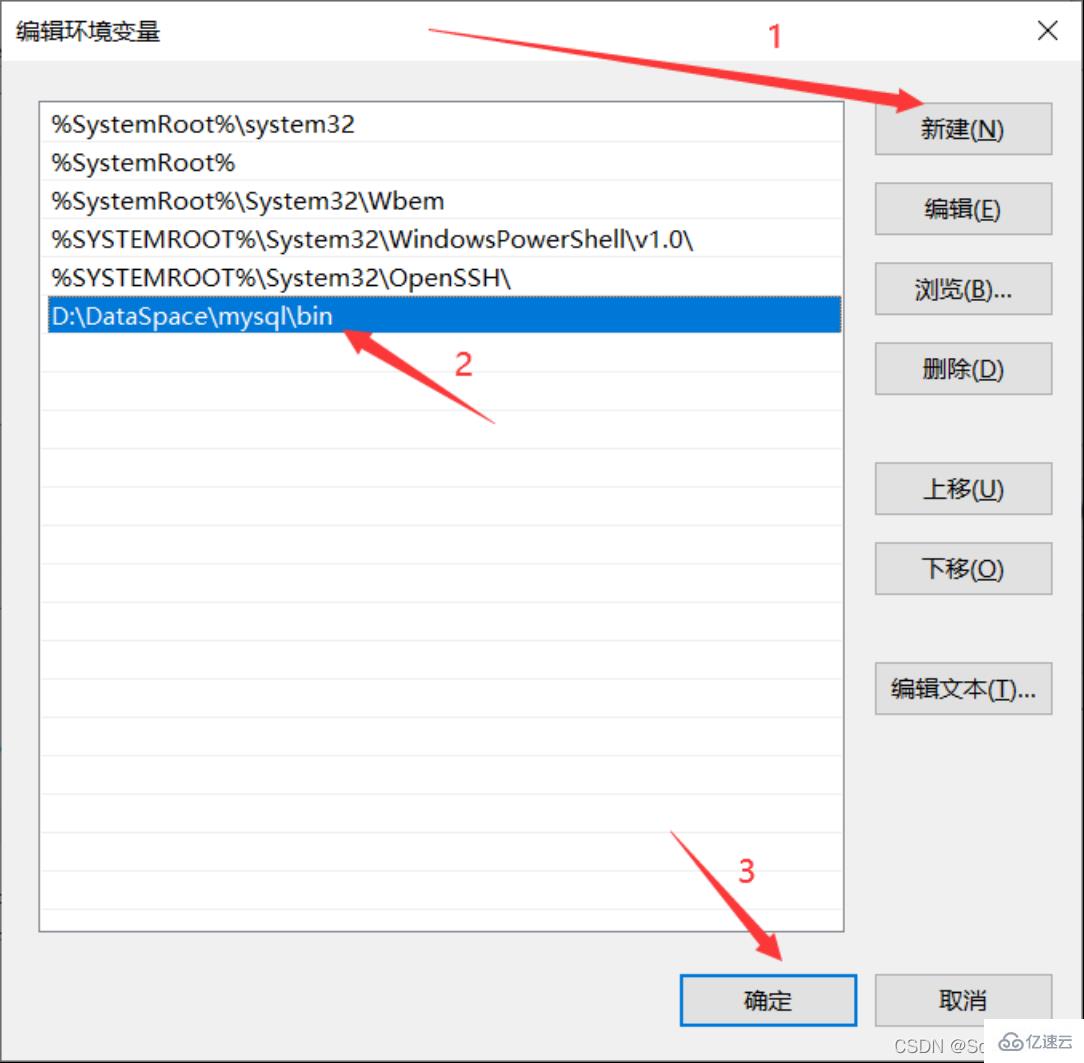
6. [OK] を直接クリックしてください
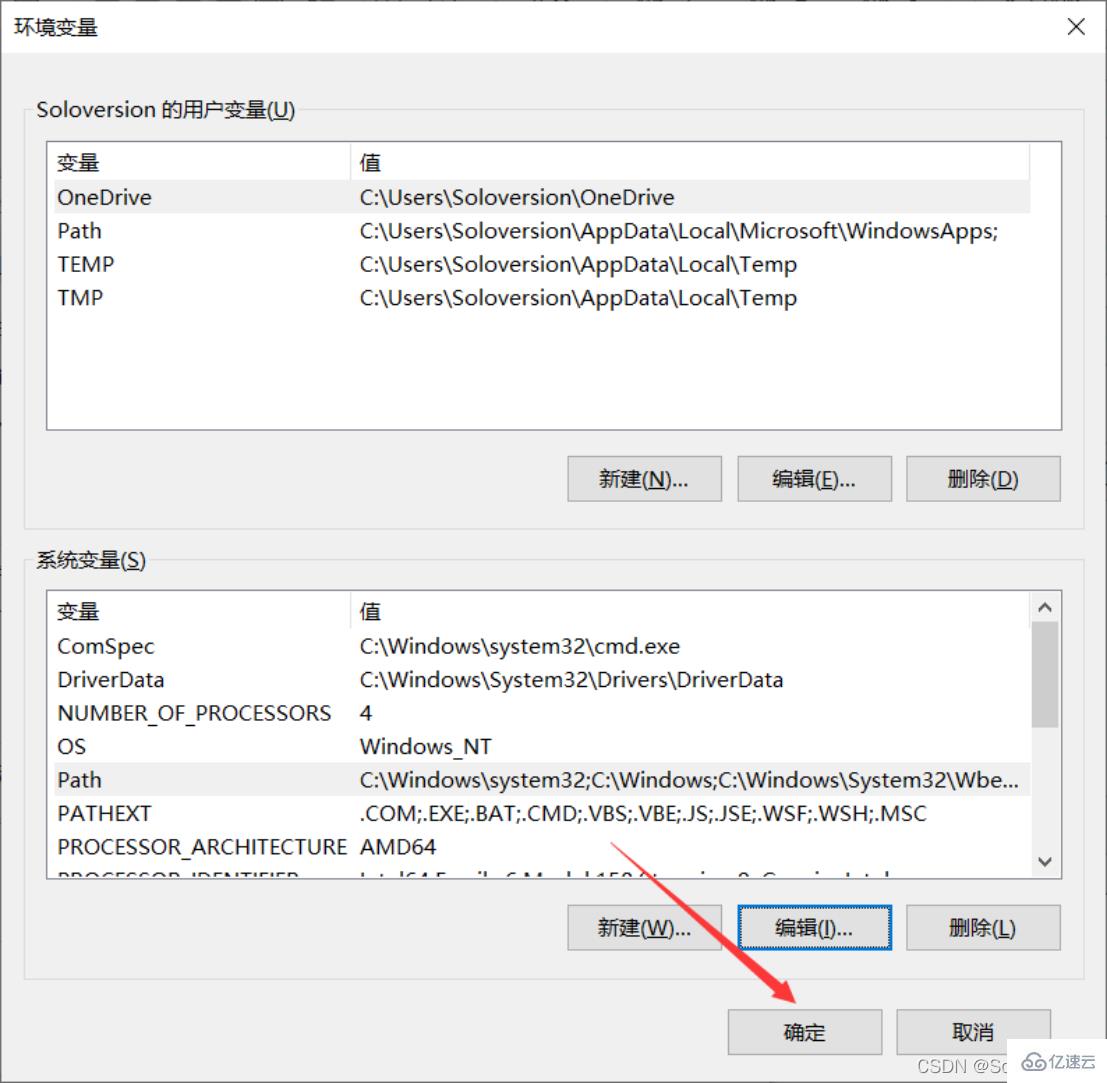
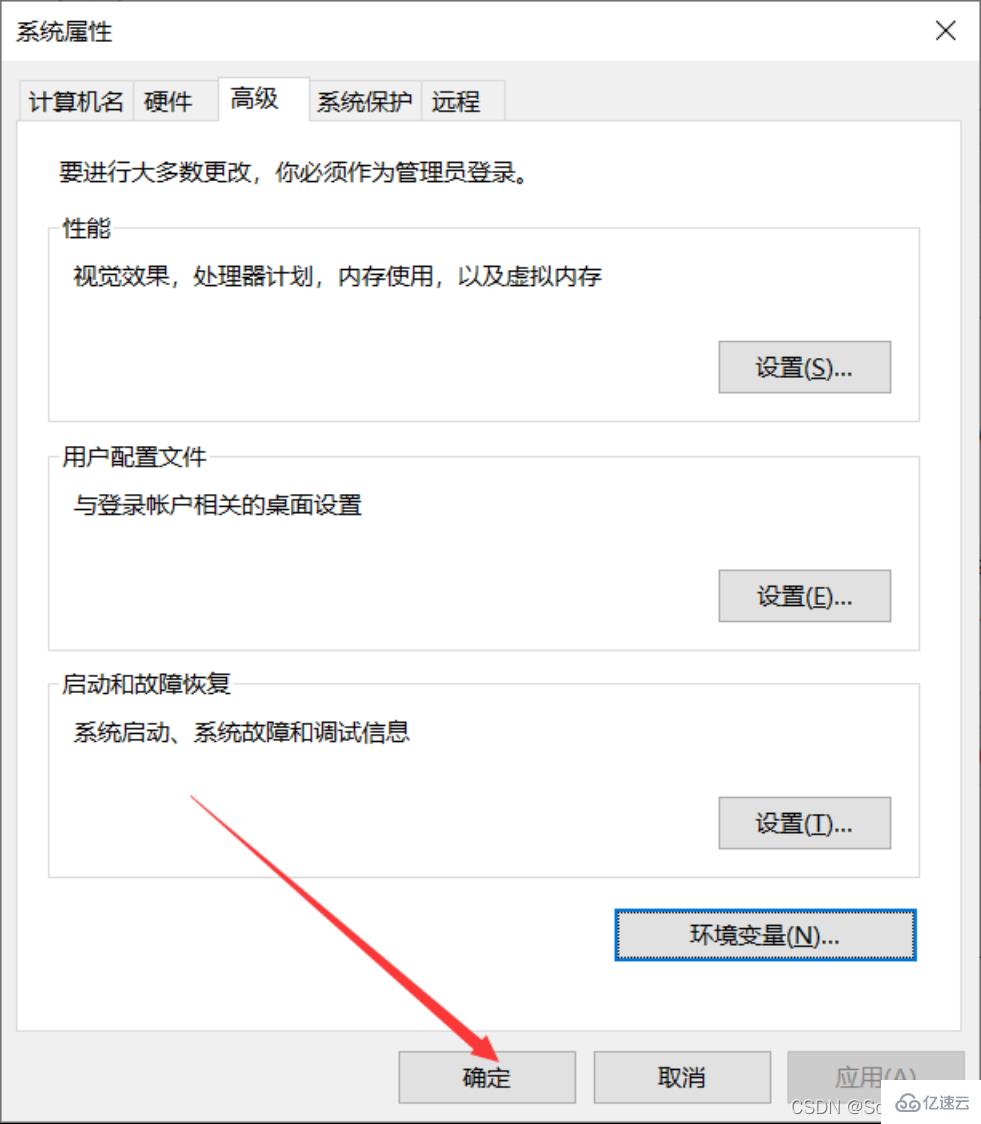
##7 . 環境変数が正しく設定されているかどうかを確認し、「ウィンドウ R」キーを押して実行ボックスをポップアップ表示し、「cmd」と入力してウィンドウのコマンド ラインに入ります
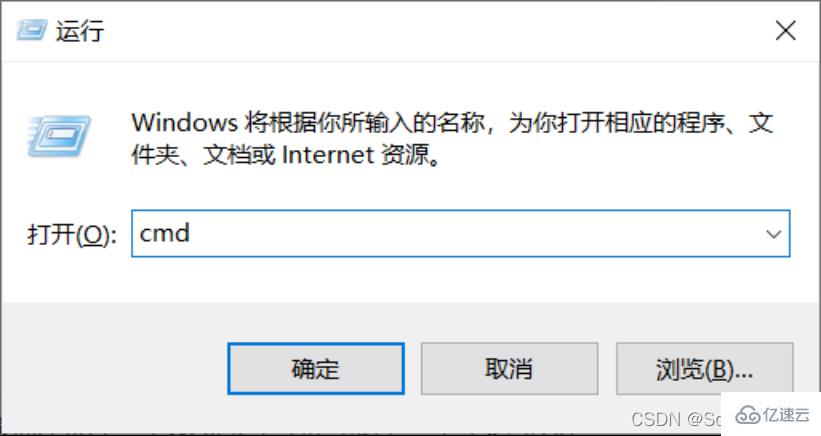
##8.「mysql -u root -p」と入力して Enter を押します
##
9. パスワードを入力して「Enterキー(Enterキー)」を押すと、以下の画面が表示されたら設定成功です
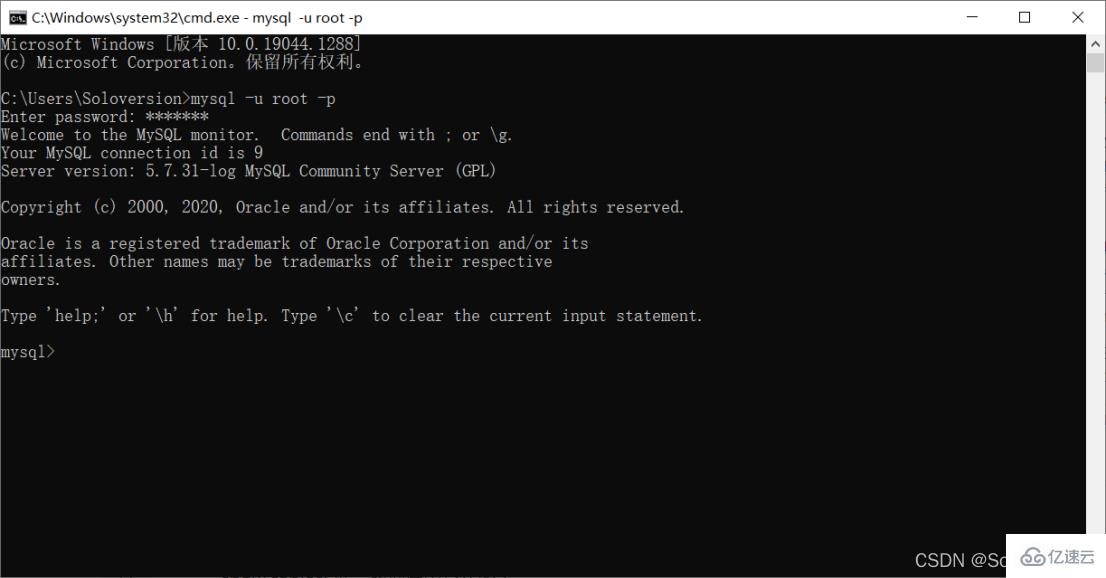
以上がMySQL5.7.31のインストールと設定方法の詳細内容です。詳細については、PHP 中国語 Web サイトの他の関連記事を参照してください。

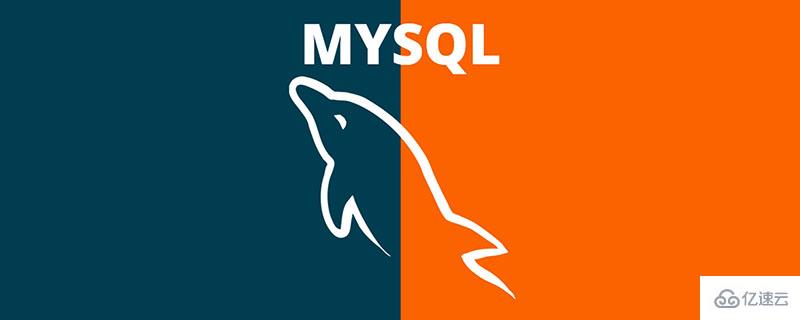
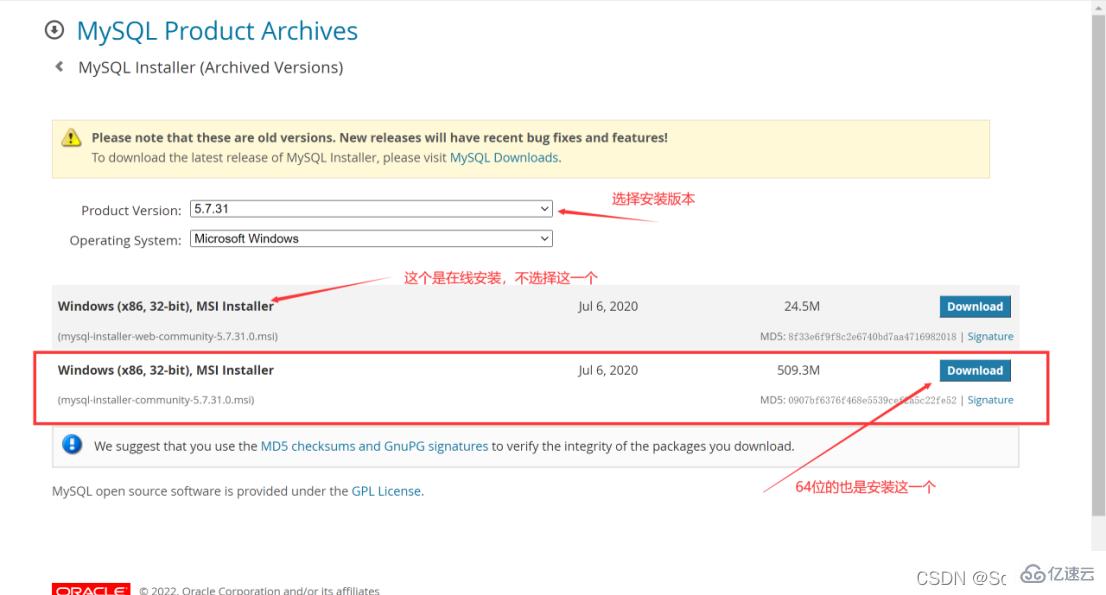 # を選択します。 2. MySQL をインストールします
# を選択します。 2. MySQL をインストールします 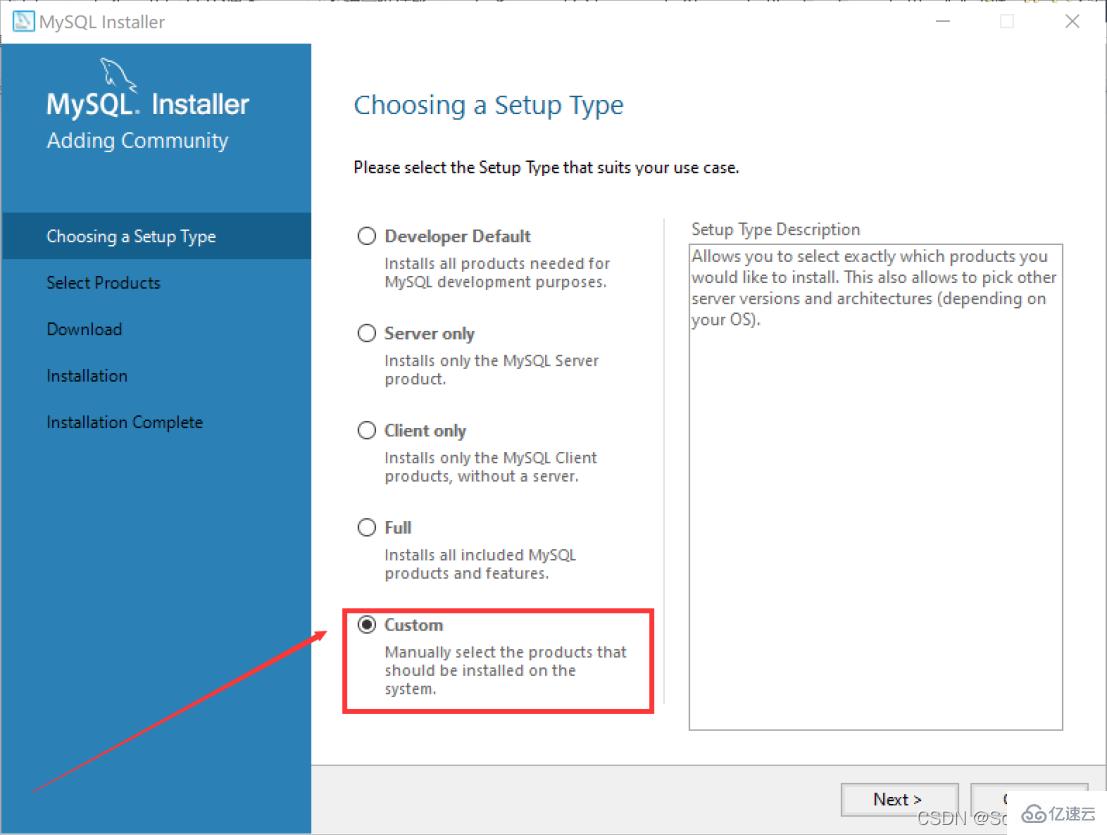
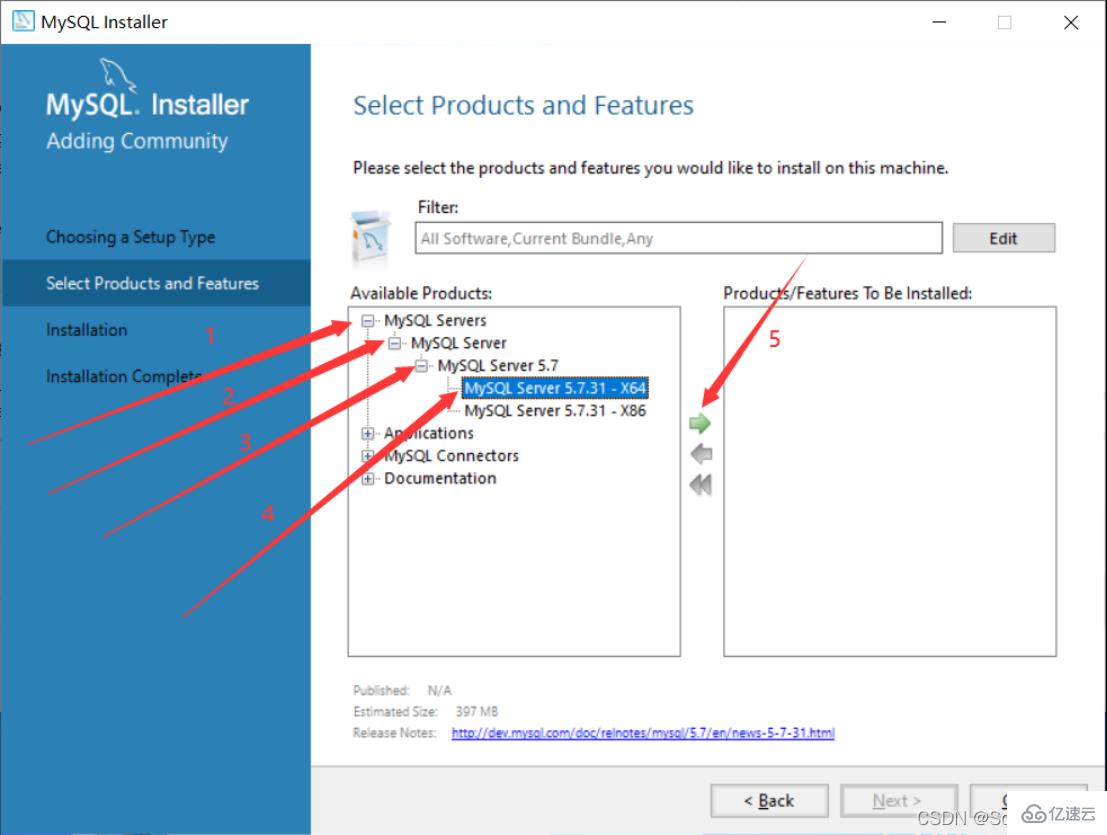
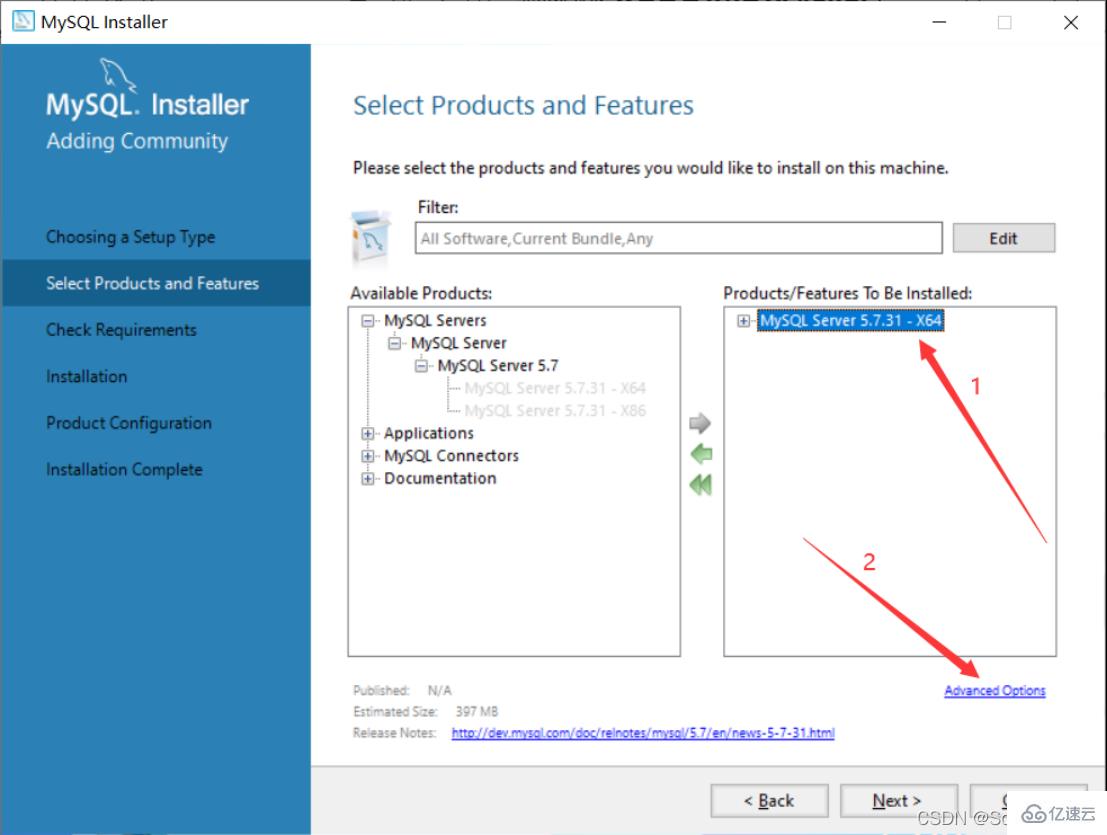
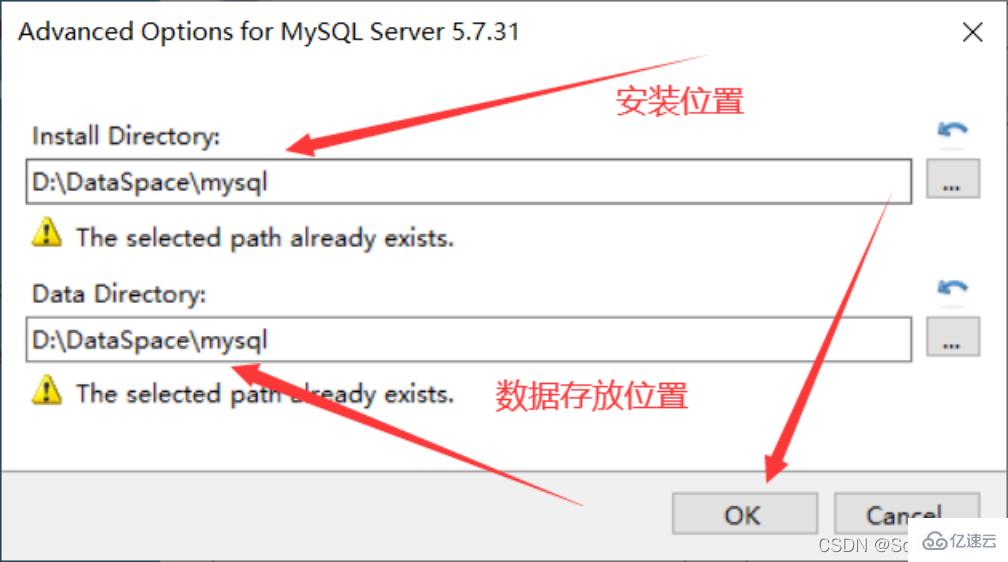
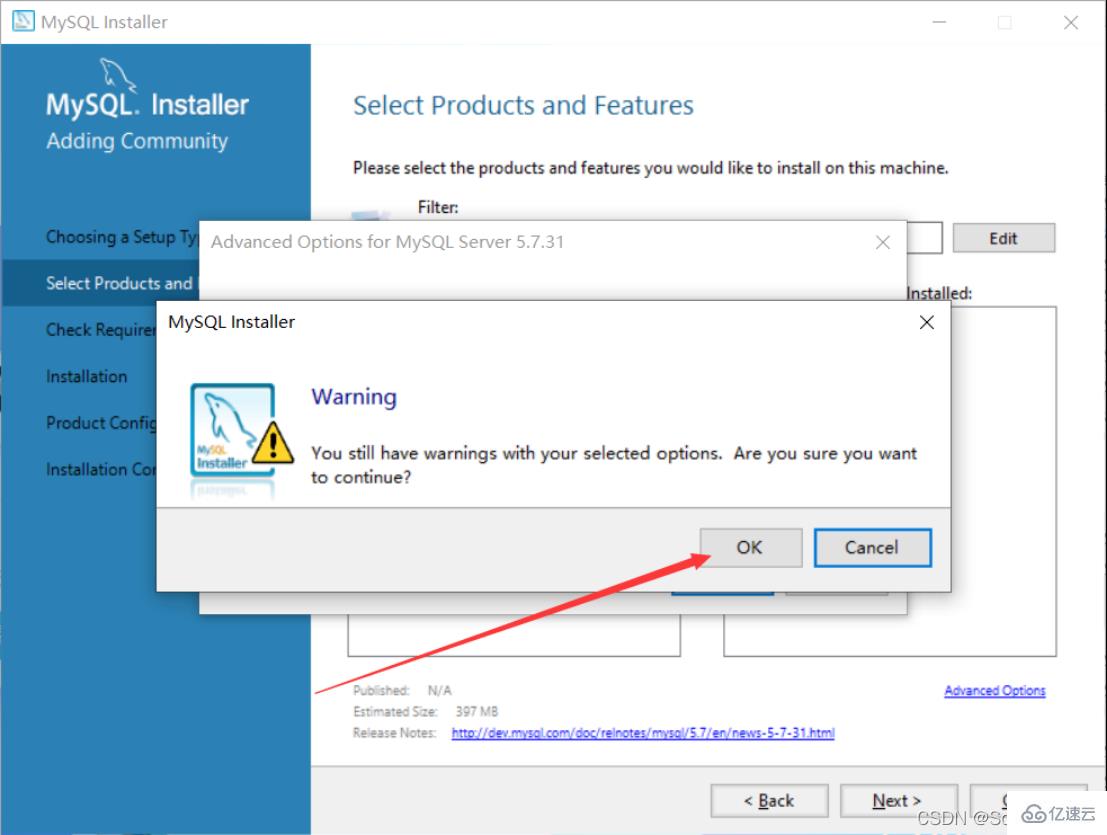
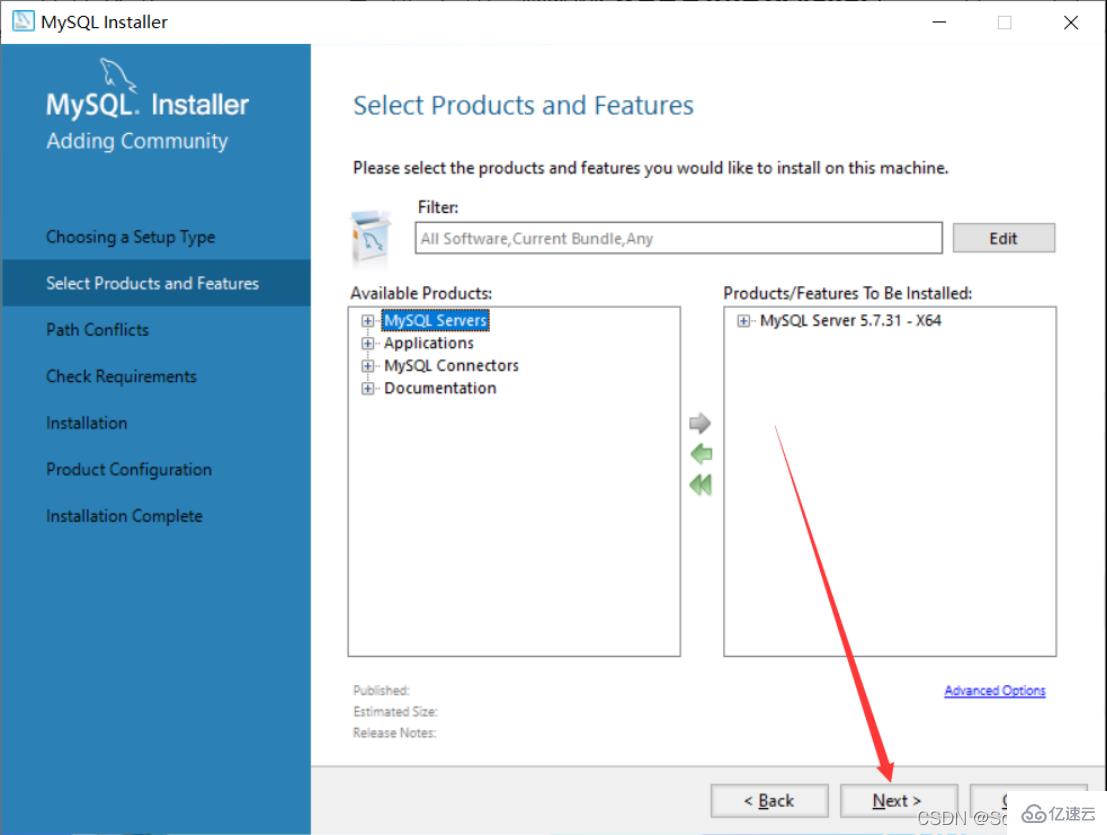
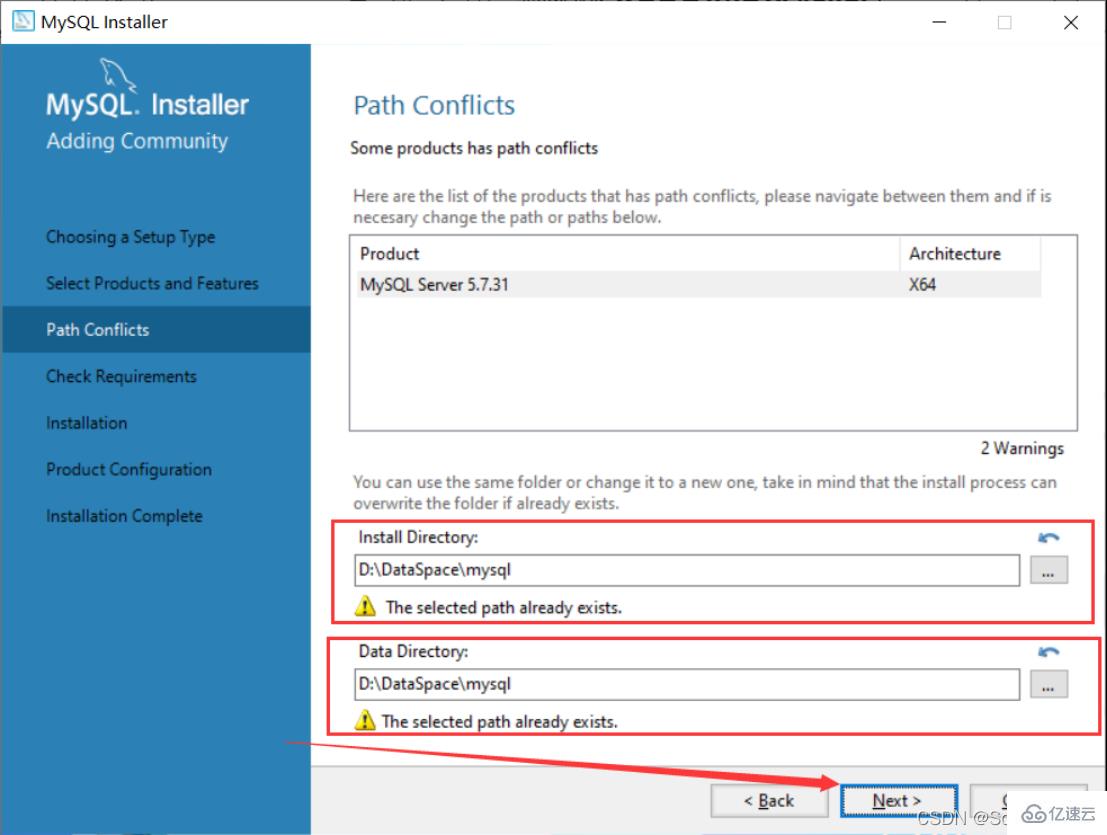

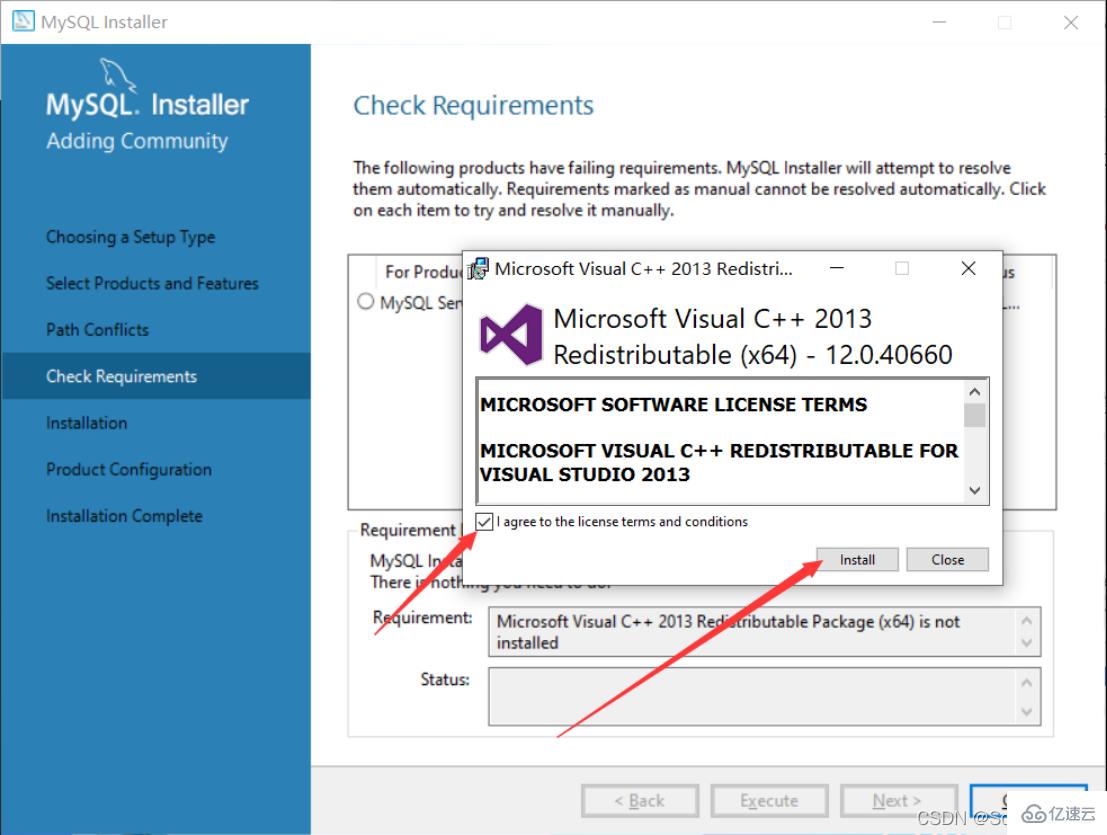
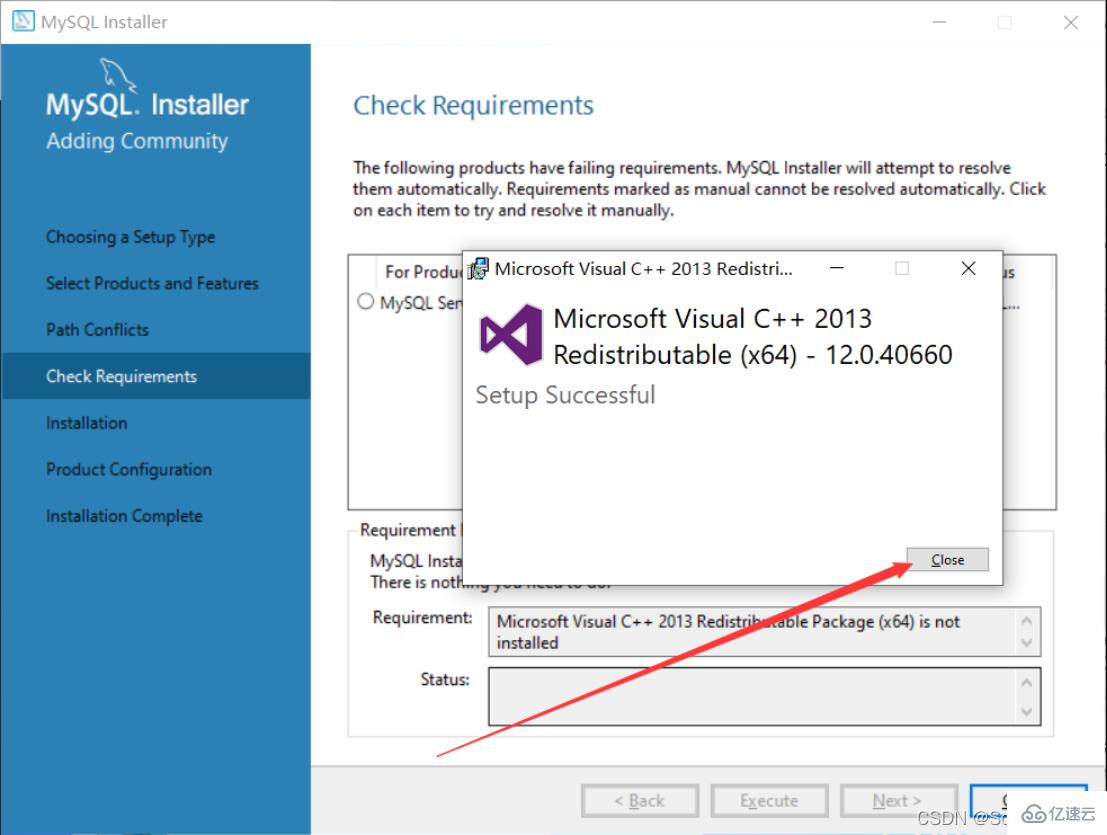
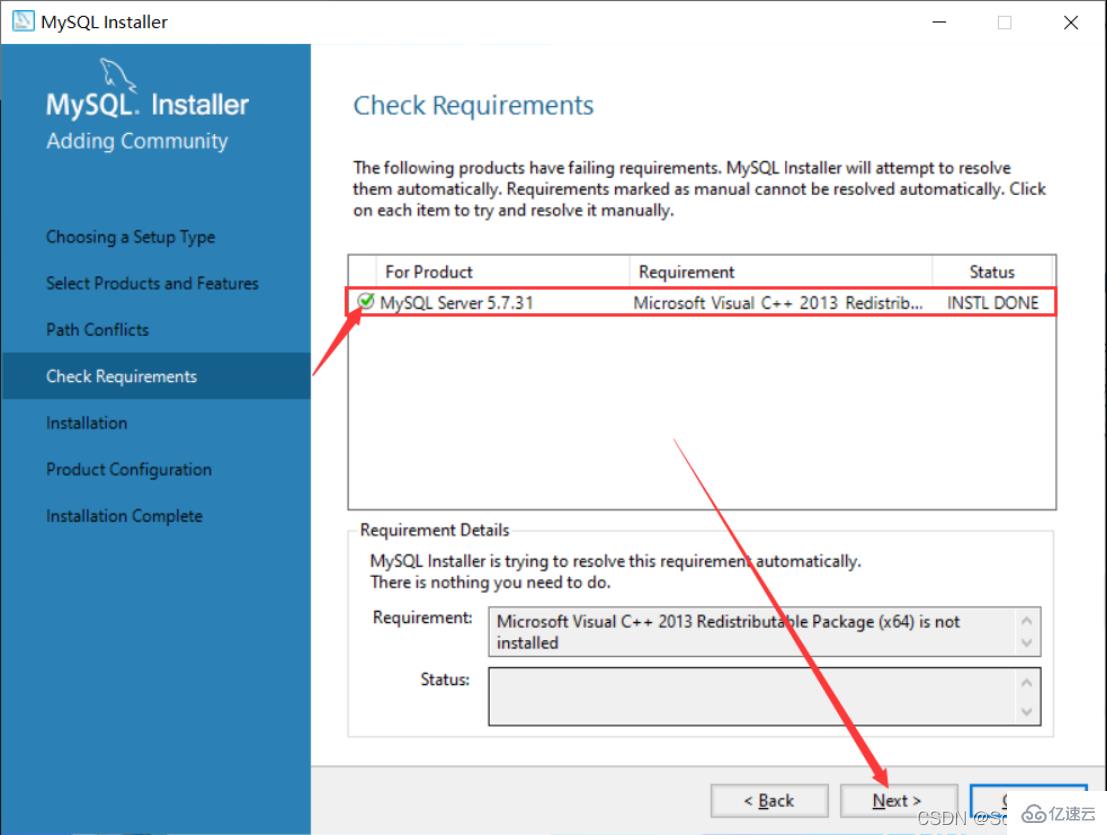
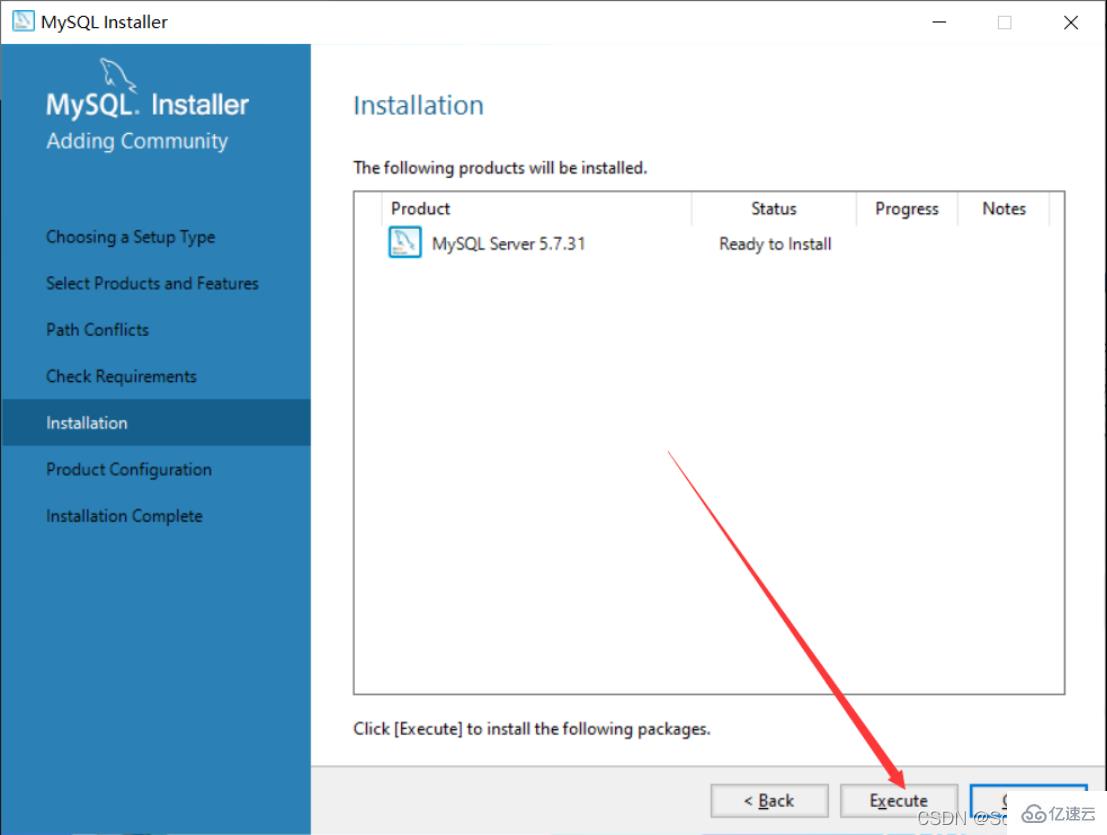
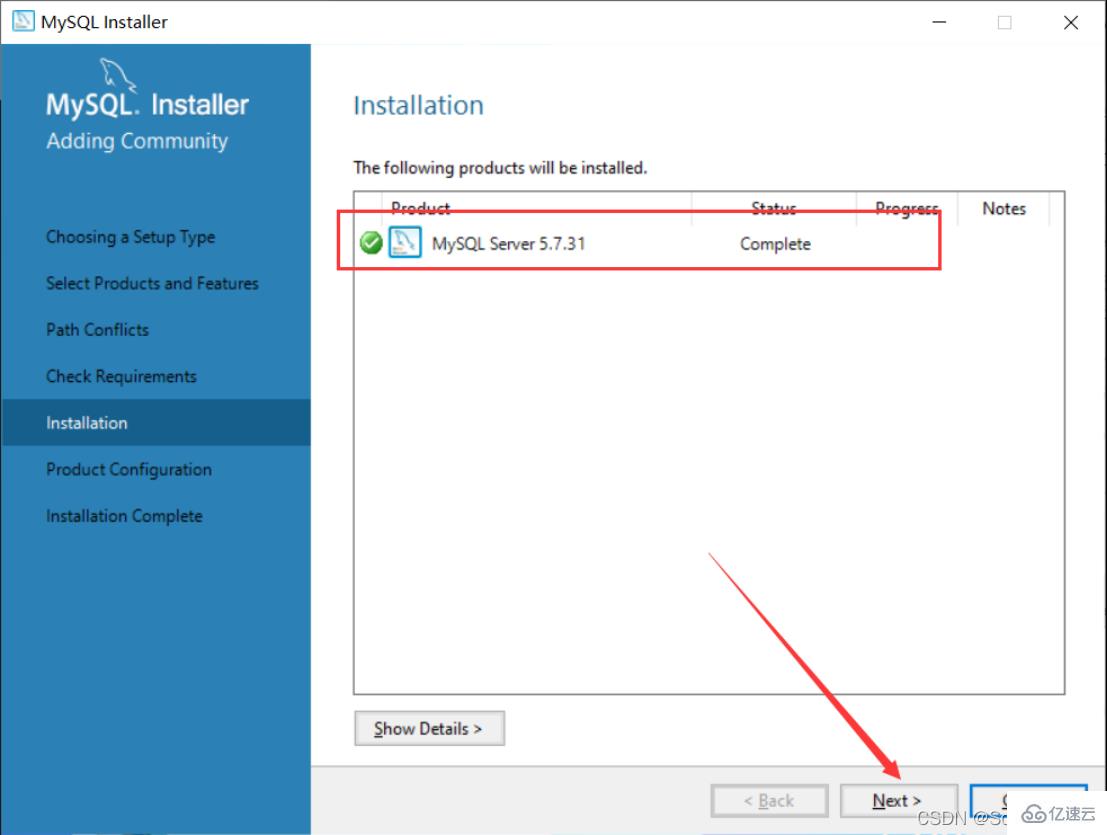
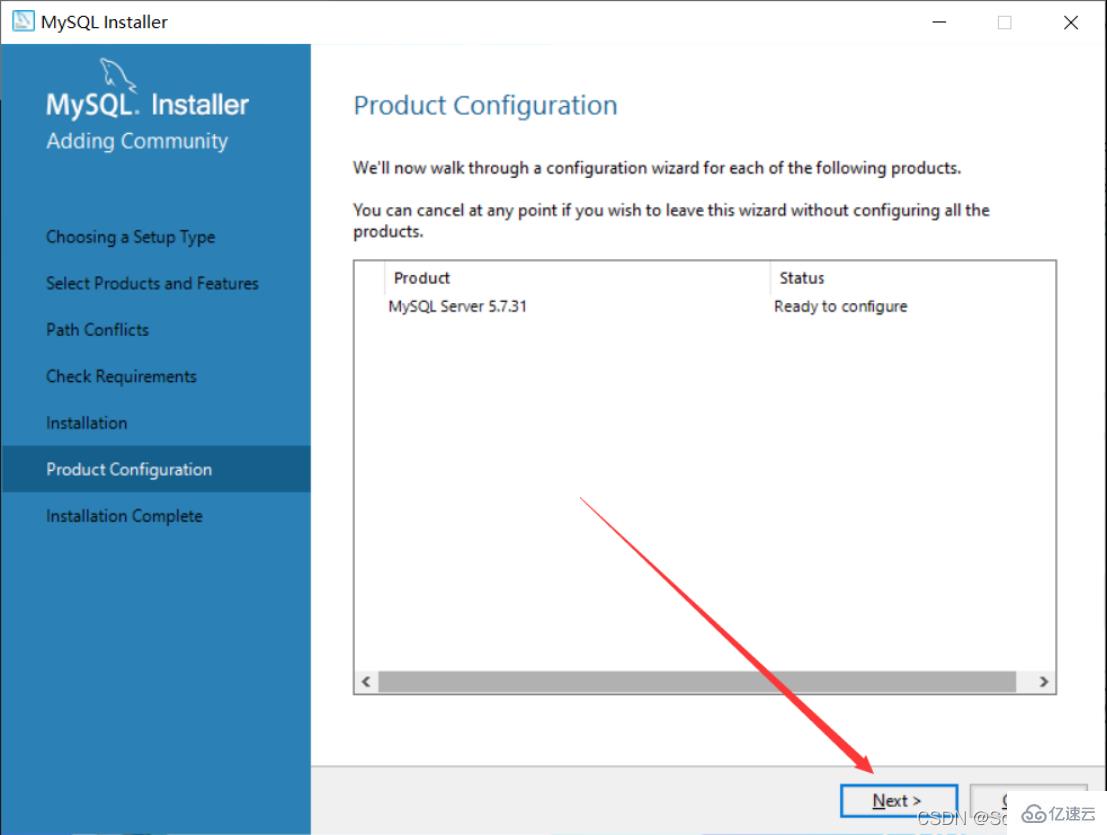
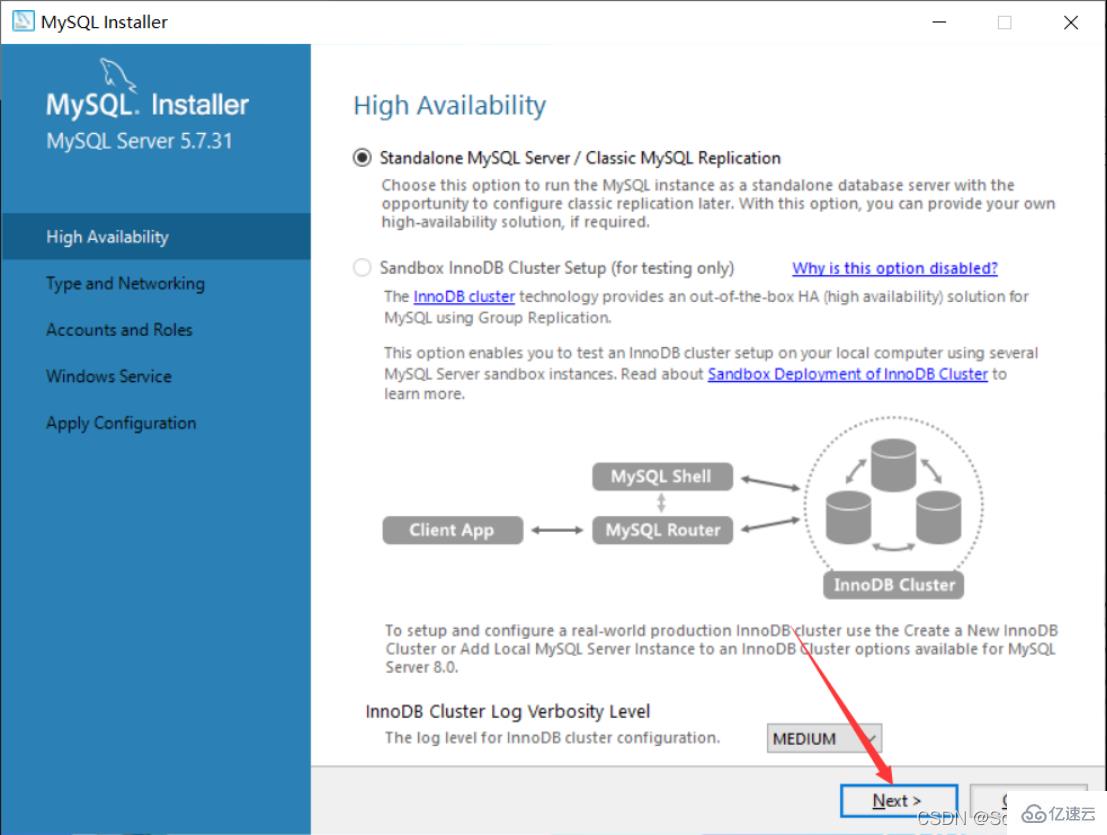
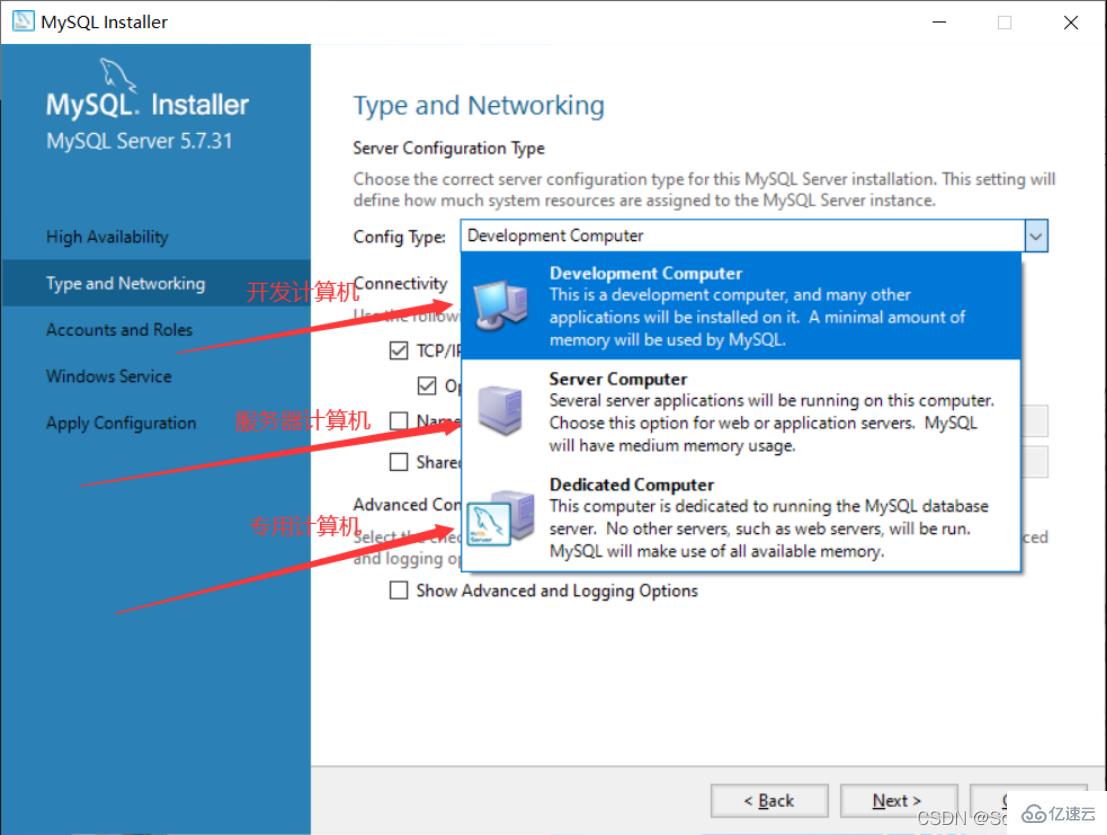
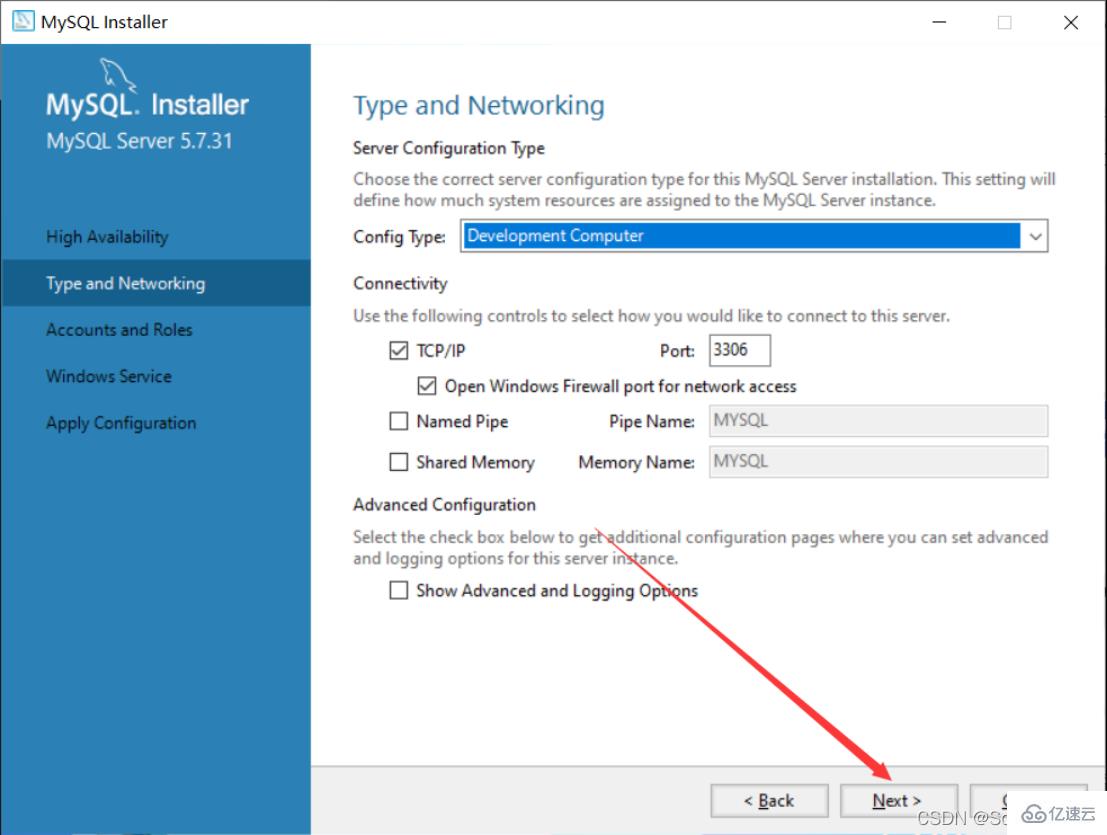
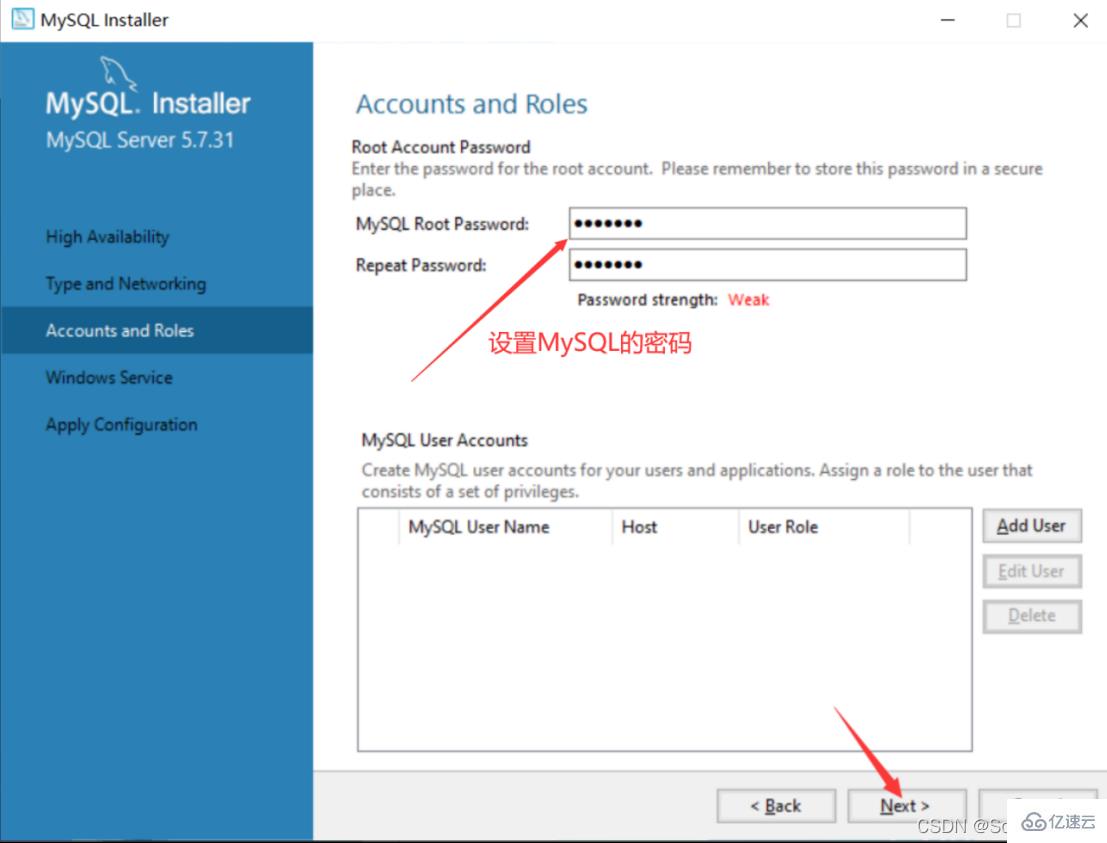
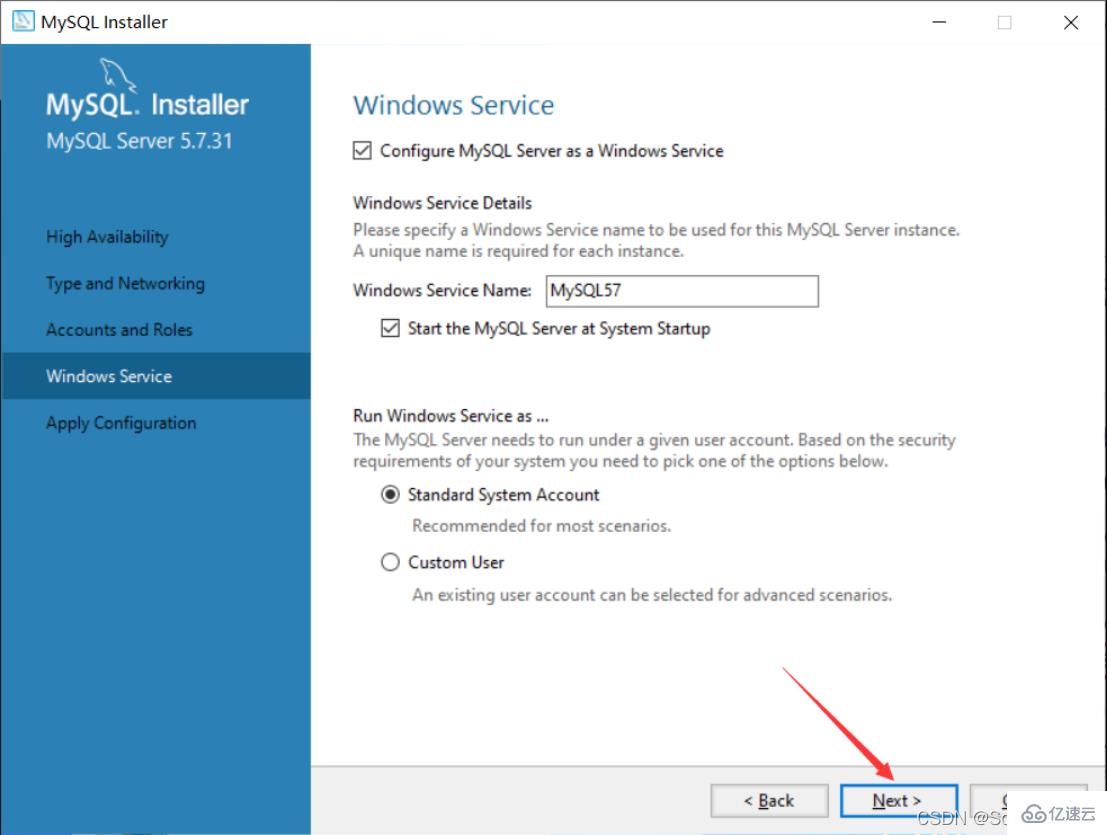 #
#