コンピュータを自動的にシャットダウンするにはどうすればよいですか?
コンピュータを自動的にシャットダウンするにはどうすればよいですか?この問題は多くのコンピュータ ユーザーを悩ませています。 PHP エディター Baicao は、この問題を解決するための詳細な方法を提供します。自動シャットダウン機能を設定して、指定した時間にコンピュータを自動的にシャットダウンして、手動でシャットダウンする必要をなくす方法について説明します。

1. コンピューターを自動的にシャットダウンするにはどうすればよいですか?
Windows のスケジュールされたタスク機能を使用して、コンピューターを自動的にシャットダウンできます。具体的な手順は次のとおりです:
Windows の「タスク スケジューラ」を開く: Windows の検索バーに「タスク スケジューラ」と入力し、クリックしてプログラムを開きます。
新しいスケジュールされたタスクを作成する: [タスク スケジューラ] ウィンドウで、左側のパネルの [タスクの作成] ボタンをクリックします。
タスクの基本情報を設定します。「全般」タブで、タスクの名前と説明を入力します。次に、使用するオペレーティング システムとタスクを実行するユーザーを選択します。選択したユーザーに管理者権限があることを確認してください。
トリガーの構成: [トリガー] タブで、タスクを開始するタイミングを選択します。タスクを特定の日時に実行するか、特定のイベントの発生後に実行するかを選択できます。
アクションの構成: [アクション] タブで、実行するアクションを選択します。この例では、「プログラムの開始」アクションを選択し、プログラム/スクリプトの名前として「shutdown.exe」と入力します。 「パラメーターの追加」にシャットダウン操作を示す「/s」を入力します。
他のオプションを構成する: [条件] タブと [設定] タブで、起動タスクが失敗した後の処理、タスクの繰り返しの間隔など、他のオプションを選択できます。
タスクの作成を完了する: 上記の手順を完了したら、「OK」ボタンをクリックしてタスクを作成します。スケジュールされたタスクは、手動で停止するかタスクを削除するまで自動的に開始されます。
データの損失を避けるために、この操作を実行する前に、必ず重要なファイルをすべて保存し、実行中のプログラムをすべて閉じてください。
2. コンピューターを強制的に自動的にシャットダウンするにはどうすればよいですか?
スケジュールされた時間にコンピューターを強制的にシャットダウンする方法:
1. コンピューターの左下隅にある球形の [スタート] をクリックし、ポップアップ メニューで [コントロール パネル] を選択します。 2. 開いたコントロール パネル プログラムで [管理ツール] を選択します。
3. 管理ツールで [タスク スケジューラ] を選択します。
4. [タスク スケジューラ] が開いたら、[基本タスクの作成...] を選択します。右側の操作リストをクリックして、基本タスクの作成ウィザードを開きます。
5. 開いた「基本タスクの作成ウィザード」で、このタスクに名前を付け、右下の「次へ」ボタンをクリックします。 「タスクトリガー」ステップで、デフォルトの「毎日」を変更せずに、右下の「次へ」をクリックします7。以前は午後 11 時 30 分であった時刻を 23:20:00 に変更します。 8. この操作ステップでは、「プログラムの開始」のデフォルトの選択を変更せずに、「次へ」ボタンをクリックします。9. 「プログラムの開始」ステップで、プログラムを見つけてクリックします。次。 3. コンピューターを自動的にシャットダウンするにはどうすればよいですか? 1. 自動シャットダウンを設定するには、実際にはシステム独自の機能からのみ実行できます。つまり、実行ボックスにシャットダウン コマンドを入力します。 [スタート] メニューを開き、[ファイル名を指定して実行] をクリックします。実行されていない場合は、キーボード ショートカットを押して開き、win+r を押して開きます。 2. たとえば、3 時間後にコンピューターをシャットダウンしたい場合は、スタート メニューを開き、実行ボックスを開き、実行ボックスに shutdown -s -t 10800 と入力して確認します。システム メモリのシャットダウン時間は秒単位で計算されるため、ここでの 10800 は 3 時間の秒数です。 3. [OK] をクリックすると、短い黒いコマンド ボックスが表示されて消え、デスクトップ トレイにメッセージ (シャットダウンに何分かかるか) が表示されます。その後、このプロンプトボックスは消えます。 4. 途中で後悔したり、もうすぐシャットダウンする必要があるが、重要な作業がまだ残っている場合は、実行を再度開き、実行中に shutdown -a などのコマンドを入力して、[OK] をクリックします。 5. この時点でも黒いコマンド ボックスが表示され、計画されたタスクがキャンセルされたことを示すメッセージがトレイに表示されます。これは、時間が来ても自動的にシャットダウンしなくなることを意味します。シャットダウン時にプロンプトが表示される場合、つまり数十秒後にシャットダウンする場合は、一度キャンセルすると機能しない可能性があるため、再度キャンセルを入力する必要があります。これはバグか何かかわかりません。 6. 特定の時間にコンピューターをシャットダウンしたい場合は、たとえば、午後 2 時 26 分にコンピューターをシャットダウンしたい場合は、「14:26 shutdown -」と入力することもできます。実行ボックスで「OK」をクリックすると、プロンプトも表示されます。シャットダウンするまでの時間が表示され、キャンセル方法は上記と同じです。 7. システムコマンドを使用してシャットダウンを設定するのはもちろん非常に簡単ですが、これらのコマンドは複雑ではありませんが、この時点で使用するのは面倒です。ソフトウェアを使用して自動シャットダウン操作を完了します。コンピュータを自動的にシャットダウンするソフトウェアをダウンロードします。写真の通り。上のタイムサークルをクリックします。8. 次の時間設定ボックスにシャットダウンする時間を入力し、下の「シャットダウンの確認」ボタンをクリックします。シャットダウン計画が設定され、システムはシャットダウンを開始します。指定された時間にシャットダウンします。
9. カウントダウン ステータスには、シャットダウン開始までの残り時間など、システム シャットダウンの詳細情報が表示されます。
注: 重要な作業が残っている間にコンピュータをシャットダウンしたり、重要なデータの保存が間に合わなかったりすることのないように、設定したシャットダウン プランを知っておく必要があります。利益よりも損失のほうが多い。
4. コンピューターを自動的にシャットダウンするにはどうすればよいですか?
次の手順に従って、コンピューターを自動的にシャットダウンできます:
スタート メニューを開き、[設定] または [コントロール パネル] オプションを選択します。
[設定] または [コントロール パネル] ウィンドウで、[システムとセキュリティ] または [システム] オプションを選択します。
「システムとセキュリティ」または「システム」オプションで、「電源とスリープ」オプションを選択します。
「電源とスリープ」オプションで、「プラン設定の変更」オプションを選択します。
[プラン設定の変更] オプションで、変更するプランを選択し、[詳細な電源設定の変更] オプションを選択します。
[詳細な電源設定の変更] オプションで、[コンピューターの電源を切る] オプションを選択します。
「コンピューターの電源を切る」オプションを展開し、「コンピューターの電源を切った後」オプションを見つけます。
「コンピューターの電源を切った後」オプションで、希望の時間を選択します(たとえば、5分、10分、30分など)。
「OK」ボタンをクリックして変更を保存し、すべてのウィンドウを閉じます。
これで、設定した時間内にコンピューターが自動的にシャットダウンされます。コンピュータをシャットダウンする前に特定のタスクまたは操作を実行している場合、システムは、保存されていない作業内容を保存するように求めるプロンプトを表示する場合があることに注意してください。自動的にシャットダウンする前に、重要な作業とファイルをすべて保存していることを確認してください。
5. 時間が来たらコンピューターを自動的にシャットダウンするにはどうすればよいですか?
「スタート」をクリックし、検索ボックスに「タスクスケジューラ」と入力します。
2. タスクスケジューラインターフェイスに入り、右側の「基本タスクの作成」をクリックし、ポップアップダイアログボックスの名前列に「シャットダウンのスケジュール」と入力して、「次へ」をクリックします。
3. トリガー設定インターフェイスでは、必要に応じて「毎日」、「毎週」などを選択でき、「毎日」を例として、シャットダウンする特定の時間を選択できます。 。
4. 時間を設定したら、「次へ」をクリックすると、「参照」をクリックして C:WindowsSystem32shutdown.exe を見つけ、パラメータ オプションを追加して、「-s」(シャットダウン コマンド)を入力します。次に「次へ」をクリックし、「OK」をクリックします。
6. コンピューターの電源を自動的にオンおよびオフにする方法は?
1. 「この PC」を開き、「Windows」と入力し、「System32」を開いて「シャットダウン」を見つけます。
3. 「ファイル名を指定して実行」を開き、「shutdown-s」と入力して、「OK」をクリックしてシャットダウンします。
4. shutdown-a を入力すると、コンピューターは自動シャットダウンをキャンセルします。shutdown-r はシャットダウンして再起動することと同じです。
5. Shutdown-s-t は、120 秒後に自動的にシャットダウンするように変更できます。「-」は接続を意味し、その後ろの「t」は秒を表します。
7. パソコンの自動シャットダウン設定方法 | パソコンを自動的にシャットダウンする設定方法
パソコンの自動シャットダウン設定方法
省エネの理由や、スケジュールされたタスクのニーズのために、多くのユーザーは、特定の条件下でコンピュータが自動的にシャットダウンできることを望んでいます。この記事では、パソコンの自動シャットダウン機能を簡単に実現するための、簡単な設定方法をいくつか紹介します。
1. Windows に付属のタスク スケジューラを使用する
Windows システムには、指定した時間と条件でさまざまなタスクを実行できるタスク スケジューラが付属しています。シャットダウン。コンピュータを自動的にシャットダウンするように設定する手順は次のとおりです:
タスク スケジューラを開く: Windows の検索バーに「タスク スケジューラ」と入力し、[開く] をクリックします。 基本タスクの作成: 左側のウィンドウで [基本タスクの作成] を選択し、ウィザードの指示に従って設定します。 トリガーを設定する: [トリガー] タブで、コンピューターを自動的にシャットダウンする時間と条件を選択します。 アクションを設定します。アクション タブで、[スタートアップ プログラム]を選択し、シャットダウン コマンド「shutdown.exe /s /t 0」を入力します。 設定を完了します。ウィザードの指示に従ってタスクの設定を完了すると、コンピューターが自動的にシャットダウンします。2. サードパーティ ソフトウェアを使用する
タスク スケジューラに慣れていない場合、またはより多くのカスタマイズ オプションが必要な場合は、サードパーティ ソフトウェアを使用してコンピュータを自動的にシャットダウンすることを検討できます。一般的に使用されるサードパーティ ソフトウェアは次のとおりです。
自動電源オンおよびシャットダウン PC 自動シャットダウン Wise Auto Shutdownこれらのソフトウェアは、ニーズに応じて自動シャットダウンの時間と条件を設定できます。スケジュールされた再起動、スケジュールされたスリープなど、より高度な機能を提供します。
3. 注意事項
コンピューターを自動的にシャットダウンするように設定する場合は、不必要な損失やトラブルを避けるためにいくつかの点に注意する必要があります。自動シャットダウンを設定する前に、重要な作業とファイルをすべて保存して閉じてください。 重要な操作中に自動的にシャットダウンしないように、シャットダウン時間を慎重に選択してください。 設定を定期的にチェックして、自動シャットダウン タスクがまだ動作していることを確認してください。
結論
上記の方法を通じて、電力と時間を節約するためにコンピューターを自動的にシャットダウンするように簡単に設定できます。シャットダウンをスケジュールする場合でも、他のタスクを自動化する場合でも、これらの方法を使用すると、それを簡単に行うことができます。この記事がお役に立てば幸いです!
この記事をお読みいただきありがとうございます。便利で役立つことを願っています。
8. ラップトップを自動的にシャットダウンする方法
ラップトップを自動的にシャットダウンする方法
自動シャットダウンは、特定の状況下でラップトップに利便性をもたらすインテリジェントな機能です。シャットダウン スケジュールを設定している場合でも、特定のイベントに基づいてコンピュータを自動的にシャットダウンしている場合でも、これらの機能はユーザー エクスペリエンスを向上させ、電力の節約に役立ちます。この記事では、ノートパソコンに自動シャットダウン機能を実装する方法と、発生する可能性のある問題とその解決方法について説明します。
ラップトップを自動的にシャットダウンする方法
ラップトップを自動的にシャットダウンするには、次の方法で設定できます:
スケジュールされたシャットダウン: オペレーティング システムの設定でスケジュールされたシャットダウン オプションを見つけ、特定の時間を設定できます。コンピュータを自動的にシャットダウンさせます。これは、就寝時やコンピュータから離れるときにコンピュータを自動的にシャットダウンする必要がある場合に便利です。 イベントトリガーのシャットダウン: 一部のソフトウェアまたはツールは、すべてのファイルをダウンロードした後にコンピューターを自動的にシャットダウンするなど、特定のイベントに基づいてシャットダウンをトリガーできます。 リモート シャットダウン: リモート コントロール ソフトウェアを使用すると、別のデバイス上のラップトップをリモートでシャットダウンできます。これは、コンピュータをリモートで管理する必要がある場合に非常に便利です。ラップトップが自動的にシャットダウンするときに発生する可能性のある問題
自動シャットダウン機能は非常に便利ですが、次のような問題が発生する場合があります:
プログラムの競合: 一部のソフトウェアが自動シャットダウンプロセスを妨害し、計画されたシャットダウンを引き起こす可能性があります。スムーズに実行できます。 システム エラー: オペレーティング システムにエラーが発生し、自動シャットダウン機能が正常にトリガーされない可能性があります。 電源の問題: コンピューターの電力が不足している場合、またはバッテリーに問題がある場合、自動シャットダウン機能が正常に動作しない可能性があります。ラップトップの自動シャットダウンの問題を解決する方法
ラップトップの自動シャットダウンの問題を解決するには、次の方法を試すことができます:
干渉するプログラムを閉じる: 自動シャットダウン機能を妨げるソフトウェアがあるかどうかを確認します。これらのプログラムを閉じて、再度自動シャットダウンを設定してみてください。 システムを更新する: システム エラーによる自動シャットダウンの問題を回避するために、オペレーティング システムが最新であることを確認してください。 電源を維持する: コンピューターの電源を定期的にチェックして、バッテリーが適切に動作していることを確認し、電源の問題による異常なシャットダウンを回避してください。一般に、ラップトップ コンピューターの自動シャットダウン機能はユーザーに利便性を提供しますが、セットアップおよび使用時に起こり得る問題に注意を払い、タイムリーに解決策を講じる必要があります。適切なセットアップとメンテナンスを行うと、自動シャットダウン機能を最大限に活用して、コンピューターのエクスペリエンスを向上させることができます。
9. タブレットを自動的にシャットダウンするにはどうすればよいですか?
1. ほとんどのプレーヤーはシャットダウンするようにタイマーを設定できます。
(Qianqianjingting など) 2. 他のソフトウェアを使用して自動シャットダウンを設定します。 (360 ヘルス ウィザードなど) 3. 動作中に自動シャットダウン コマンド shutdow -s -t 3600 を入力します (3600 は秒単位の時間、つまり 1 時間を表します)10. コンピューターが一定時間自動的にシャットダウンしないようにする方法長い間?
WIN7 の場合は、[コントロール パネル] -- [すべてのコントロール パネル項目] -- [電源オプション] -- [プラン設定の編集] に移動するか、右下隅の [電源管理] をクリックし、[なし] または [デスクトップのプロパティ] を選択して、コンピューターを休止状態にします。 —スクリーンセーバー—電源—スリープ [しない]を選択します
以上がコンピュータを自動的にシャットダウンするにはどうすればよいですか?の詳細内容です。詳細については、PHP 中国語 Web サイトの他の関連記事を参照してください。

ホットAIツール

Undress AI Tool
脱衣画像を無料で

Undresser.AI Undress
リアルなヌード写真を作成する AI 搭載アプリ

AI Clothes Remover
写真から衣服を削除するオンライン AI ツール。

Clothoff.io
AI衣類リムーバー

Video Face Swap
完全無料の AI 顔交換ツールを使用して、あらゆるビデオの顔を簡単に交換できます。

人気の記事

ホットツール

メモ帳++7.3.1
使いやすく無料のコードエディター

SublimeText3 中国語版
中国語版、とても使いやすい

ゼンドスタジオ 13.0.1
強力な PHP 統合開発環境

ドリームウィーバー CS6
ビジュアル Web 開発ツール

SublimeText3 Mac版
神レベルのコード編集ソフト(SublimeText3)

ホットトピック
 1794
1794
 16
16
 1740
1740
 56
56
 1591
1591
 29
29
 1474
1474
 72
72
 267
267
 587
587
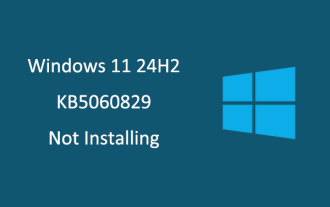 KB5060829を修正する方法インストールとその他の報告バグ
Jun 30, 2025 pm 08:02 PM
KB5060829を修正する方法インストールとその他の報告バグ
Jun 30, 2025 pm 08:02 PM
多くのユーザーは、Windows 11の更新KB5060829を適用した後、インストールの問題と予期しない問題に遭遇しました。同様の困難に直面している場合は、パニックに陥らないでください。このMinitoolガイドは、KB5060829を解決するための最も効果的な修正を示しています
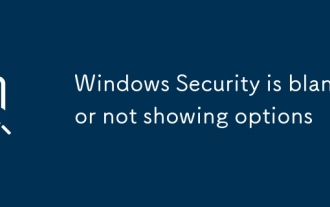 Windowsセキュリティは空白であるか、オプションを表示しません
Jul 07, 2025 am 02:40 AM
Windowsセキュリティは空白であるか、オプションを表示しません
Jul 07, 2025 am 02:40 AM
Windowsセキュリティセンターが空白の場合、または機能が欠落している場合、次の手順に従って確認できます。1。システムバージョンが完全な機能をサポートしているかどうかを確認します。ホームエディションのいくつかの機能は限られています。 2。SecurityHealthServiceサービスを再起動して、スタートアップタイプが自動に設定されていることを確認します。 3.競合する可能性のあるサードパーティのセキュリティソフトウェアを確認してアンインストールします。 4. SFC/ScannowおよびDismコマンドを実行して、システムファイルを修復します。 5. Windows Security Centerアプリケーションをリセットまたは再インストールして、必要に応じてMicrosoftサポートに連絡してください。
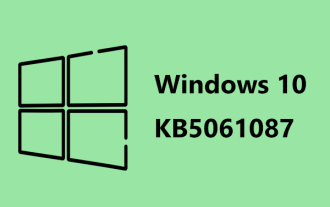 Windows10 KB5061087でのスポットライトとインストールしないための修正
Jun 30, 2025 pm 08:03 PM
Windows10 KB5061087でのスポットライトとインストールしないための修正
Jun 30, 2025 pm 08:03 PM
Microsoftは、いくつかの問題を修正するために22H2でWindows 10 KB5061087をリリースしました。 Minitoolのこの投稿から、PCにこのプレビューオプションの更新をインストールする方法を学びます。また、KB5061087がWindows Update.Quick NAを介してインストールに失敗した場合、何をすべきかを知ることができます。
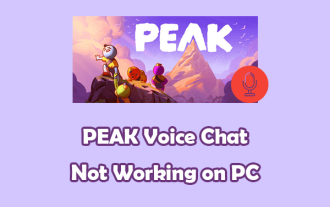 PCで動作しないピーク音声チャット:この段階的なガイドを確認してください!
Jul 03, 2025 pm 06:02 PM
PCで動作しないピーク音声チャット:この段階的なガイドを確認してください!
Jul 03, 2025 pm 06:02 PM
プレイヤーは、PCで問題が発生していないピーク音声チャットを経験しており、登山中の協力に影響を与えています。あなたが同じ状況にある場合は、Minitoolからこの投稿を読んで、ピークの音声チャットの問題を解決する方法を学ぶことができます。
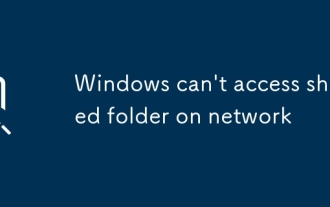 Windowsはネットワーク上の共有フォルダーにアクセスできません
Jun 30, 2025 pm 04:56 PM
Windowsはネットワーク上の共有フォルダーにアクセスできません
Jun 30, 2025 pm 04:56 PM
「WindowsCan'tAccesssharedFolderonnetwork」に遭遇した場合、通常、次の手順で問題を解決できます。1。ネットワークの発見とファイル共有機能をオンにし、パスワード保護をオフにします。 2.ターゲットコンピューターが正しい権限を共有して設定できることを確認してください。 3.ファイアウォールのルールとサービスステータスを確認して、共有アクセスを許可していることを確認します。 4.資格情報マネージャーを使用して、長期的および安定した接続のためにネットワーク資格情報を追加します。
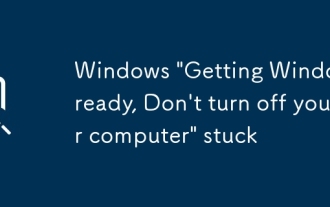 Windows「Windowsを準備する、コンピューターをオフにしないでください」スタック
Jun 30, 2025 pm 05:18 PM
Windows「Windowsを準備する、コンピューターをオフにしないでください」スタック
Jun 30, 2025 pm 05:18 PM
「GootsWindowsReady、コンピューターをターンオフしないでください」というインターフェイスに巻き込まれたWindowsに遭遇したら、まずそれが本当に立ち往生しているかどうかを確認する必要があります。 1.ハードディスクインジケーターライトが点滅しているかどうかを観察します。2。ファンのサウンドが変更されたかどうかを確認します。3。少なくとも30〜60分間待って、システムに更新操作を完了するのに十分な時間があることを確認してください。
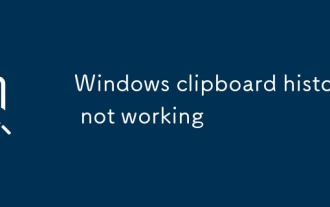 Windowsクリップボードの履歴が機能していません
Jun 30, 2025 pm 05:14 PM
Windowsクリップボードの履歴が機能していません
Jun 30, 2025 pm 05:14 PM
Windowsクリップボードの履歴が機能していない場合、次の手順を確認できます。1。クリップボード履歴関数が有効になっていることを確認すると、パスが「設定>システム>クリップボード」であることを確認し、有効になっていない場合、Win Vは応答しません。 2。大規模な画像、特別なフォーマット、ファイルパスなど、コピーコンテンツタイプが制限されているかどうかを確認してください。 3.システムバージョンがWindows 101809以上をサポートしていることを確認し、一部のエンタープライズバージョンまたはLTSCがサポートしていないことを確認してください。 4. Clipboarduserserviceサービスを再起動するか、Clipups.exeプロセスを終了してみてください。 5.クリップボードキャッシュをクリアするか、設定をリセットして閉じてから「クリップボード履歴」をオンにするか、「echooff |クリップ」コマンドを実行してキャッシュをクリーンアップします
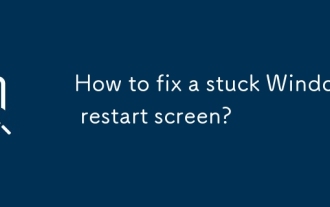 スタックしたWindows Restart画面を修正する方法は?
Jun 30, 2025 pm 05:10 PM
スタックしたWindows Restart画面を修正する方法は?
Jun 30, 2025 pm 05:10 PM
Windows再起動インターフェイスにコンピューターが詰まっているときに、システムを再インストールするために急いではいけません。最初に次の方法を試すことができます。1。フォースシャットダウンしてから再起動します。アップデートが立ち往生している状況に適用します。 2、3回繰り返すか、遅延をスキップできます。 2。セーフモードを入力して、トラブルシューティングを介して修理を開始するか、システムの復元を選択します。セーフモードに入ることができれば、それはドライバーまたはソフトウェアの競合かもしれません。 3.コマンドプロンプトを使用してシステムファイルを修復し、回復環境に3つのコマンドSFCとDISMを入力して、損傷したファイルを修復します。 4.最近インストールされたハードウェアまたはドライバーを確認し、必須デバイスではないデバイスを抜き、新しいドライバーをアンインストールして、非互換性の問題を排除します。ほとんどの場合、上記の手順は再起動遅延の現象を解くことができます。実際に機能しない場合は、システムを再インストールし、事前にデータのバックアップに注意を払うことを検討してください。





