Halo Infinite (キャンペーン)は、2021 年 11 月に発売された一人称シューティング ゲームのビデオ ゲームで、シングルプレイヤーとマルチプレイヤーで利用できます。このゲームは Halo シリーズの続編であり、Windows、Xbox One、Xbox Series X|S の所有者が利用できます。最近では、アクセシビリティを高めるために、Xbox Game Pass for PC でもリリースされました。 Windows PC でXbox アプリを使用して Halo Infinite ゲームをインストールまたは起動しようとすると、エラー コード0X80070032、0X80070424、または0X80070005 が表示されると多くのプレイヤーが報告しています。これらのエラー コードに直面したユーザーに表示されるエラー メッセージは、
予期せぬ問題が発生しました。この問題を報告していただくと、問題をより深く理解できるようになります。しばらく待ってから再試行するか、デバイスを再起動してください。これは役立つかもしれません。
この記事では、Windows 11 / 10 PC に Halo Infinite (キャンペーン) をインストールするときにこれらのエラー コードを修正するのに役立ついくつかのトラブルシューティング方法をリストしました。
1. Xbox アプリで、右上隅にあるプロフィール アイコンをクリックし、サインアウト オプションを選択します。
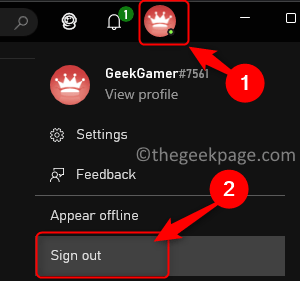
#2. ログアウトした後、アイコンをクリックし、ログインオプションを選択します。
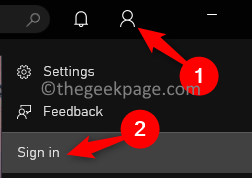
#3. リストから正しいアカウントを選択してログインします。
4.Microsoftストアを開始します。右上隅のプロファイルをクリックし、終了リンクをクリックします。
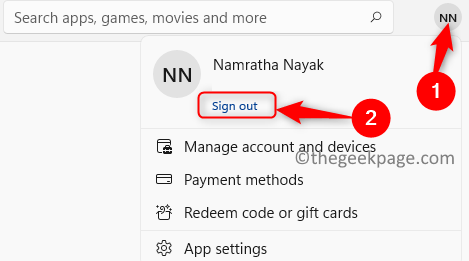
5.Xbox アプリにサインインしたときと同じアカウント資格情報を使用して、Microsoft Store に再度サインインします。#6. MS ストアと Xbox アプリで同じアカウントにログインした後、ゲームをインストール/起動してみます。
解決策 2 – 時刻、日付、タイム ゾーン、地域を確認する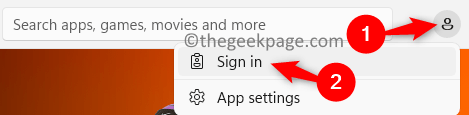
Windows
ダイアログボックス。2.ms-settings:dateandtimeと入力します日付と時刻の設定ページを開きます。
3. ここで、自動的に時間を設定する
に関連するトグル スイッチを必ずオンにしてください。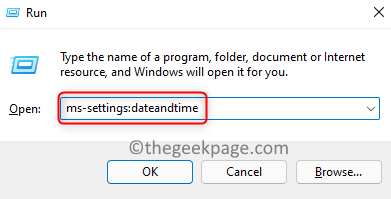
自動設定タイムゾーンに関するスイッチをオフにします。5.
タイム ゾーンで、現在の場所に基づいて正しいタイム ゾーンを選択します。
6. 次に、下部の追加設定セクションにある今すぐ同期ボタンをクリックします。
#7. ゲームエラーが解決したかどうかを確認してください。8.問題が解決しない場合は、ファイル名を指定して実行 (Windows R)を開き、
ms-settings:region languageと入力して、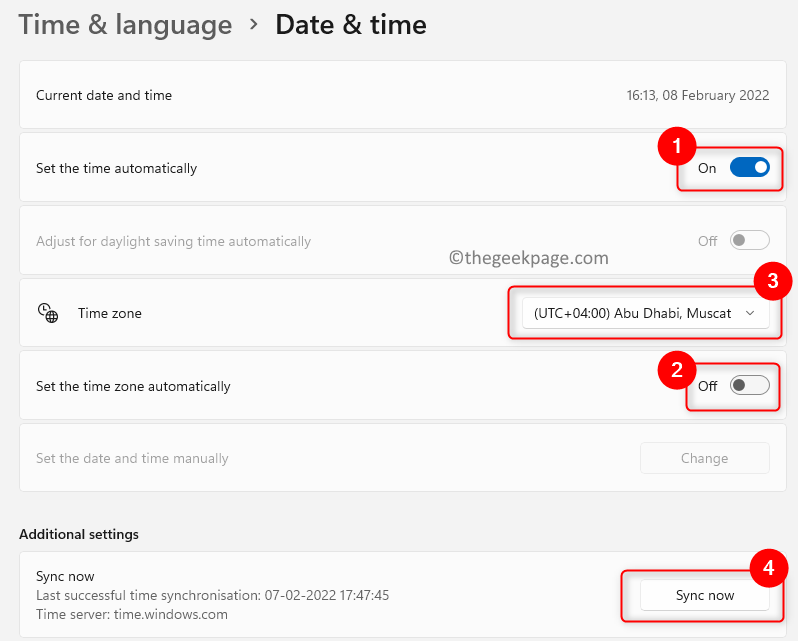 言語と地域
言語と地域
9. ここで、国または地域に関連付けられたドロップダウン メニューを使用して、現在の国/を確認します。地域セクション
エリア。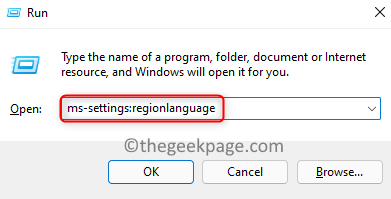
#10. これで、エラーなしで Halo Infinite (キャンペーン) ゲームをインストールできるはずです。解決策 3 – 高解像度テクスチャのチェックを外す1.
Xboxアプリを開きます。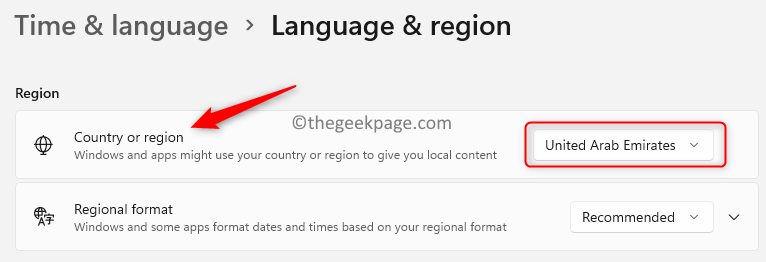
Halo Infinite ゲームを入力します。
3. ゲームの下に「Error 0% View Progress」と表示されます。
4. ここで、Halo Infinite ゲームに関連する右端の3 つの水平ドットをクリックします。
5.をクリックしてゲームを管理します。
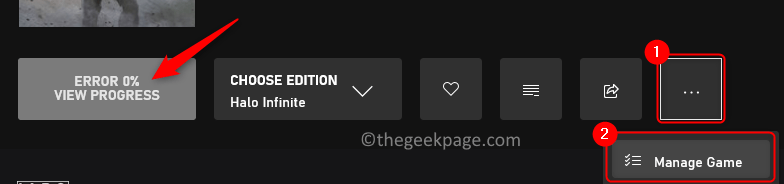
6.高解像度テクスチャの横のボックスのチェックを外し、適用変更をクリックします。
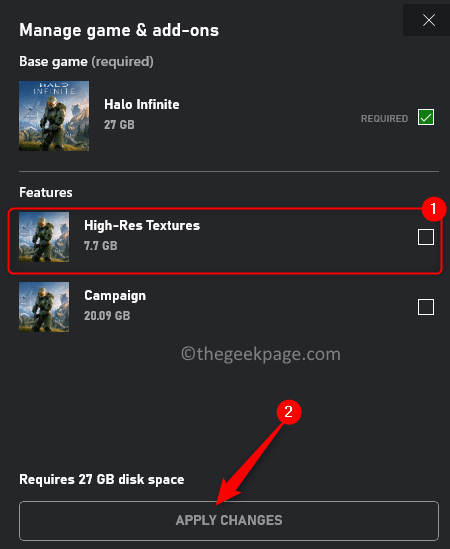
#7. ゲームのインストールの問題が解決したかどうかを確認します。
1.Windowsキーをクリックし、検索ボックスにStoreと入力します。
2. 検索結果でMicrosoft Store をクリックします。
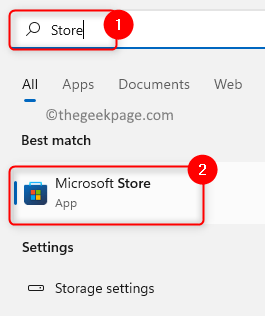
3. 上部のストア検索ボックスにHalo Infinite と入力します。
4. 検索結果でHalo Infinite (キャンペーン) をクリックします。
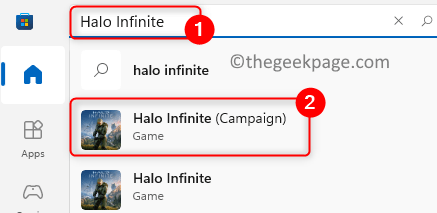
5. ここから「インストールまたは入手」ボタンをクリックしてゲームをインストールしてみてください。
6.Xboxアプリ (ゲームはすでにインストールされている) にリダイレクトされる場合は、MS Storeで、左ペイン ##Library# の # をクリックします。 ##。7.ここから
更新/インストールボタンを使用して、ゲームを更新/インストールしてみてください。8. インストール後、ゲームが起動できるか確認してください。
修正 5 – アプリケーションの開発モードを無効にする
キーの組み合わせを使用して、タスク マネージャーを開きます。2.
タスクの終了ボタンを使用して、Xbox アプリと Microsoft Store アプリを必ず終了してください。
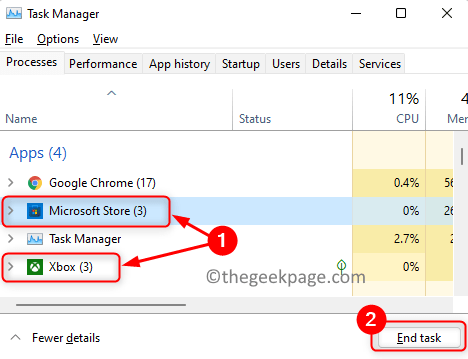 3.
3.
を押して、[実行]ダイアログ ボックスを開きます。4.「
powershell」と入力し、Ctrl Shift Enter を押して、PowerShell を管理者として開きます。
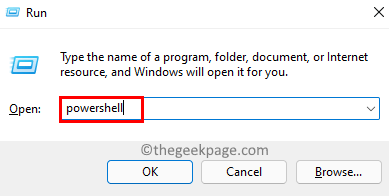 5.
5.
[はい]をクリックします。6. コマンドをコピーして PowerShell に貼り付け、Enter
を押して実行します。获取-AppxPackage -AllUsers| Foreach {Add-AppxPackage -DisableDevelopmentMode -Register “$($_.InstallLocation)\AppXManifest.xml”}
#8. エラーなしでゲームをインストールできるかどうかを確認してください。
ファイル エクスプローラーを開きます。2. 左側のペインでThis PC
をクリックし、D ドライブを開きます。
#3. ここには、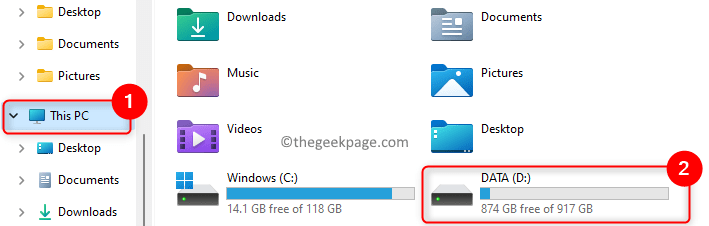 WpSystem
WpSystem
4.所有権を取得するには、
WpSystemFileフォルダーを右クリックし、Properties を選択します。
5.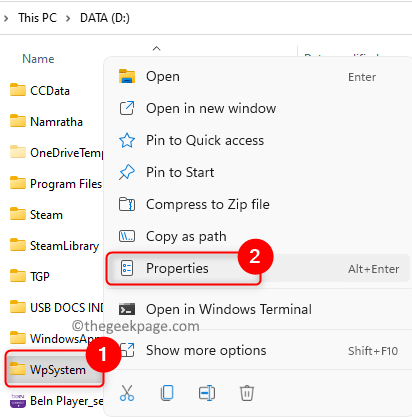 プロパティ
プロパティ
セキュリティタブに移動し、詳細##をクリックします。 #" ボタン。
6.[高度なセキュリティ設定]ウィンドウのOwnerの横にあるChange リンクをクリックします。
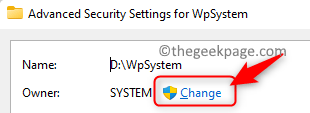
#7.選択するオブジェクトの名前を入力してくださいの下のテキスト ボックスに、「Everyone」と入力します。をクリックし、「名前の確認」ボタンをクリックします。
8.「OK」をクリックします。

9. [詳細セキュリティ設定]ウィンドウに戻り、チェック「サブコンテナを置き換えて、オブジェクトの所有者」ボックス。
10.「適用」をクリックし、「OK」をクリックします。
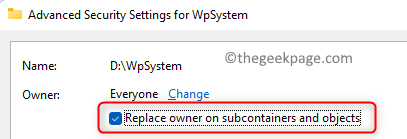
OK] を再度クリックして、プロパティ ウィンドウを閉じます。
12. ここで、WpSystemフォルダーを再度右クリックし、オプションProperties を選択します。
13.セキュリティタブに移動し、下部の詳細をクリックします。
14. 次に、「Permissions」セクションの下にある「Add」をクリックします。
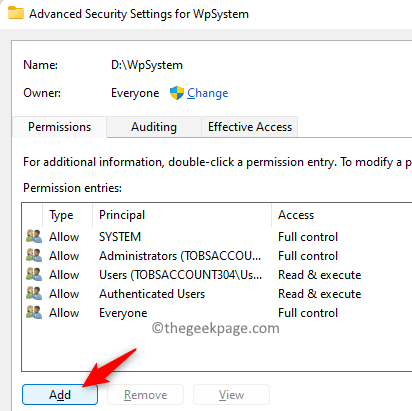
Permission Entryウィンドウで、プリンシパルの選択をクリックします。
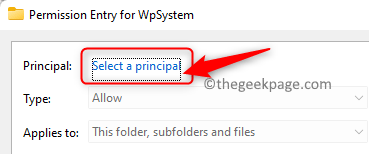
ユーザーまたはグループの選択ウィンドウにEveryone と入力します。
17. [名前を確認]をクリックし、[OK]をクリックします。
 #18.
#18.
の下のFull Controlの横のボックスをチェックし、OK をクリックします。
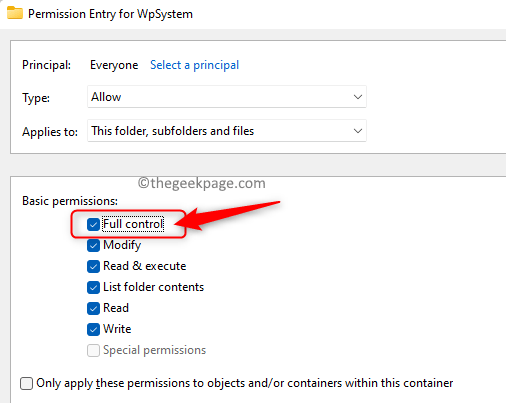 #19.「
#19.「
」をクリックし、「OK」をクリックします。フォルダーのプロパティ ウィンドウを閉じます。20.
WpSystemFilesフォルダーを右クリックし、名前の変更アイコンをクリックします。
21. フォルダー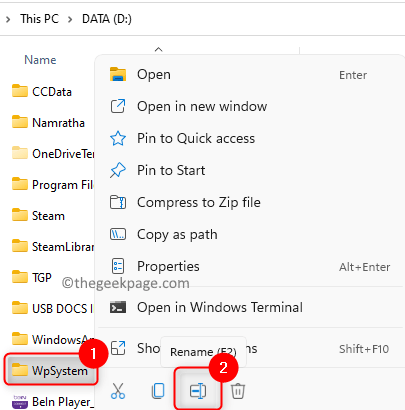 の名前を
の名前を
WpSystem.oldなどの任意の名前に変更します。
#22.これが Halo Infinite ゲームに関連するエラー メッセージの修正に役立つかどうかを確認します。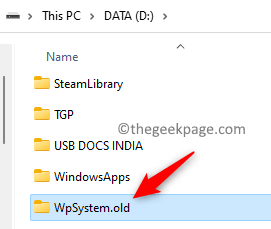
un を開きます。2.「ms-settings:appsfeatures
」と入力して、「アプリケーションと機能」ページに入ります。
3.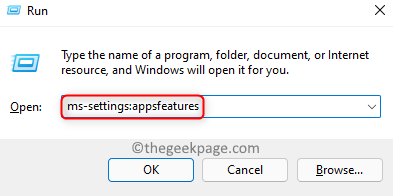 App List
App List
xbox」と入力します。4.Xbox に関連する
3 つの縦の点をクリックし、詳細オプションを選択します。
#5.「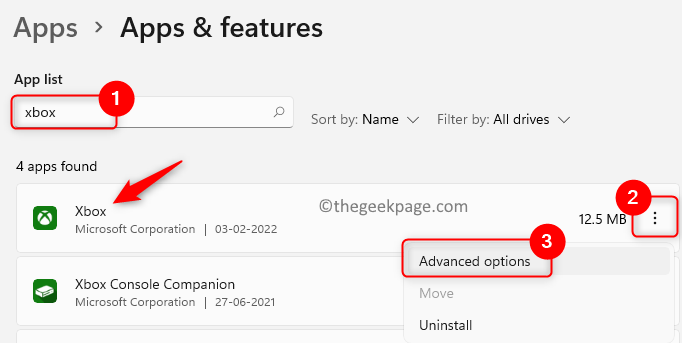 リセット
リセット
6. [修復
] ボタンをクリックします。7.問題が解決しない場合は、[リセット
] ボタンをクリックしてアプリのデータをリセットします。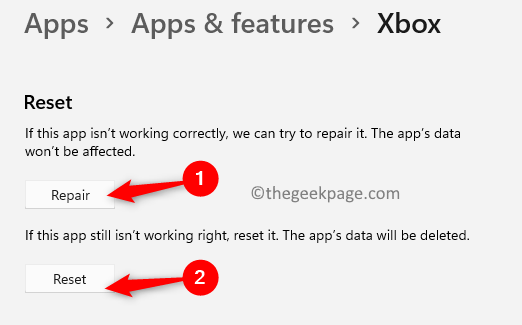
8. 再次单击重置以确认重置过程。
9. 执行上述步骤 3 - 8以修复和重置 Microsoft Store。
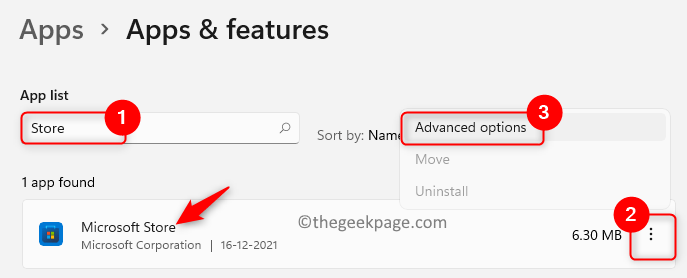
10. 检查问题是否已解决。
1. 打开运行 (Windows + R)对话框。
2.输入ms-windows-store:并按Enter打开Microsoft Store。
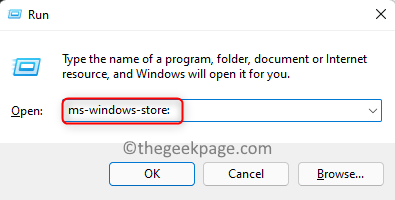
3. 转到商店底部左侧窗格中的库选项卡。
4. 在这里,单击获取更新按钮以获取应用程序的任何可用更新。
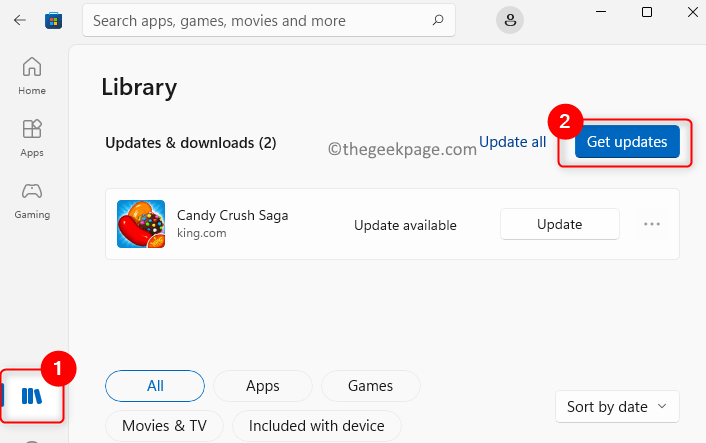
5. 安装更新后,重新启动计算机。
6. 启动后尝试安装游戏,查看问题是否解决。
1. 点击此链接前往微软网站获取Xbox 身份提供者。
2. 在此页面上,单击获取按钮。
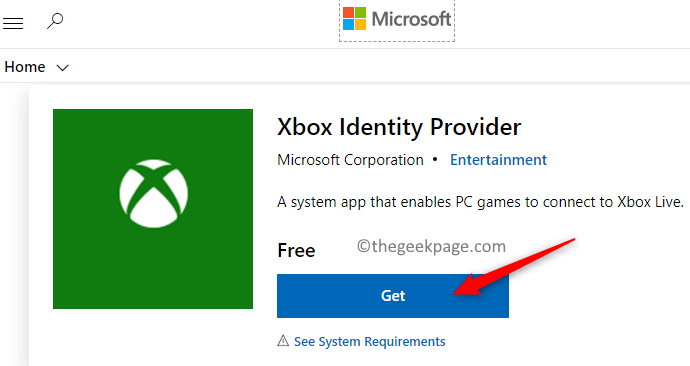
3. 当提示打开 Microsoft Store 时,单击打开 Microsoft Store按钮。
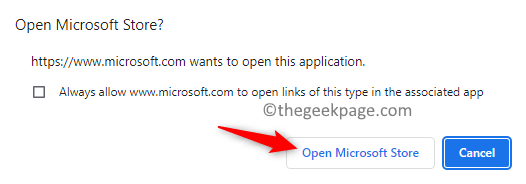
4.Xbox 身份提供程序页面在商店中打开。单击“获取”按钮将其安装到您的 PC 上。
注意:如果没有获取按钮,则表示它已经安装在 PC 上。
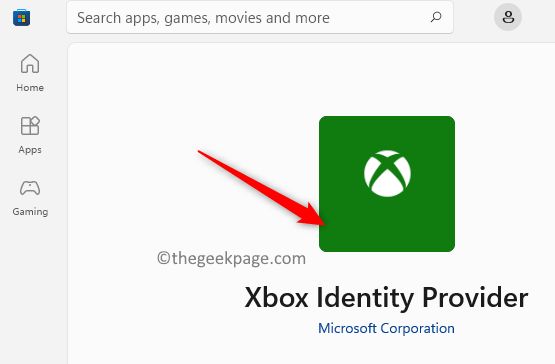
5. 要卸载并重新安装游戏服务,请按Windows键并在搜索框中键入powershell。
6.右键单击PowerShell并选择以管理员身份运行。
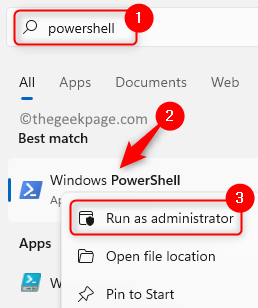
7.复制粘贴或键入下面的命令,然后按Enter执行它。
获取应用程序包 Microsoft.GamingServices | 删除-AppxPackage -allusers
8. 这将卸载游戏服务。
9、复制下面的命令,粘贴到PowerShell中执行。
启动 ms-windows-store://pdp/?productid=9MWPM2CQNLHN
10. 这将打开带有游戏服务页面的 Microsoft Store。

11. 在这里,点击安装/获取按钮来安装游戏服务。
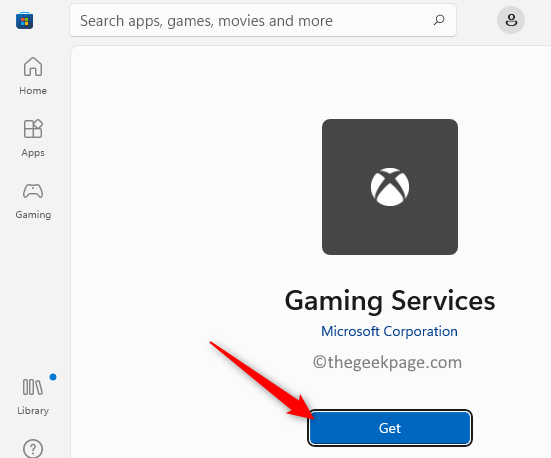
12. 安装完成后,打开 Xbox 应用程序并尝试安装 Halo Infinite 游戏。
1. 按Windows + R并键入services.msc打开Windows 服务。
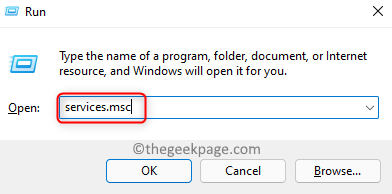
2.在服务列表中找到IP Helper并双击它打开属性。
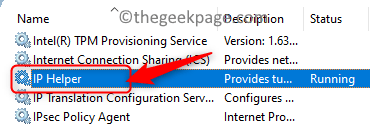
3.使用下拉框将启动类型更改为自动。
4.「適用」をクリックします。
5. サービスが実行されていない場合は、「開始」をクリックします。
6. [OK] をクリックします。
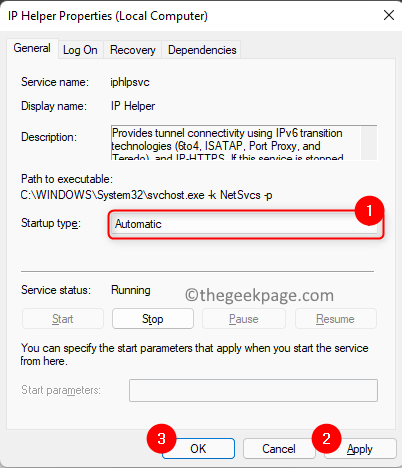
#7. 以下に記載されているすべてのサービスについて、上記の手順 2 ~ 6 を実行します。
Xbox アクセサリ管理サービス
Xbox Live 認証マネージャー
Xbox Live ゲーム アーカイブ
Xbox Live ネットワーク サービス
Windows Update
Microsoft Store インストール サービス
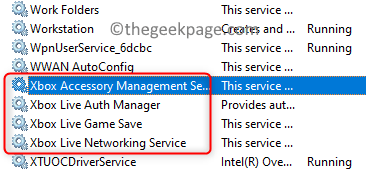
8.Gaming Servicesという名前のサービスが実行されていない場合は、それを右クリックして[開始] を選択します。
 9.
9.
を実行している場合は、サービスのゲームを右クリックします。サービスをリストし、をクリックして停止します。
10.
Start」を選択してサービスを再起動します。注:
Windows サービス リストの両方のゲーム サービスが実行されていることを確認してください。11. これによりゲームのインストール エラーが解決されるかどうかを確認してください。
修正 11 – Windows Update を実行します 1.2.ms-settings:windowsupdate
と入力して、Windows Updateページを開きます。
3.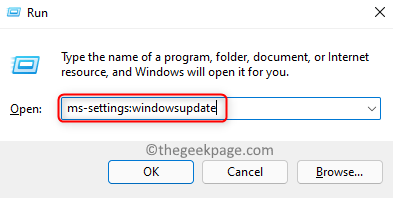 「アップデートを確認」
「アップデートを確認」
#4. 利用可能なアップデートがある場合は、ダウンロードされ、システムにインストールされます。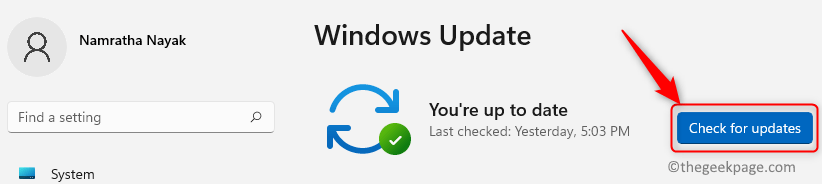
PC を再起動し、エラーが解決したかどうかを確認します。
修正 12 – WSRESET を使用して MS ストアをリセットする1.
Windowsと入力します。2. 結果リストのWSRESETをクリックします。
#3. 黒いウィンドウが開き、リセットが完了するとウィンドウが閉じて Microsoft Store が開きます。
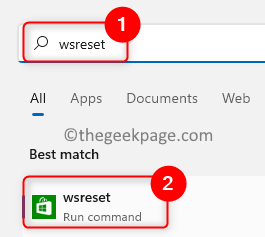 4. 次に、Xbox アプリまたは MS ストアを使用してアプリをインストールしてみます。
4. 次に、Xbox アプリまたは MS ストアを使用してアプリをインストールしてみます。
修正 13 – Xbox アプリをアンインストールして再インストールします
1.
Windowsと入力します。2.リスト内の
Xboxアプリケーションを右クリックし、[アンインストール] を選択します。
#3. 確認ウィンドウでUninstall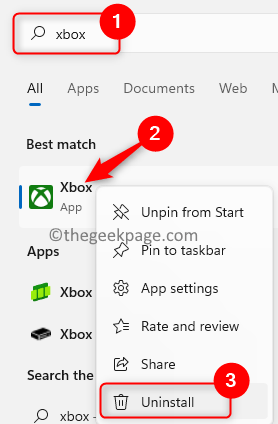 をクリックします。
をクリックします。
4. アンインストールが完了したら、
Microsoft Store を開きます。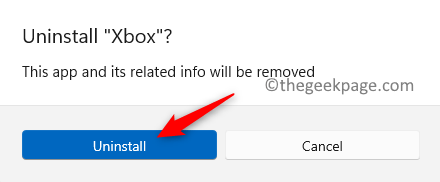
5. 上部の検索ボックスに「xbox」と入力します。
6. 表示されたアプリケーション リストでXboxアプリケーションをクリックします。これにより、
Xboxアプリ ページが開きます。
7.「インストール/入手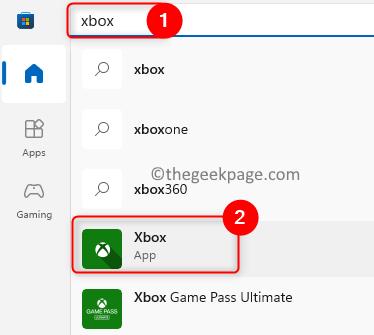 」ボタンをクリックします。
」ボタンをクリックします。
8.Yesをクリックして、インストールを続行します。
9. インストールが完了したら、ゲームがインストールできるか確認してください。修正 14 – ゲームをアンインストールし、WindowsApps フォルダーの名前を変更します
1.
Xbox2.Halo Infiniteゲームに移動します。
3. ここで、3 つの横の点をクリックし、ゲームのアンインストールを選択します。
4.Yesをクリックしてアンインストールを確認します。
5. アンインストールが完了したら、ファイル エクスプローラー (Windows E)を開きます。
6. 左側のペインで [This PC] をクリックします。右側のペインからD ドライブを開きます。
7. ここに存在するWindowsAppsフォルダーの名前を変更する必要があります。
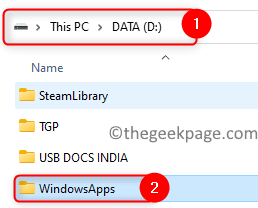
8.WindowsAppsフォルダーの所有権を取得するには、上記の修正 64 で説明されている手順に従います。 19操作します。
9.WindowsAppsFilesフォルダーを右クリックし、名前の変更アイコンを選択します。
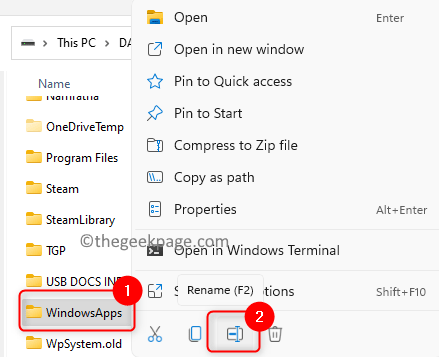
10. フォルダーの名前をWindowsApps.oldのような名前に変更し、Enter キーを押します。
注:名前の変更中にファイルが開いていることを示すエラーが表示された場合は、以下の手順に従ってください。
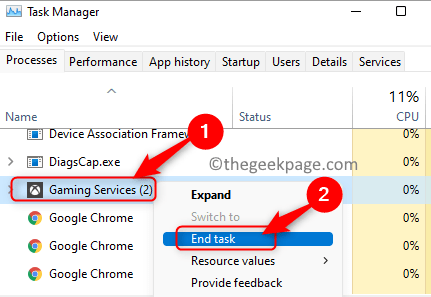

コンピュータを再起動 します。
します。
12. 起動後、再インストールを行い、正常に起動できるか確認してください。
以上が修正: Xbox アプリでの Halo Infinite (キャンペーン) インストール エラー コード 0X80070032、0X80070424、または 0X80070005の詳細内容です。詳細については、PHP 中国語 Web サイトの他の関連記事を参照してください。