1. nginx のインストール
1. nginx のインストール環境
nginx は C 言語で開発されており、Linux での実行を推奨します。 . このチュートリアルではインストール環境としてcentos6.5を使用します。
nginx をインストールするには、まず公式 Web サイトからダウンロードしたソース コードをコンパイルする必要があります。コンパイルは gcc 環境に依存します。gcc 環境がない場合は、gcc をインストールする必要があります: yum install gcc-c
pcre (perl互換正規表現) は、perl 互換の正規表現ライブラリを含む perl ライブラリです。 nginx の http モジュールは正規表現の解析に pcre を使用するため、Linux には pcre ライブラリをインストールする必要があります。
yuminstall -y pcre pcre-devel
注: pcre-devel は、pcre を使用して開発された二次開発ライブラリです。 nginx にもこのライブラリが必要です。
zlib ライブラリは、多くの圧縮および解凍方法を提供します。nginx は zlib を使用して http パッケージのコンテンツを gzip 圧縮するため、zlib ライブラリを Linux にインストールする必要があります。
yuminstall -y zlib zlib-devel
openssl は、主要な暗号化アルゴリズム、一般的に使用されるキーと証明書のカプセル化管理機能、SSL プロトコルを含む強力なセキュア ソケット レイヤ暗号化ライブラリであり、テストやその他の目的で使用するための豊富なアプリケーションを提供します。
nginx は http プロトコルをサポートするだけでなく、https (つまり、SSL プロトコルを介して http を送信する) もサポートするため、Linux に openssl ライブラリをインストールする必要があります。
yuminstall -y openssl openssl-devel
2. コンパイルしてインストールします
nginx-1.8.0.tar.gz を Linux サーバーにコピーします。
Unzip:
tar -zxvf nginx-1.8.0.tar.gz
Enter the root directory of nginx:
cd nginx-1.8.0
a.configure
./configure --help 詳細なパラメータをクエリします (「このチュートリアルの付録パート: nginx コンパイル パラメータ)
パラメータ設定は次のとおりです:
./configure \ --prefix=/usr/local/nginx \ --pid-path=/var/run/nginx/nginx.pid \ --lock-path=/var/lock/nginx.lock \ --error-log-path=/var/log/nginx/error.log \ --http-log-path=/var/log/nginx/access.log \ --with-http_gzip_static_module \ --http-client-body-temp-path=/var/temp/nginx/client\ --http-proxy-temp-path=/var/temp/nginx/proxy\ --http-fastcgi-temp-path=/var/temp/nginx/fastcgi\ --http-uwsgi-temp-path=/var/temp/nginx/uwsgi\ --http-scgi-temp-path=/var/temp/nginx/scgi
注: 一時ファイル ディレクトリは上記で /var/temp/nginx として指定されており、temp およびnginx ディレクトリは /var
b の下に作成する必要があります。コンパイルしてインストールします。
make make install
インストールは成功しました。インストール ディレクトリを確認してください:
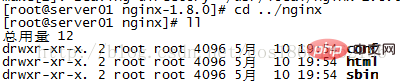
cd /usr/local/nginx/sbin/ ./nginx
##15098 は nginx メイン プロセスのプロセス ID、15099 は nginx メイン プロセスのプロセス ID です。 nginx ワーカー プロセスのプロセス ID
注: ./nginx を実行して nginx を開始します。ここでは、次のように -c でロードされた nginx 構成ファイルを指定できます:
./nginx-c /usr/local/nginx/conf/nginx.conf
d. nginx を停止します
方法 1、クイック停止:
cd /usr/local/nginx/sbin ./nginx -s stop
方法 2、完全停止 (推奨):
cd /usr/local/nginx/sbin ./nginx -s quit
方法 1、停止してから開始します (推奨):
nginx を再起動することは、nginx を最初に停止してから開始することと同じです。 nginx、つまり、最初に stop コマンドを実行し、次に start コマンドを実行します。
次のように:./nginx -s quit ./nginx
方法 2、構成ファイルをリロードします:
nginx 構成ファイル nginx.conf が変更されたら、次のようにします。設定を有効にするには、nginx を再起動する必要があります。次のように、 -s reload を使用して、最初に nginx を停止してから nginx を起動せずに、nginx で設定情報を有効にします:
./nginx -s reload
nginx のインストールが成功しました。 nginx を開始すると、仮想マシン上の nginx にアクセスできます:
これは、nginx が正常にインストールされたことを意味します。 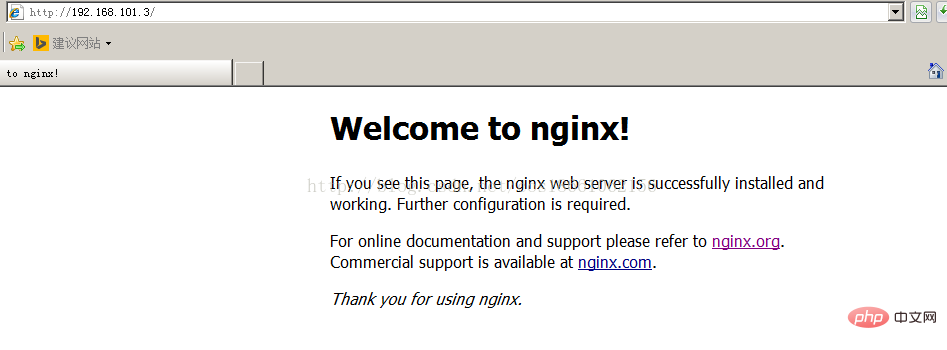
2. FTP のインストール
1. vsftpd コンポーネントをインストールします
[root@bogon ~]# yum -y install vsftpd
[root@bogon ~]# useradd ftpuser
3. FTP ユーザーにパスワードを追加します。
[root@bogon ~]# passwd ftpuser
[root@bogon ~]# vim /etc/sysconfig/iptables
また、iptables を実行して再起動します
[root@bogon ~]# service iptables restart
[root@bogon ~]# getsebool -a | grepftp allow_ftpd_anon_write --> off allow_ftpd_full_access --> off allow_ftpd_use_cifs --> off allow_ftpd_use_nfs --> off ftp_home_dir --> off ftpd_connect_db --> off ftpd_use_passive_mode --> off httpd_enable_ftp_server --> off tftp_anon_write --> off [root@bogon ~]#
[root@bogon ~]#setsebool -p allow_ftpd_full_access on [root@bogon ~]#setsebool -p ftp_home_dir on
这样应该没问题了(如果,还是不行,看看是不是用了ftp客户端工具用了passive模式访问了,如提示entering passive mode,就代表是passive模式,默认是不行的,因为ftp passive模式被iptables挡住了,下面会讲怎么开启,如果懒得开的话,就看看你客户端ftp是否有port模式的选项,或者把passive模式的选项去掉。如果客户端还是不行,看看客户端上的主机的电脑是否开了防火墙,关吧)
filezilla的主动、被动模式修改:
菜单:编辑→设置
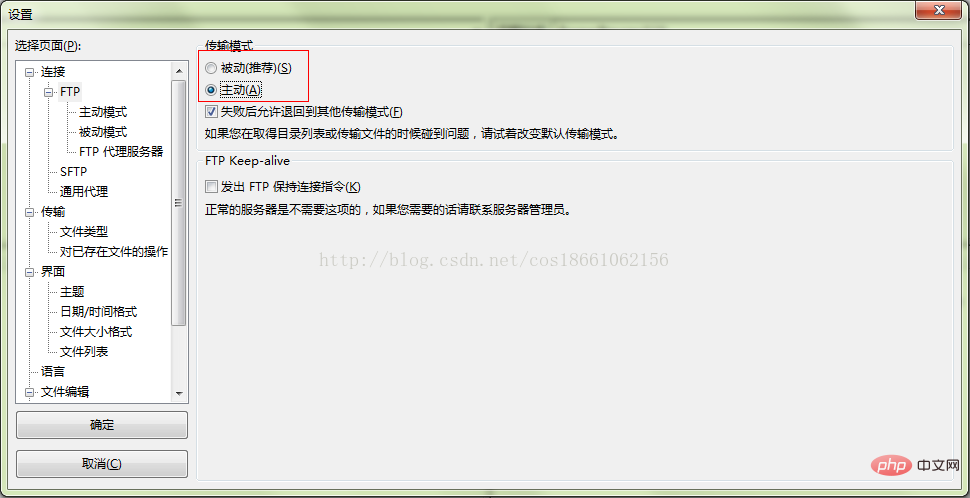
6、关闭匿名访问
修改/etc/vsftpd/vsftpd.conf文件:
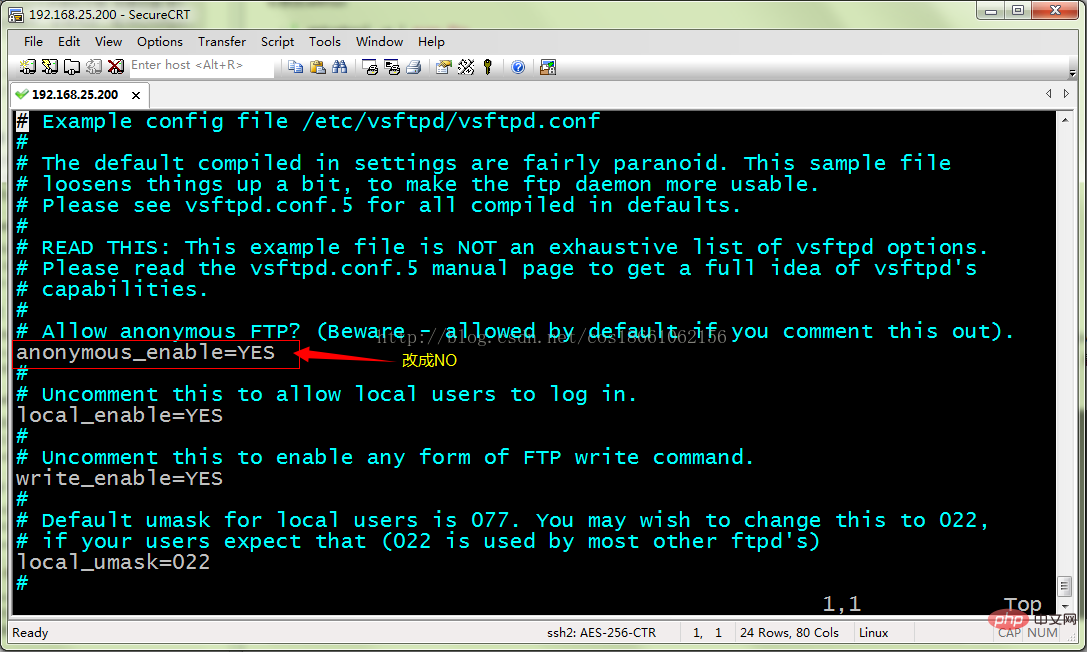
重启ftp服务:
[root@bogon ~]# service vsftpd restart
7、开启被动模式
默认是开启的,但是要指定一个端口范围,打开vsftpd.conf文件,在后面加上
pasv_min_port=30000 pasv_max_port=30999
表示端口范围为30000~30999,这个可以随意改。改完重启一下vsftpd
由于指定这段端口范围,iptables也要相应的开启这个范围,所以像上面那样打开iptables文件。
也是在21上下面另起一行,更那行差不多,只是把21 改为30000:30999,然后:wq保存,重启下iptables。这样就搞定了。
8、设置开机启动vsftpd ftp服务
[root@bogon ~]# chkconfig vsftpd on
以上がnginx と vsftpd を使用して Linux プラットフォーム上に画像サーバーを構築する方法の詳細内容です。詳細については、PHP 中国語 Web サイトの他の関連記事を参照してください。