Windows 10 および Windows 11 以降、TPM はすぐに初期化され、オペレーティング システムによって所有権が付与されるようになり、安全性が高まりました。
これは、続行する前に TPM を初期化し、所有者パスワードを生成する以前のオペレーティング システムとは対照的です。
Windows 11 で TPM のクリアに進む前に、TPM によって保護または暗号化されているデータに対してバックアップおよび回復ソリューションが設定されていることを確認してください。
新しいオペレーティング システムをインストールする前に TPM を消去する必要がありますが、TPM 機能の大部分は TPM が消去された後も正常に機能し続ける可能性があります。
Windows 11 の TPM チップをクリアするにはいくつかの方法があります。この記事では、その方法を詳しく説明します。
TPM をクリアする前にとるべき注意事項
TPM をクリアすると、TPM に関連付けられ、確立されているすべてのキーと、TPM によって保護されているデータがすべて失われることに注意してください。これらのキー(仮想スマート カードやログイン PIN など)。
- TPM によって保護または暗号化されているデータがある場合は、バックアップおよび回復ソリューションが用意されていることを確認してください。
- IT 管理者から特に指示されない限り、自分のものではないデバイス (職場や学校のコンピューターなど) から TPM を取り外してください。
- TPM 1.2 を Windows 10 バージョン 1507 または 1511 で使用していて、TPM アクティビティを一時停止したい場合は、電源ボタンを押して TPM をオフにすることができます。詳細については、この記事の後半の「TPM をオフにする」というタイトルのセクションを参照してください。
- TPM をクリアするには、サードパーティ ソフトウェアではなく、常にオペレーティング システムの機能 (TPM.msc など) を使用してください。 UEFI から直接 TPM をクリアすることはお勧めできません。
- TPM セキュリティ ハードウェアはコンピュータの物理コンポーネントであるため、コンピュータに付属のマニュアルや説明書を参照するか、製造元の Web サイトを検索してから、セキュリティ ハードウェアをクリアすることをお勧めします。 TPM セキュリティ ハードウェア。
Windows 11 で TPM をクリアするにはどうすればよいですか?
TPM をクリアするにはデバイスの管理者である必要があることに注意してください
1. Windows セキュリティ センター アプリを使用します
- キーボードを押して次のように入力します Windows セキュリティ センターをクリックして、最も関連性の高い結果を選択します。 WindowsS

- #左側のパネルから、デバイス セキュリティオプションを選択します。

- 「セキュリティ プロセッサ」セクションで、「セキュリティ プロセッサの詳細」を選択します。

- [セキュリティ プロセッサのトラブルシューティング] をクリックします。

- 次に、TPM のクリアをクリックします。

- 最後に、「クリアして再起動」ボタンをクリックします。

場合によっては、TPM をクリアするという UEFI の決定を確認するよう求められる場合があります。コンピューターの再起動時にボタンを押すだけです。
コンピューターが再起動すると、TPM は Windows 11 で自動的に使用できるようになります。
2. TPM MMCを開きます
- キーボードを押して、「tpm.msc」と入力し、最も関連性の高い結果を選択します。 WindowsS

- #[ユーザー アカウント制御] ダイアログ ボックスが表示された場合は、必要なアクションが表示されていることを確認してから、 「は」をクリックします。
- 「アクション」をクリックし、「TPM のクリア」を選択します。

#プロセスが完了すると、コンピュータが自動的に再起動します。再起動中に、UEFI は、TPM をクリアするかどうかを確認するボタンを押すように求めるメッセージを表示する場合があります。
コンピューターが再起動すると、TPM は Windows 11 で自動的に使用できるようになります。
- をクリアしてコンピュータを起動し、キーを押して BIOS セットアップ モードに入ります。 F2
-
Keep Safe の左側にあるオプションを見つけて展開します。

- [セキュリティ設定] の下にネストされている TPM オプションをクリックし、クリア ボックスをオンにします。

- コンピュータを再起動し、BIOS メニューに再度入り、キーをもう一度押します。 F2
- TPM を有効にするために、 "有効" ラジオ ボタンが選択されていることを確認します。

#コンピュータを再起動します。 -
コンピュータを再起動すると、TPM 調整が有効になります。
Windows 11 で TPM を使用するにはどうすればよいですか?
専門家のヒント:
スポンサー付き
PC の問題の中には、特にリポジトリの破損や破損が関係している場合、解決が難しいものがあります。 Windows ファイルを紛失した場合。エラーを修正できない場合は、システムが部分的に破損している可能性があります。
マシンをスキャンして障害の内容を判断するツール、Restoro をインストールすることをお勧めします。
ここをクリックしてダウンロードして修復を開始してください。
トラステッド プラットフォーム モジュール (TPM) は、コンピュータ システムのセキュリティとプライバシーを向上させる暗号化モジュールです。

基本的なコンピュータ セキュリティ機能には、暗号化と復号化によるデータの保護、システム上で現在実行されているプログラムのデモなどがあります。
TPM は、コマンドを受け入れて応答するだけの受動的なデバイスです。 TPM の可能性を最大限に発揮するには、OEM がシステム ハードウェアとファームウェアを TPM と適切に統合し、システムからコマンドを受信してその応答に応答できるようにする必要があります。
Windows 11 オペレーティング システムは、オペレーティング システムの既存のセキュリティ機能のセキュリティを強化すると同時に、Device Guard や Windows Hello for Business などの画期的な新しいセキュリティ機能も導入しています。
以前の Windows バージョンよりもハードウェア ベースのセキュリティをオペレーティング システムにさらに深く統合し、使いやすさを向上させながらプラットフォームのセキュリティを向上させます。
Windows 11 のセキュリティ機能は TPM の利点と組み合わされて、実用的なセキュリティとプライバシーの利点を提供します。
TPM はコンピューターの速度を低下させますか?
コンピュータを起動すると、TPM はコンピュータのステータスとコンピュータ環境の状態をチェックして、コンピュータが安全かどうかを判断します。
 TPM のコンポーネント
TPM のコンポーネントコンピューターが信頼できる状態にある (つまり、改ざんされていない) 限り、正しく機能します。 。
コンピュータが信頼できる状態にない限り、コンピュータは起動しません。つまり、データへのアクセスや抽出は行われません。
TPM が適切に機能するには、暗号化コードを生成する必要があります。この場合、コンピュータから TPM チップを取り外すと、暗号化キーの半分だけが TPM チップに残り、残りの半分がコンピュータのハード ドライブに残るため、コンピュータは起動できなくなります。
TPM は、Microsoft の BitLocker などの一部のファームウェアで必要ですが、BIOS メニューでアクティブ化されるまで非アクティブなままになるため、コンピュータには影響しません。
一度使用すると、ユーザーが気づく唯一の違いは、オペレーティング システムの起動プロセスが以前よりわずかに遅くなることです。
TPM を含むハードウェアに Windows 11 をインストールすると、セキュリティ上の大きな利点が得られます。
もう 1 つの重要な考慮事項は、コンピューターが Windows 11 と互換性があるかどうかを確認する必要があることです。
トラステッド プラットフォーム モジュール (TPM) が Windows 11 でどのように動作するかについて詳しくは、知っておくべきことすべてについての投稿を参照してください。
ただし、TPM なしで Windows 11 をインストールすることもできますが、追加のセキュリティ機能が提供されるため、そうしないことをお勧めします。
このガイドを使用して、Windows 11 で TPM をクリアできたことを願っています。
以上がWindows 11 で TPM をクリアする方法: ステップバイステップ ガイドの詳細内容です。詳細については、PHP 中国語 Web サイトの他の関連記事を参照してください。
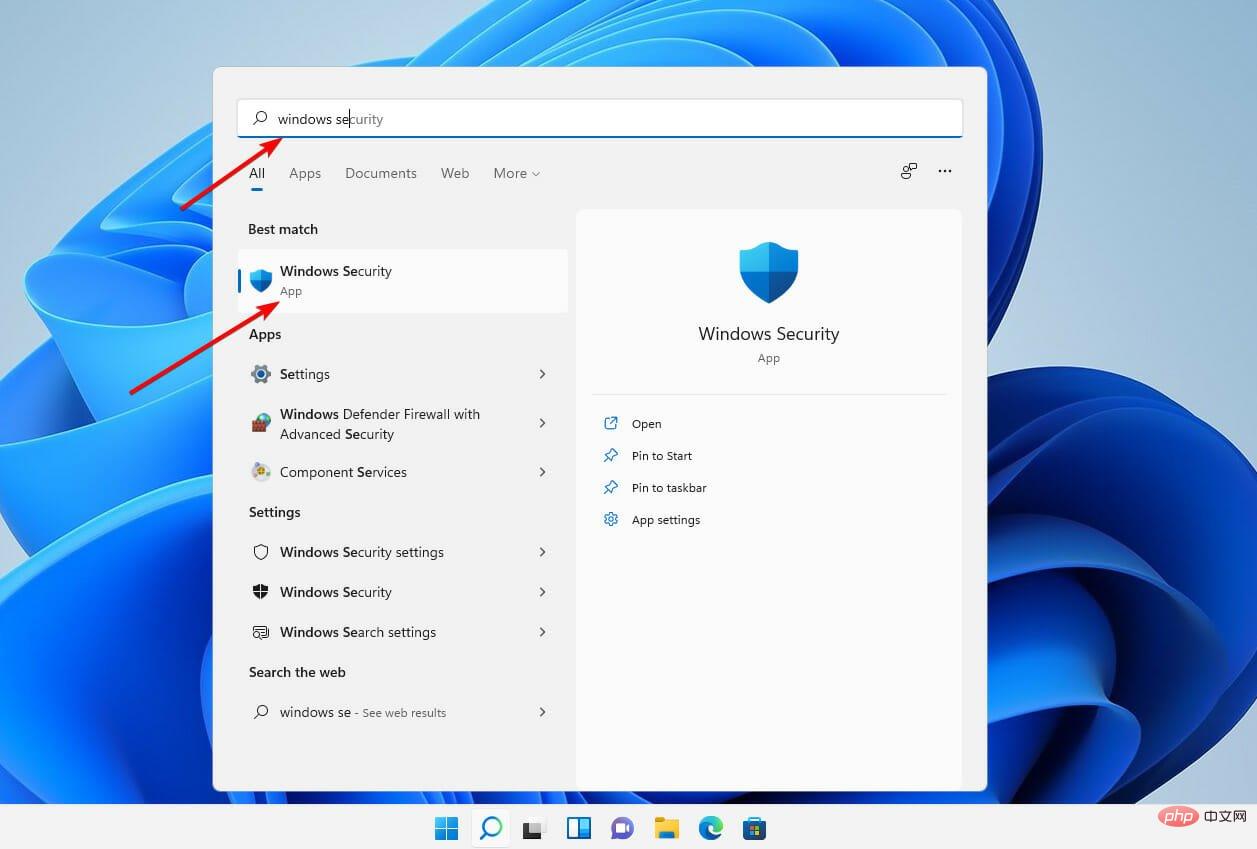
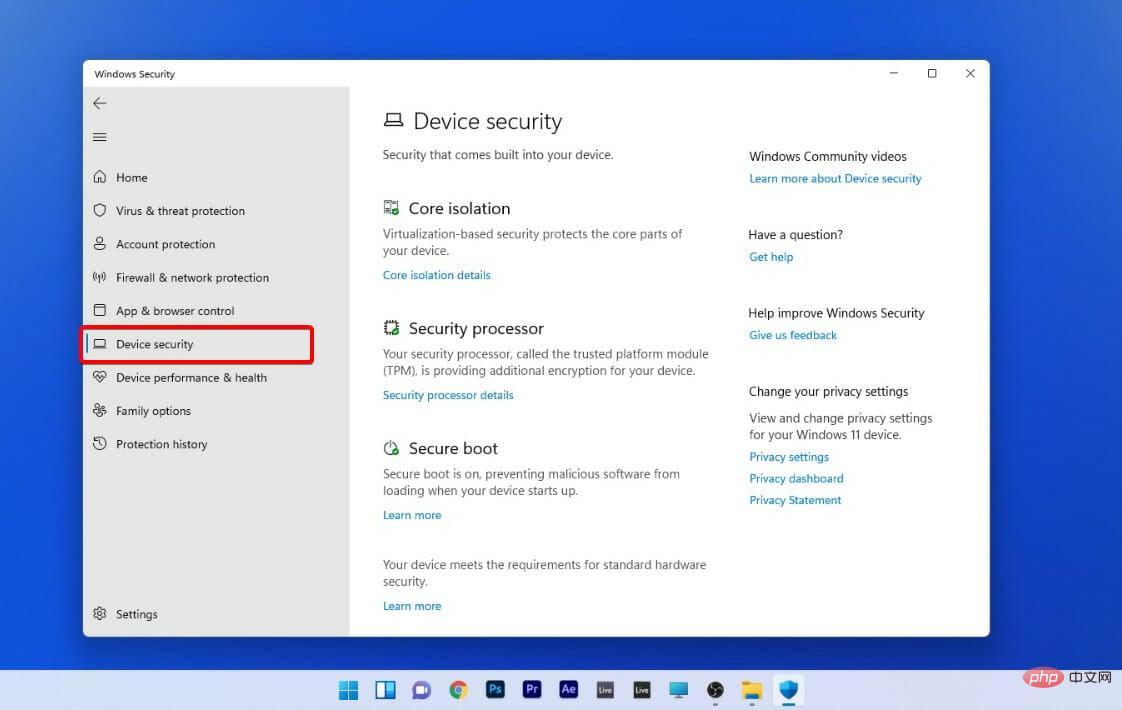
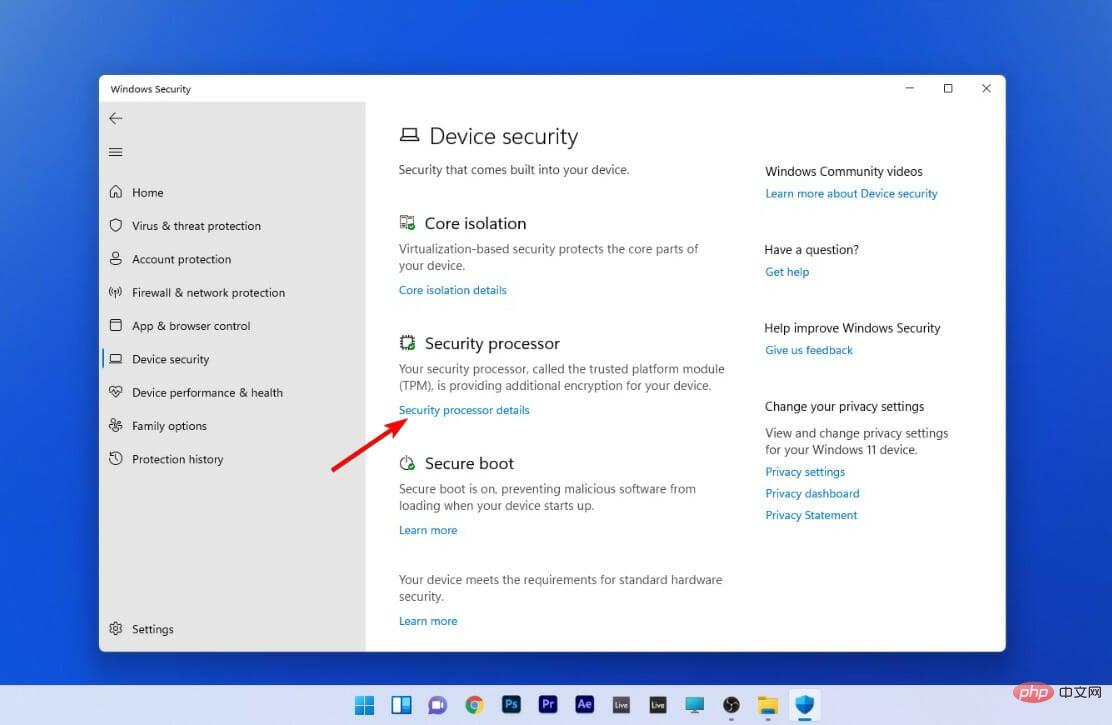
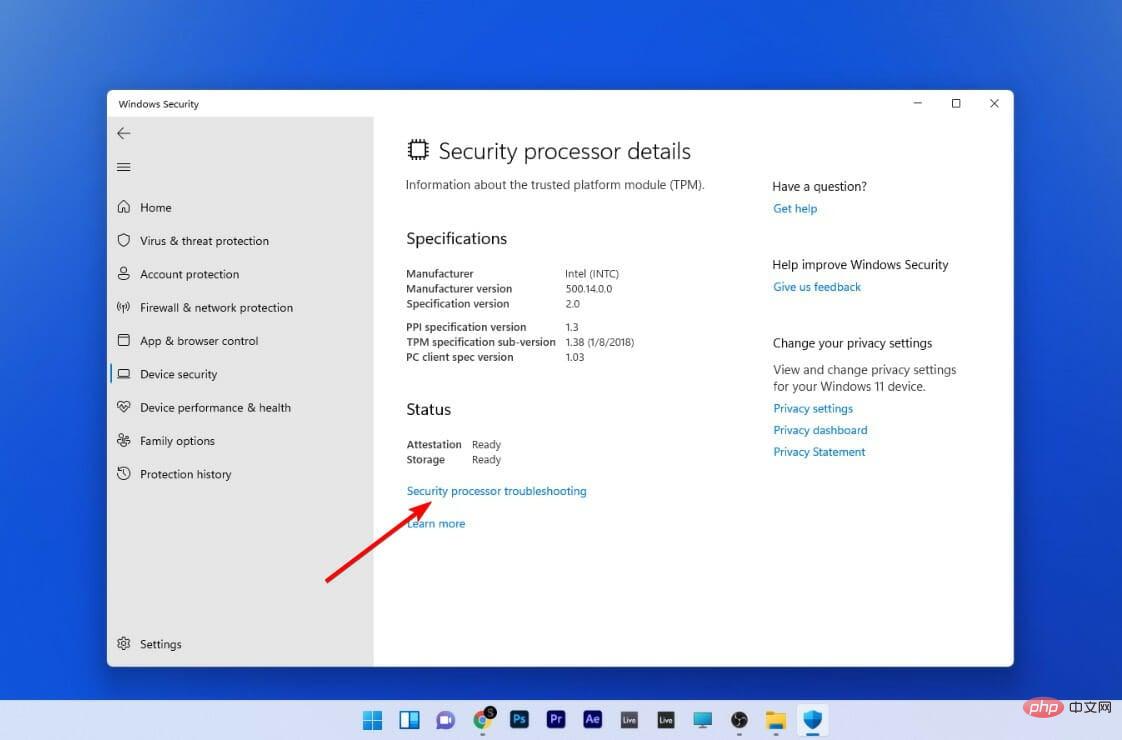
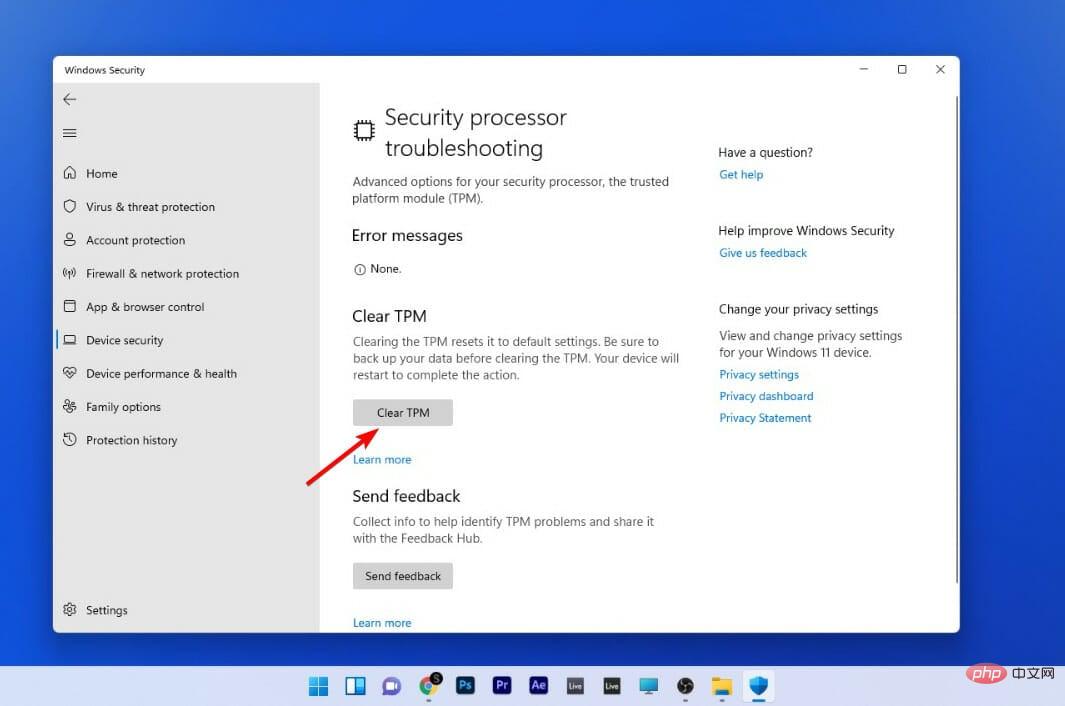
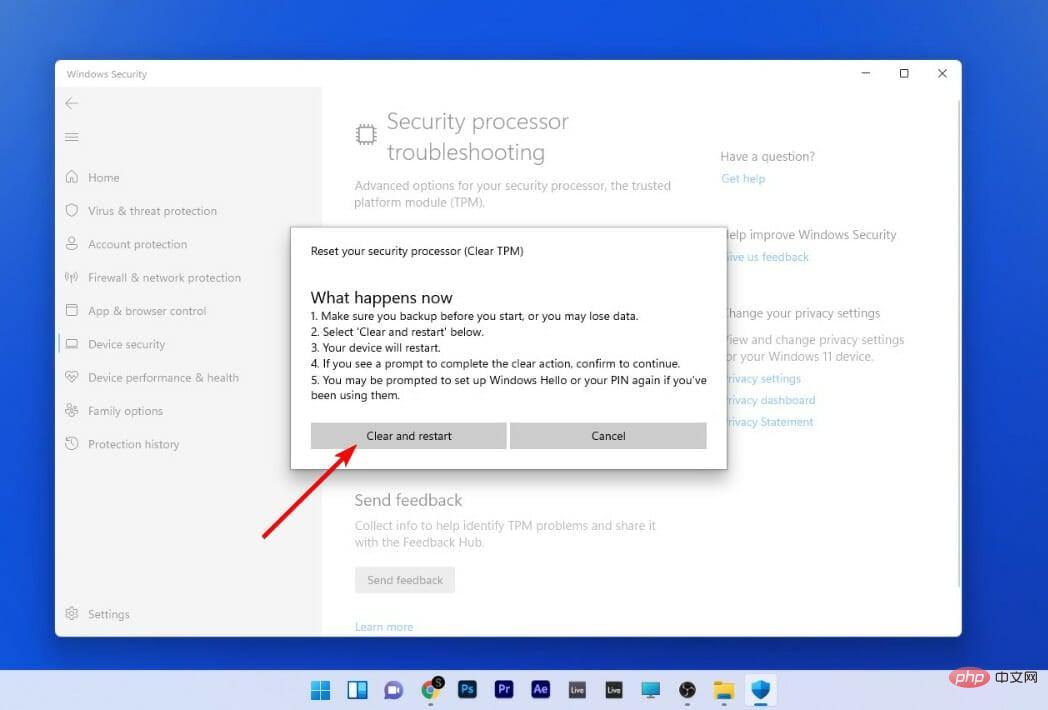
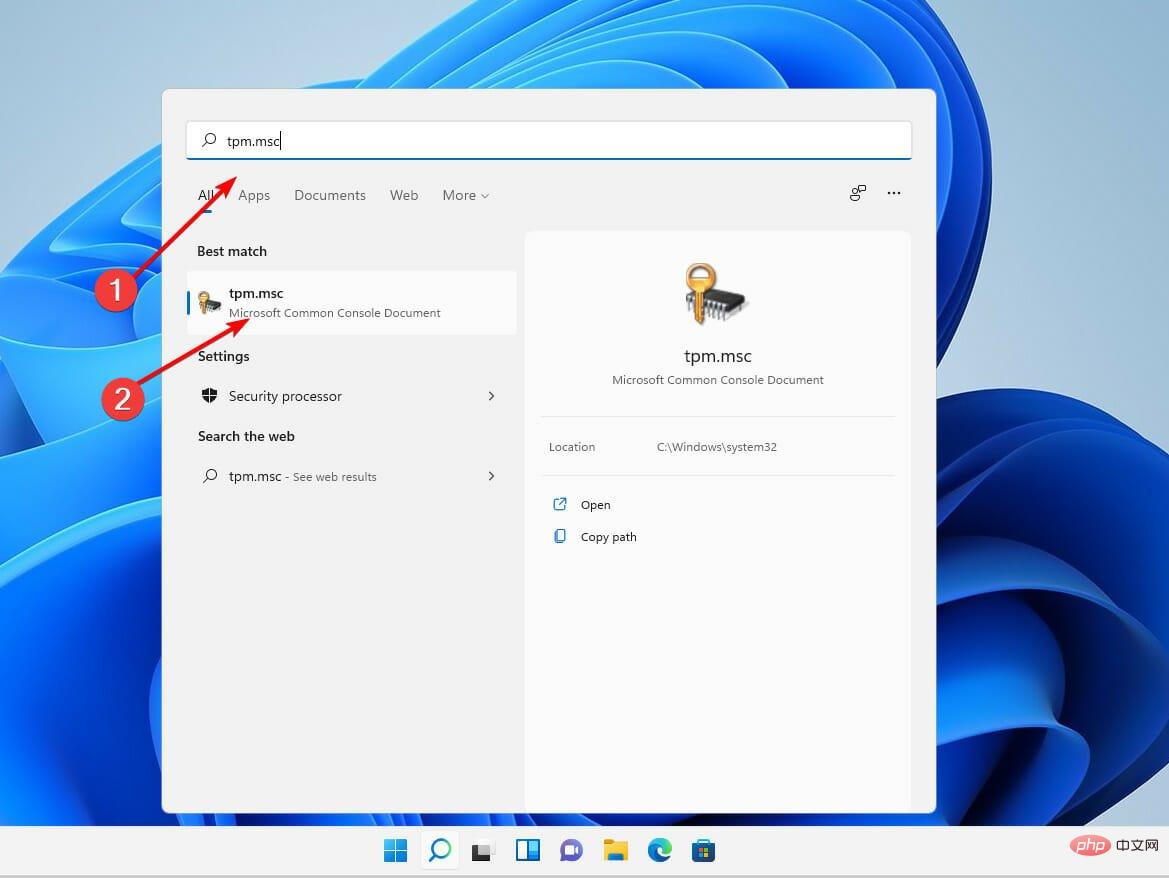
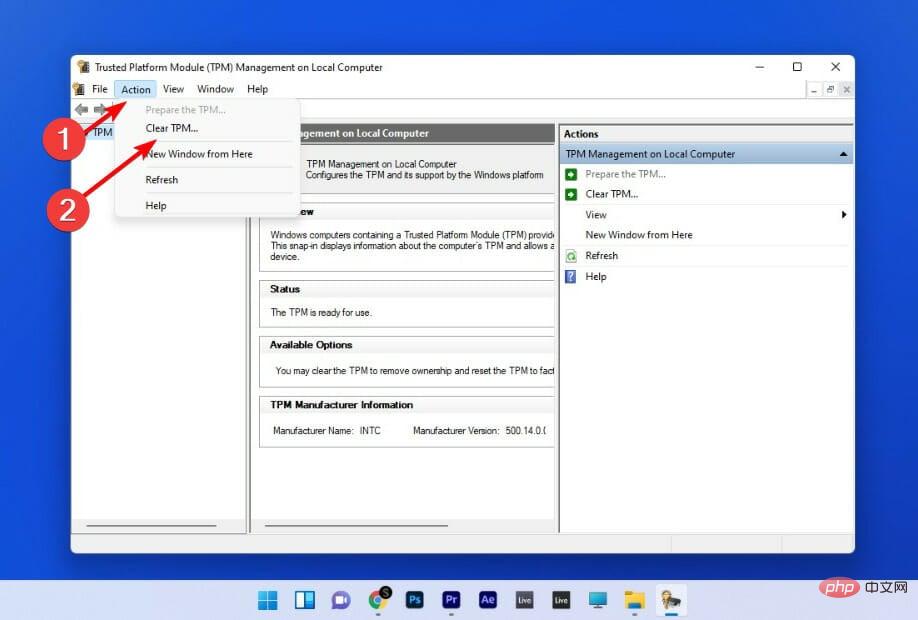
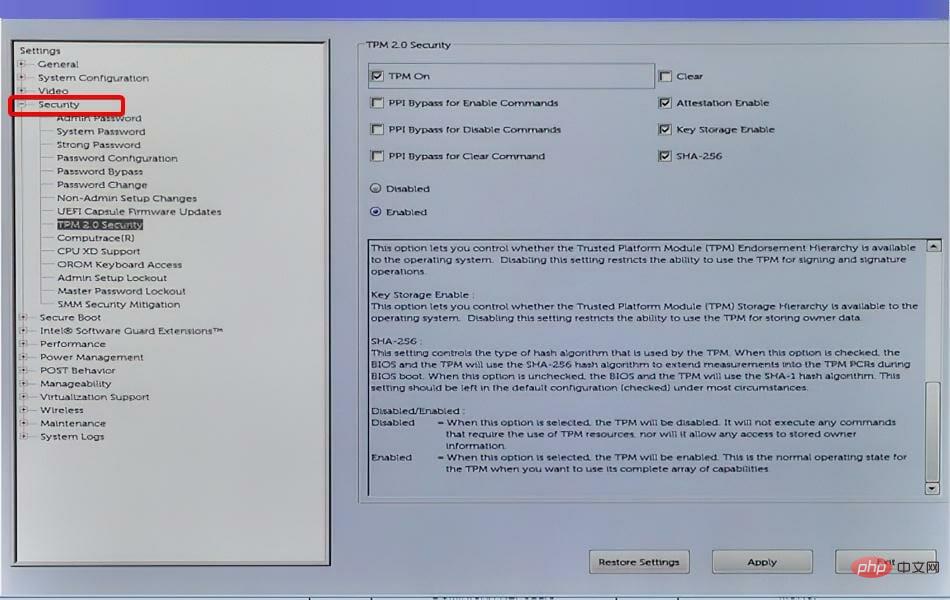
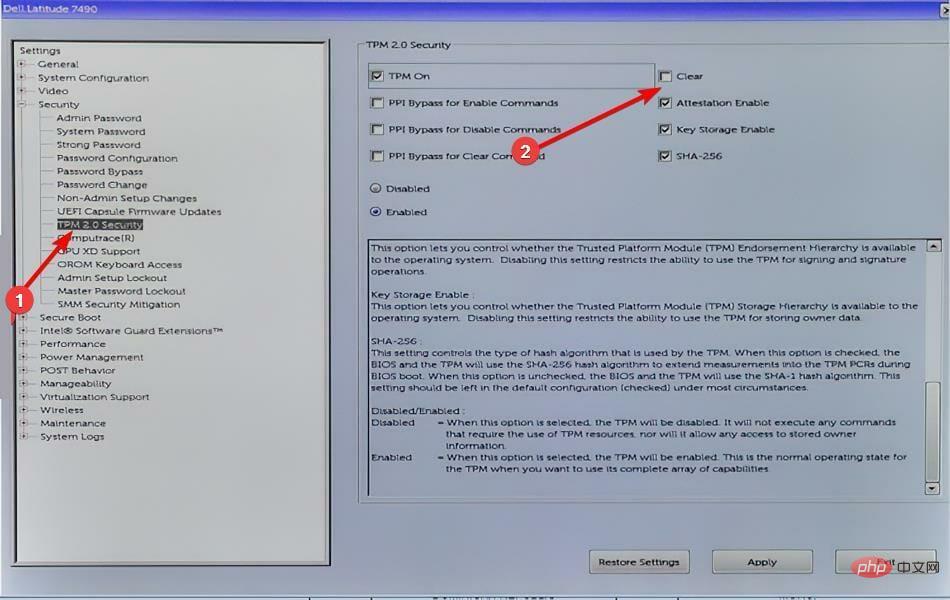
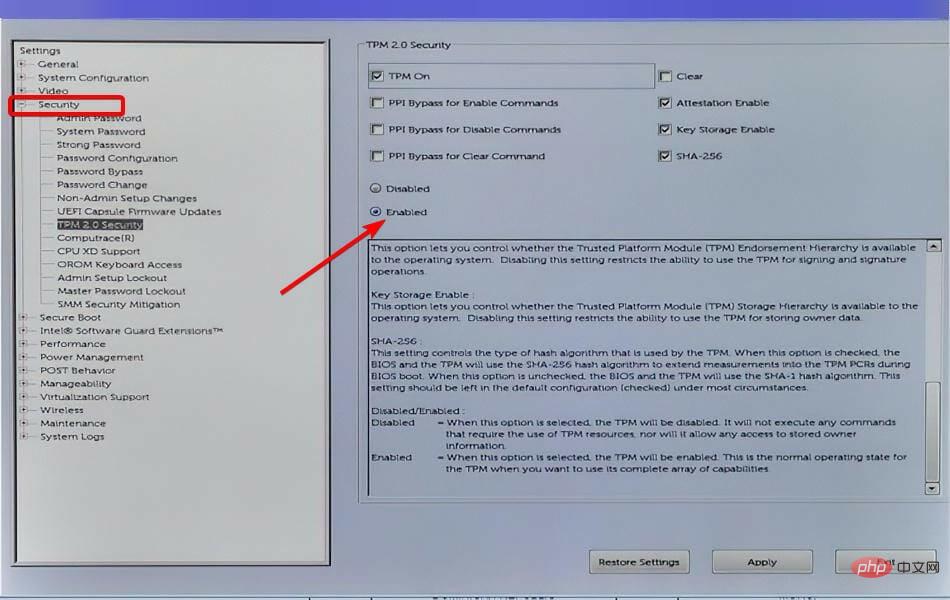
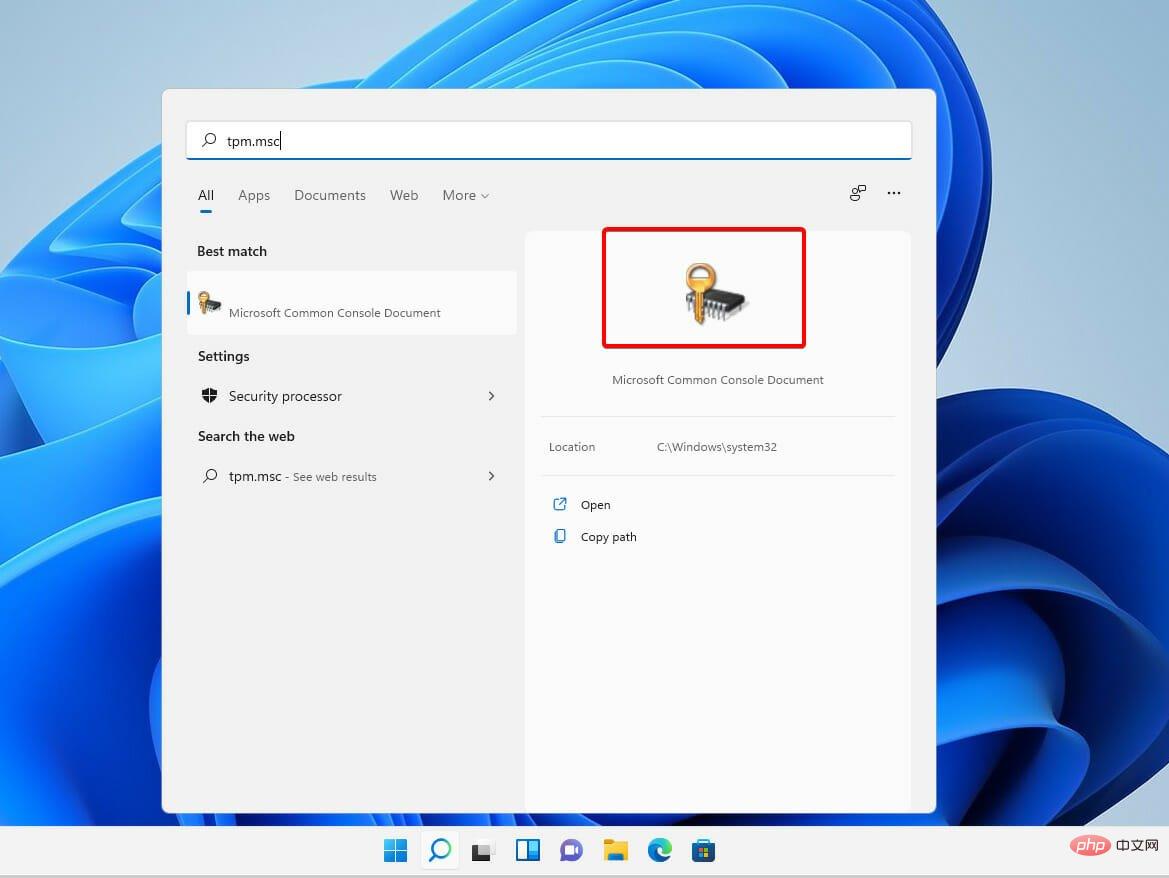
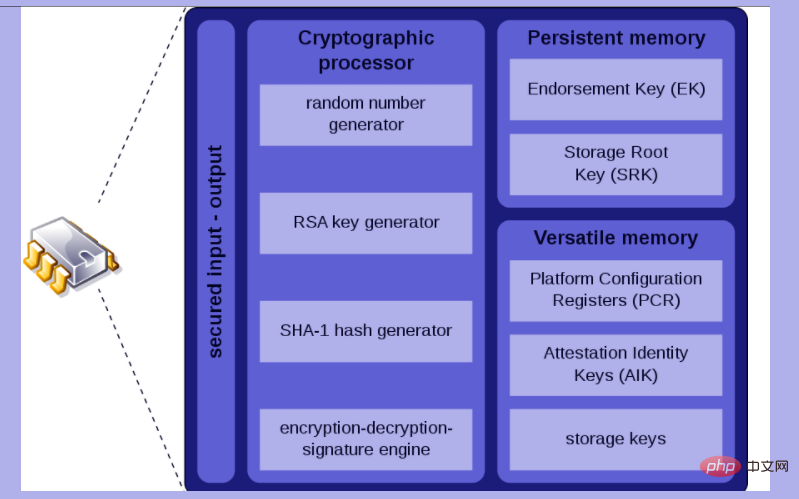 TPM のコンポーネント
TPM のコンポーネント